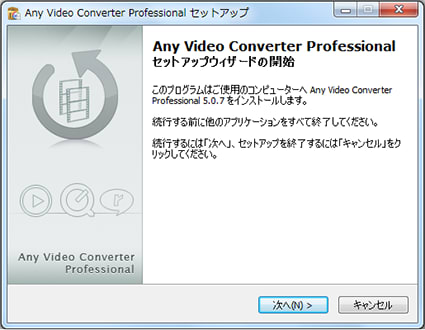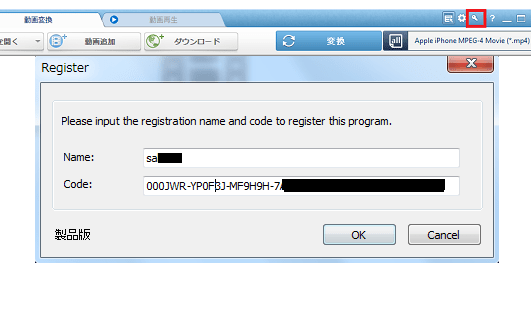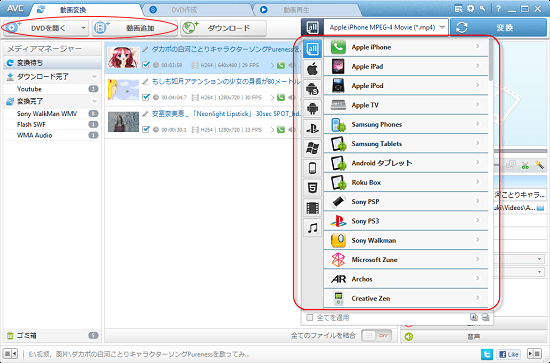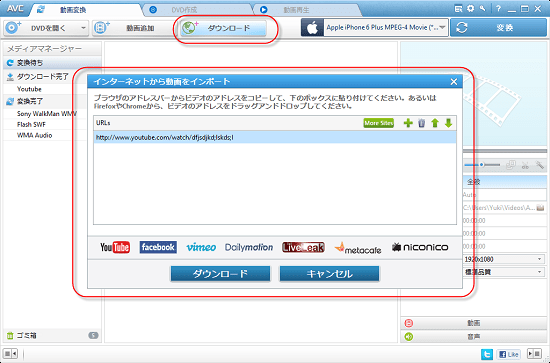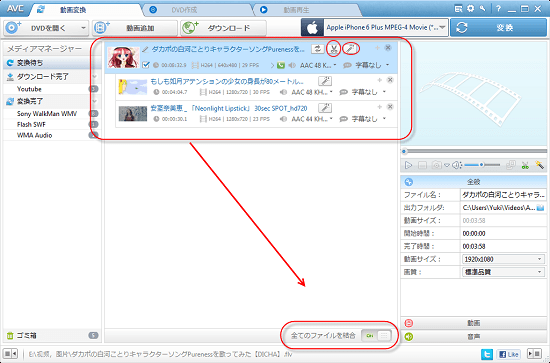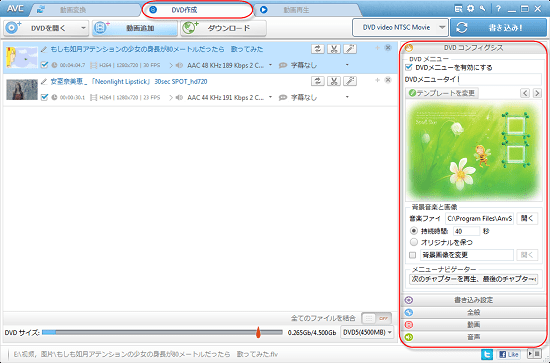人気特集10選!Mac 動画編集ソフトをまとめてランキングした!
1、Mac 動画編集ソフトおすすめ
NO.1~MacX Video Converter Pro

日本語:対応済み
主な機能:
多種形式の動画を入力・編集・出力に対応
写真・画像を入力してスライドショーに作成に対応
トリム、合併、クロップ、リサイズ、クロップ、回転 / 反転、 パラメーター設定、字幕追加、ウォーターマーク追加、音声抽出など多様な編集機能
出来たスライドショーにエフェクト追加機能でBGMを追加またはビデオを効果化に対応
iPhone,iPad,Androidのデバイス・Youtube、ニコニコなどへアップロードに最適な形式を出力。
ほぼ全ての動画ファイルを流行っている形式に一発変換に対応(フォーマット変換)
YouTube、ニコニコ動画、 Huluなどの動画共有サイトから動画をダウンロードに対応
Mac用強力的なスクリーンレコーダー機能が搭載しているので、動画を録画に対応
Mac映像編集 ソフト総合評価:★★★★☆
操作が簡単で初心者もよくわかる。実用的な機能が満載。この一本のマック 映像編集ソフトツールだけで動画編集・動画変換・動画ダウンロード・録画などをできるなんてとっても便利。惜しい点はDVDに焼く機能が付いていないので、編集した動画をDVDに焼いたい場合、他の書き込みソフトが必要になる。
2、 Mac編集ソフトおすすめ
NO.2~ Apple iMovie

日本語:対応済み
主な機能:
クリップを選んだら、そこにタイトル、音楽、エフェクトを加える
音楽、サウンドエフェクト、アフレコを録音する
アニメーションのタイトルやクレジットを追加
色補正、グリーンスクリーンエフェクト、アニメーション化された地図に対応
マック 映像編集ソフト総合評価:★★★★☆
このApple公式で公開されているMac用動画編集ツールはMacX Video Converter Proと同じ、使い方も簡単。日本語版もあるので、使いやすい。動画編集機能もとても素敵で多彩。でも、惜しい点は本当に編集機能だけあるよ。時には、動画サイトへアップロードしたい場合、また他のツールで動画形式を変換しなきゃ。なんと言うか、編集機能が豊富だが、ほかの実用的な機能が足りない。
3、Mac動画編集ソフトランキング
NO.3~ Adobe Premiere Elements

日本語:対応済み
主な機能:
モーションタイトル・白黒の背景にカラーのアクセントに対応
写真合成のワザを応用・ビデオのスピードを自在に変更・最高品質のサウンドを創出に対応
プロ並みのタイトル、特殊効果でドラマチックに対応
手ぶれを補正・動きにあわせて移動するエフェクトを追加・映画風アレンジで名場面を生み出すに対応
コラージュの作成・かすみを減らす・ムービーに合わせて音楽をリミックスなどの機能も対応
マック 動画編集ソフト総合評価:★★★★
パワフルで使いやすいオールインワンの写真&ビデオ編集ソフト。動画変換・ダウンロードなどの機能がないのが、動画編集機能が本当にすごい!残念ながら、Adobe Premiere Elementsの価格がとても高いね。
4、 Mac編集ソフトおすすめNO.4~
Final Cut Pro X

日本語:対応済み
主な機能:
マグネティックタイムライン2機能に対応。ショットの組み立ては簡単。
マルチチャンネルオーディオ、カラーグレーディングとマスク編集編集に対応
マルチカム編集に対応
クリップ接続編集・複合クリップに対応
オーディション機能を使えば、異なるショットを比較しながらパーフェクトなものを見つけられる。
3Dタイトル機能に対応。どのタイトルもMotionで瞬時に開いて、思いのままにコントロールできる。
高度なクロマキーイングの編集機能も搭載している。
Mac映像編集 ソフト総合評価:★★★★
これもApple公式で公開されている動画編集ツール。機能がとっても豊富なので、お好きなように動画を自由に編集できる。動画を思う存に多彩にできる。でも、初心者さんに向いていない。Final Cut Pro Xはプロ用のビデオ映像編集ツールなので、動画・メディア分野の専門用語が複雑で、初心者さんにとってはその使い方が難しくてよくわからない。そのため、作業もうまくいかないのだ。初心者なら、やっぱり使い方が簡単な編集ソフトMac版からプロのソフトへしたほうがいいと思う。
5、Mac 動画編集ソフトおすすめ比較NO.5~
Elis Colors

日本語:対応済み
主な機能:
高性能でさまざまなエフェクト機能がある
トリミング、動画に動画を重ねてエフェクトで透過させたりなど、自由自在な編集が可能
Mac編集ソフトおすすめ総合評価:★★★
Adobe製品の有償ソフトと類似したインターフェイスが特徴。編集機能も豊富。なんか、公式サイトからみてもよくわからない。安定動作しないバージョンもある。おかしいマック 映像編集ソフトという感じ。機能が多いため、初心者の方には少し難易度の高いソフト。
6、 Mac 動画編集ソフトおすすめ比較NO.6~
VideoPad
人気10選のMac 動画編集ソフトについての詳しい情報を全部得るなら、クリックしてください>>