マウスのスクロールが出て来て邪魔一週間前に「復元ポイント」で投稿した生徒さんのPCの不具合は・・Microsoft Communityに質問してみた分からない事はどんどん質問してみる (笑)&am...
↑ 先日もぱそこん教室の生徒さんでタッチパッドを使えないようにする
で色々試したがPCの機種によっては設定の仕方が違う (=ω=.)

この様なメールが入ったが生徒さんにとってはスニッピングツール・・って何?と思っている方も多いと思う
個人的に教えた方も数人いるが教室で課題になるのは初めてです
windows VistaのOffice2007から加わった機能なので
XPからwindows7等に機種変更した方には分かり難いかな?
尚、ぱそこん教室での課題はこのサイトを参考にしてあります
上の問題を見て始めに思うのは画像のトリミングだと思う
トリミングより便利な機能がSnipping Toolです

スタートボタン→全てのプログラム→アクセサリーの中にSnipping Toolがある
You tubeで紹介しているのでどうぞ↓
※ 音が流れるので注意


左はデスクトップに置いた時と、右はタスクバーに格納した場合
何れもSnipping Toolのアイコン
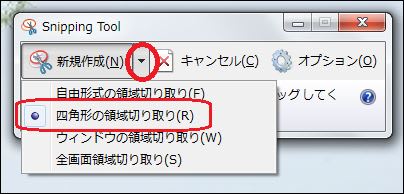
Snipping Toolの規定は四角形の領域切り取りになっています
自由形式の領域切り取りとは↓

はさみで好きなように切り取る事
全画面領域切り取りとは↓
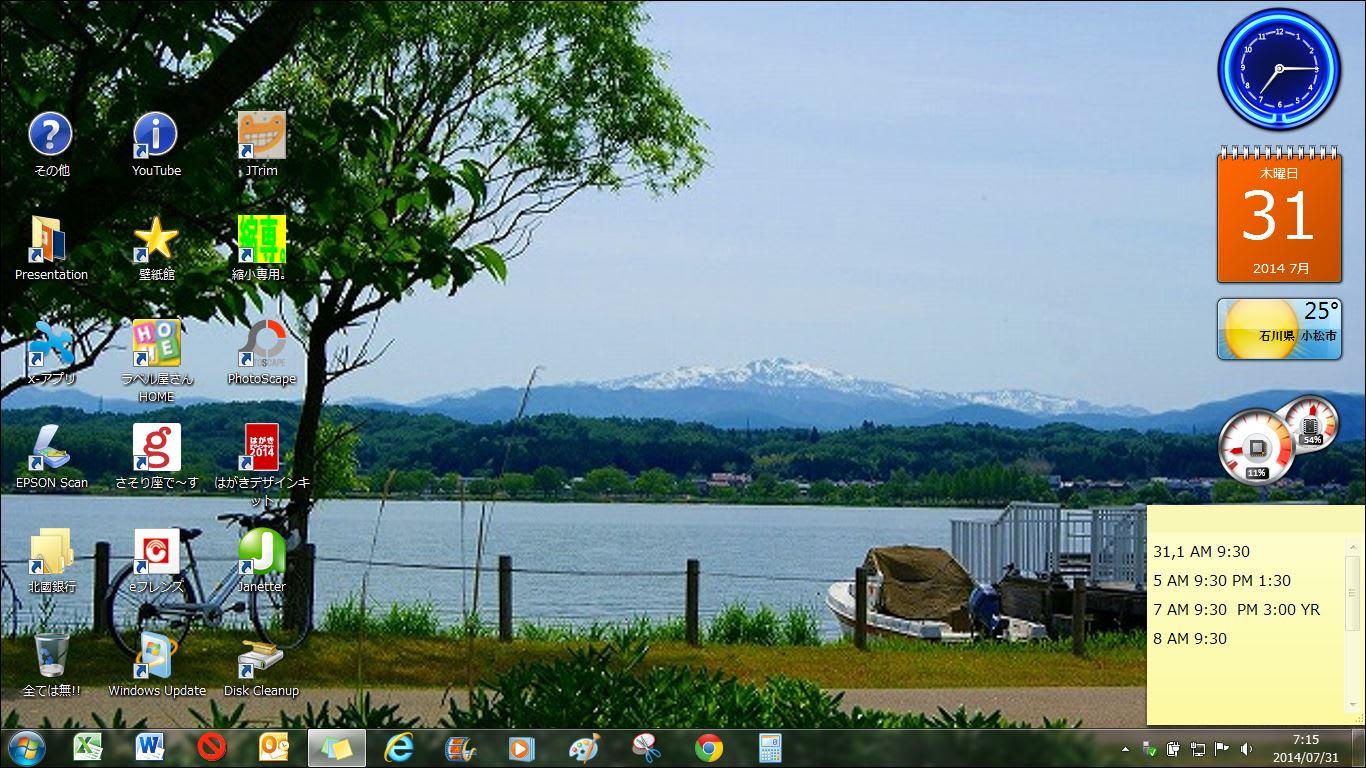
パソコンの画面をタスクバーも含めて全て切り取る事
ウインドウの領域切り取りではタスクバーが含まれない

Snipping Toolのオプションでは切り取る時の枠線の色が選べます
規定では赤になっています
また枠線に色を着けたくない場合は切り取り領域を云々の✔を外す

切り取った画面にペンや蛍光ペンで文字が書ける
消したい場合は横に消しゴムもあります
Wordでは上書き保存のフロッピーマークをクリックして名前を付けて保存をするとピクチャに入ります


左は黒の枠線が・・右は枠線無し
時と場合によって使い分ける
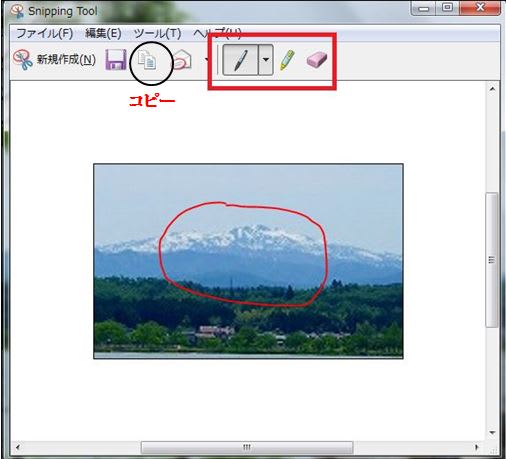
ピクチャに保存するまでもない場合はコピーして直接ワードに貼り付ける事も出来る
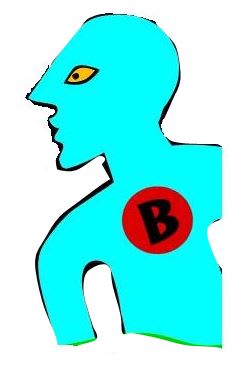
自由形式の領域切り取りとりでは慣れるとこんな事も出来ます
私のブログではSnipping Toolが無いとメール問題の解説は出来ません (-^艸^-)
便利な機能なので使いこなしましょう
Snipping 思い通りに 切り取って "φ(・ェ・o)~メモメモ










※コメント投稿者のブログIDはブログ作成者のみに通知されます