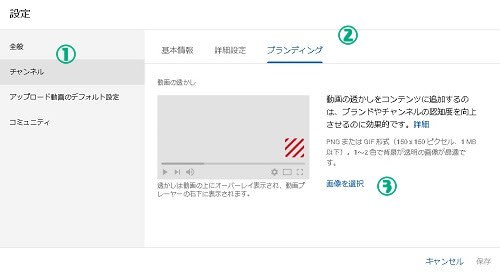iPhoneの写真やビデオデータをパソコン(Windows 10)に保存・転送する方法です
iPhoneで写真を撮ったり、データはiPhoneの中に入れっぱなし、それだと重い…
そんな方のために、パソコンにiPhoneの写真データを転送・取り込む方法を紹介します。
iPhoneに保存されている写真データをWindows 10 PCへ転送・保存

まずはiPhoneとWindows 10搭載パソコンをUSBケーブルで接続します。
特に問題なければ、下記のようにエクスプローラー(何かしらのフォルダをダブルクリックすれば表示されます)を開くと、左側の列に「Apple iPhone」といったアイコンが表示されるはずです。
表示されたiPhoneを右クリック、画像とビデオのインポートをクリック
iPhoneのアイコンが表示されたら、アイコンの上にマウスポインタを移動させて「右クリック」を実施。
「画像とビデオのインポート」をクリックしましょう。そうすると下記のようなポップアップが表示されます。
一部の写真のみを選択して取り込む事も出来るし、新しく撮影した写真を一括で取り込む事も可能です。左下の「その他のオプション」をクリック
写真データのインポート(取り込む)先のフォルダを指定したり、取り込む際のファイル名の命名規則を設定したり、インポートした後にiPhoneから画像データを自動削除するといった設定などが出来るようになっています。
iPhoneで写真を撮ったり、データはiPhoneの中に入れっぱなし、それだと重い…
そんな方のために、パソコンにiPhoneの写真データを転送・取り込む方法を紹介します。
iPhoneに保存されている写真データをWindows 10 PCへ転送・保存

まずはiPhoneとWindows 10搭載パソコンをUSBケーブルで接続します。
特に問題なければ、下記のようにエクスプローラー(何かしらのフォルダをダブルクリックすれば表示されます)を開くと、左側の列に「Apple iPhone」といったアイコンが表示されるはずです。
表示されたiPhoneを右クリック、画像とビデオのインポートをクリック
iPhoneのアイコンが表示されたら、アイコンの上にマウスポインタを移動させて「右クリック」を実施。
「画像とビデオのインポート」をクリックしましょう。そうすると下記のようなポップアップが表示されます。
一部の写真のみを選択して取り込む事も出来るし、新しく撮影した写真を一括で取り込む事も可能です。左下の「その他のオプション」をクリック
写真データのインポート(取り込む)先のフォルダを指定したり、取り込む際のファイル名の命名規則を設定したり、インポートした後にiPhoneから画像データを自動削除するといった設定などが出来るようになっています。