
パスワードをショートカットしてログイン出来ちゃいます。
今回は指紋認証デバイスのレビュー。
最近はパスワードを定期的に変更しながらワンタイムパスワードを使った二段階認証をしていても不安な毎日の連続ですよね。
今年になってからパスキー認証も普及してきているのでパソコンでも指紋認証出来る商品を探していました。
FTC-FPUSB2を購入しました。購入の決め手はWindows11に対応しているUSB延長ケーブル150cmにUSB台が付属している事。

USB台は平面であれば安定して置ける形状で指を添え易いように若干角度が付けられて使いやすい設計。
このデバイスも中国製という事で不安もありましたが使ってみるとスマホの指紋認証よりも安定して認証できます。
同梱の説明書はないので箱の横面にあるQRコードからPDFのファイルとインストールファイルをダウンロード出来るのですが
http://www.emc.com.tw/products/app/1559/SmartIDInstaller_STD_V42_20210928.zip
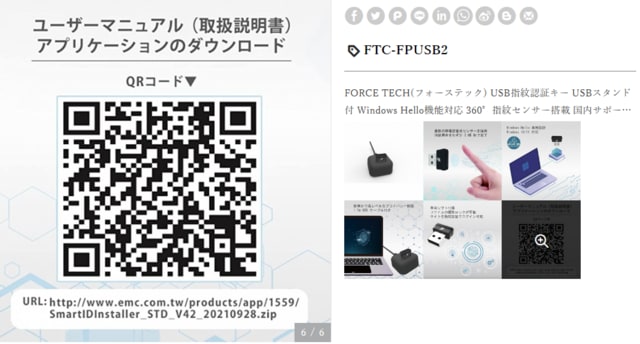
ダウンロードするも不安が拭えずWindows Helloで設定しました。
10分程度で終わる作業ですので取付方法や設定は下記を参考になさってください。
まず通常通りにパソコンの電源を入れてWindows11にサインインしてください。
USB台に指紋認証のUSB本体を取付USB延長ケーブルをパソコンのUSB端子に接続します。
Windows11が認識しましたよ!とスピーカーからビープ音が聞こえたらWindows11のWindows Helloの設定に移ります。
Windows11の歯車のアイコンをクリック!設定画面からアカウントをクリック。
サインインオプションをクリック。
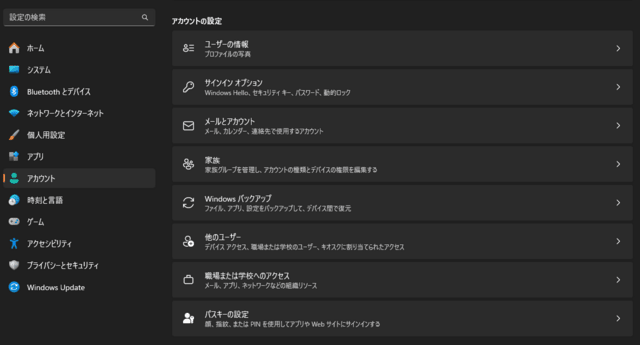
指紋認証(Windows Hello)をクリック。
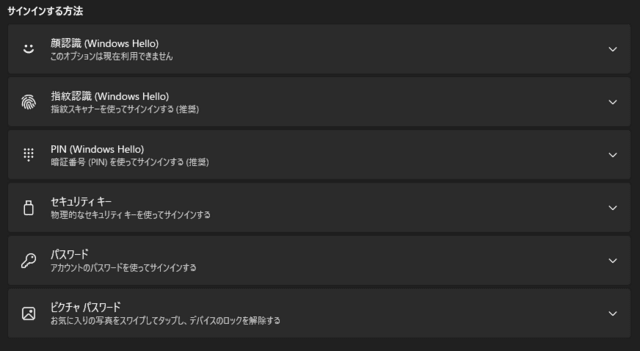
指紋スキャナーで指紋認証の失敗を防ぐ為に指先にひび割れ等の少ない指先の指紋を登録します。(最大10件)
指の追加をクリック。

開始をクリック。
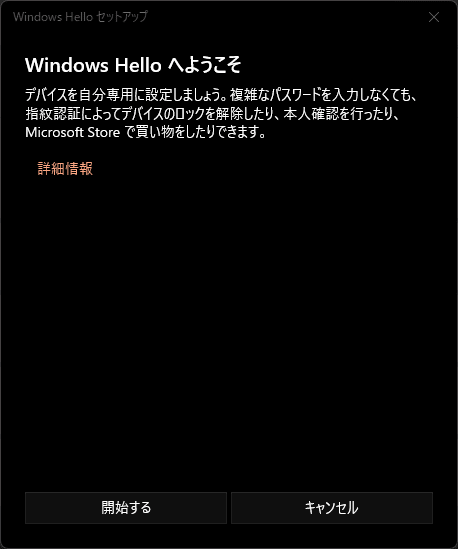
私はパスワードでなくPINを設定済みでしたがパスワードの入力を求められる場合もあります。
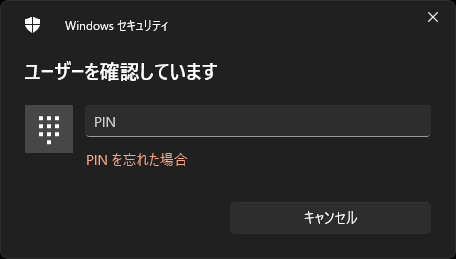
下画像の指紋スキャナーに指先の指紋を上下左右に転がす感じで乗せてください。


下の画像のように指紋が読み込まれた部分が表示されますので指紋スキャナー上画像のスキャナー部分を中心に円を描くように360度
指を移動させながら諦めずに挑戦してください。(完了しない場合はパソコンの電源を切ってから指紋スキャナー表面の汚れや指先の汚れを確認してください。
その後、設定を最初から順番に進めてください)
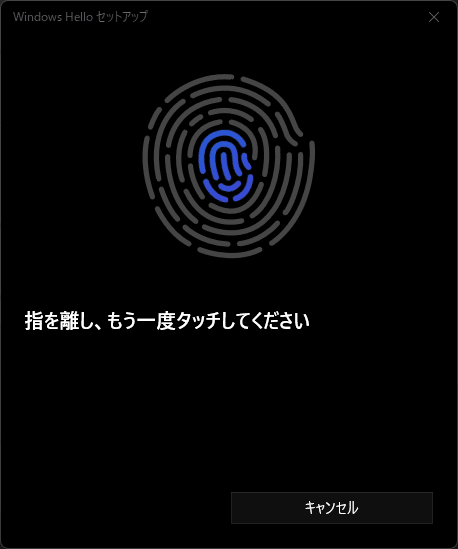
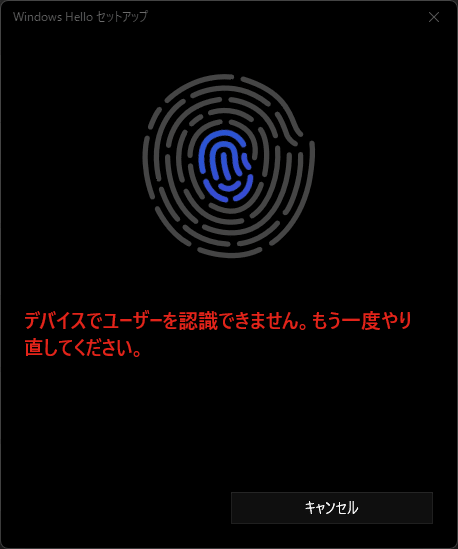

ご苦労様でした。指紋の読み込みが終わりますと「すべて完了しました。」と表示されます。
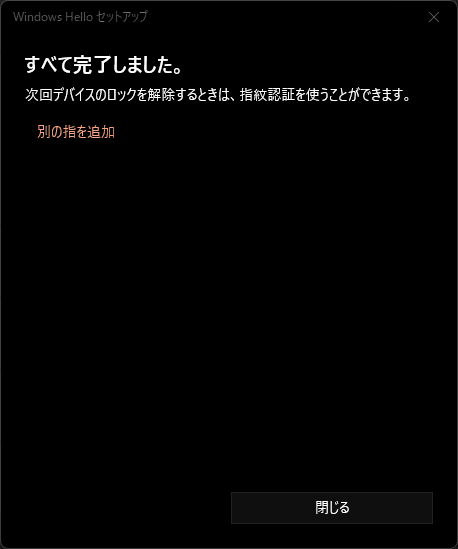
指先などをケガで指紋認証出来ない時の備えに別の指の追加もしておきましょう。
家族等でパソコンを共有している場合は最大で10件までの登録ですので、ご利用は計画的に。
パスキーの設定方法もレビューする予定です。お楽しみに、登録、いいねも宜しくお願い致します。










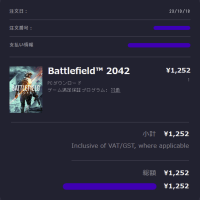

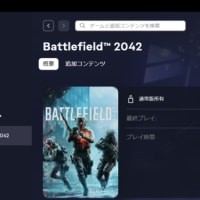
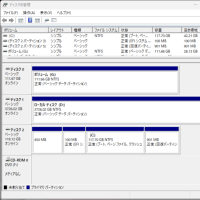



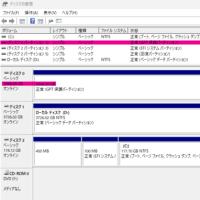
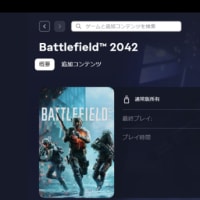
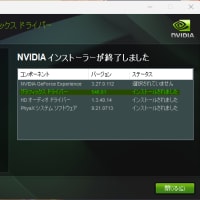
※コメント投稿者のブログIDはブログ作成者のみに通知されます