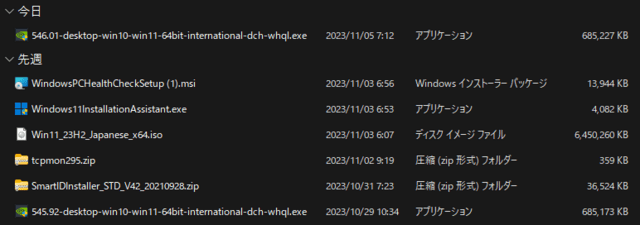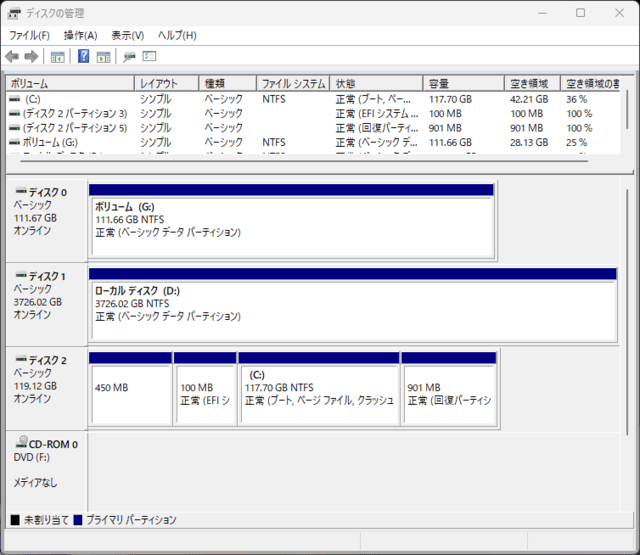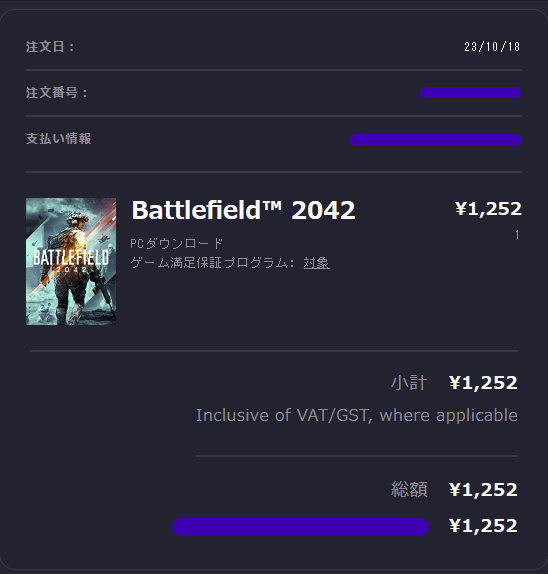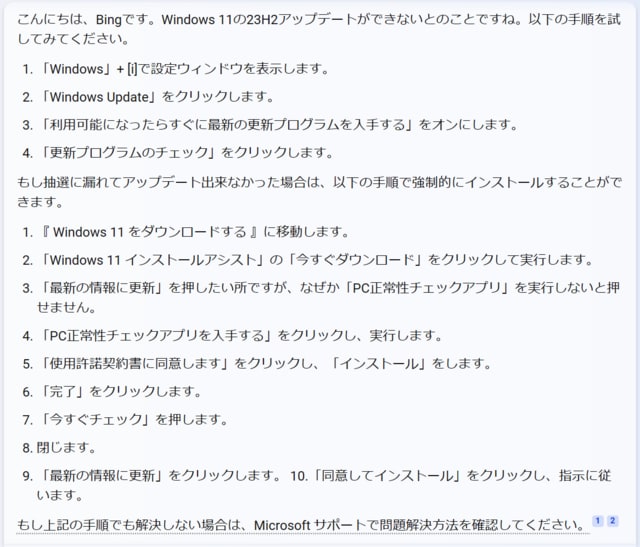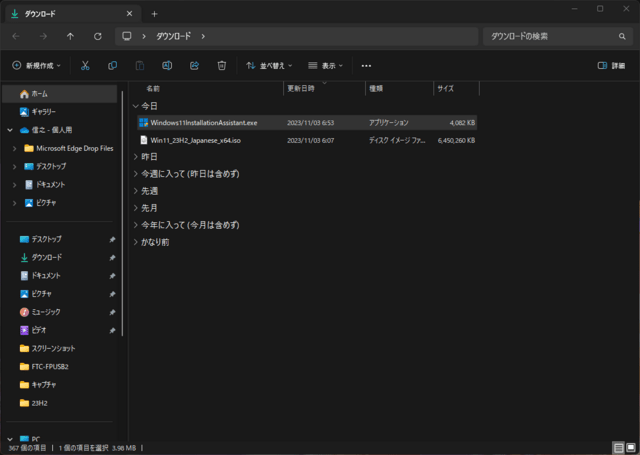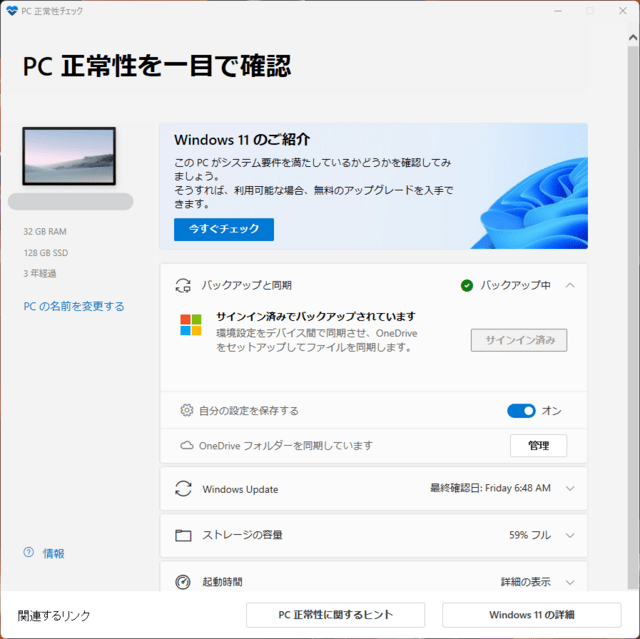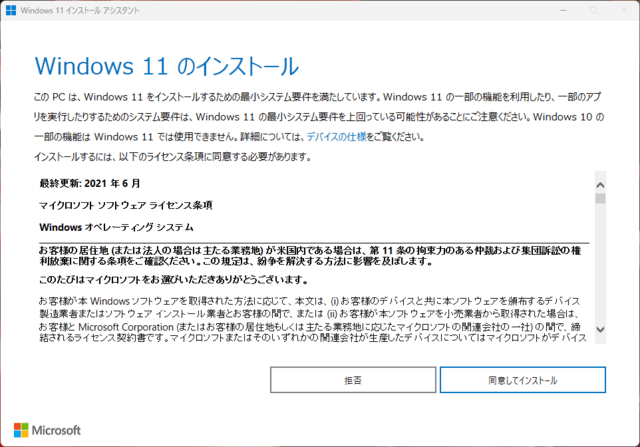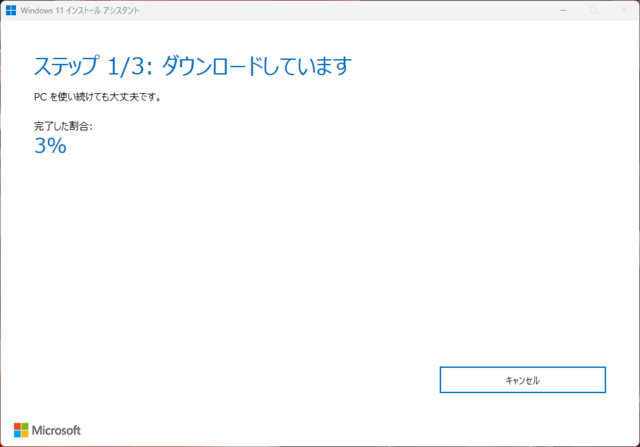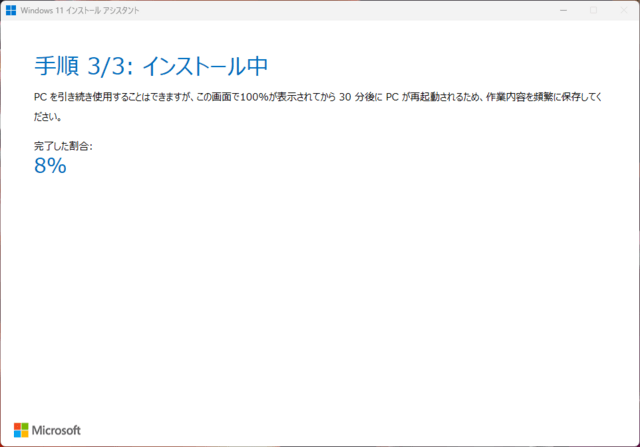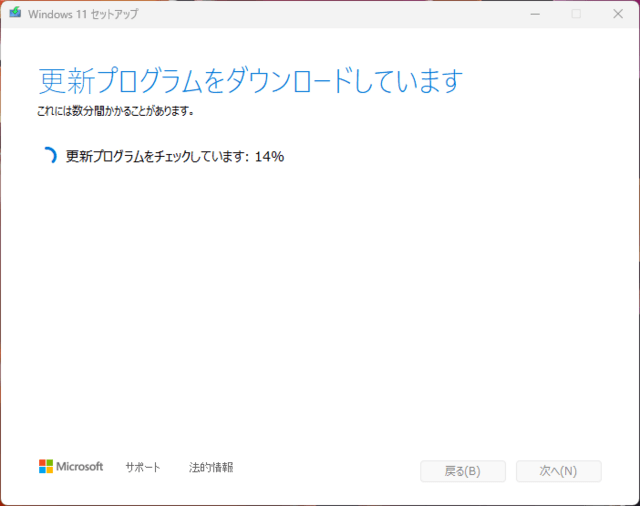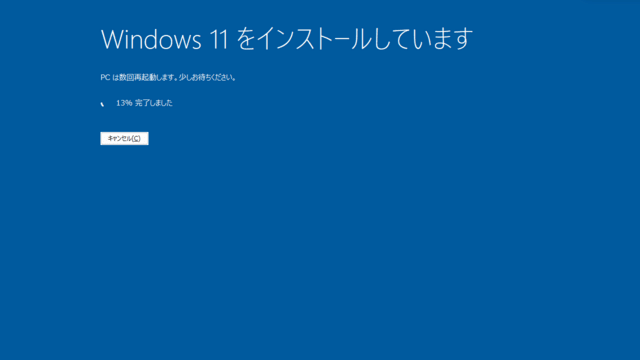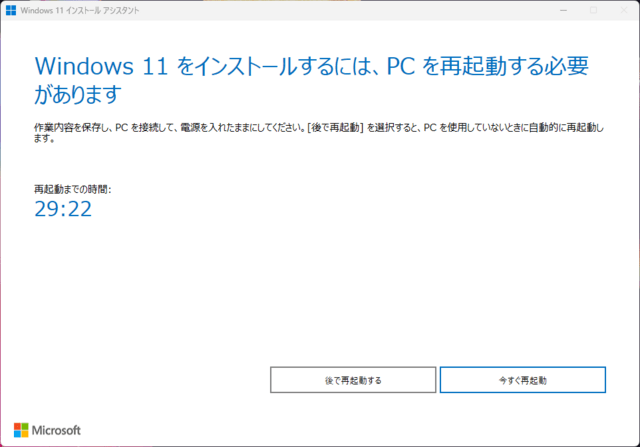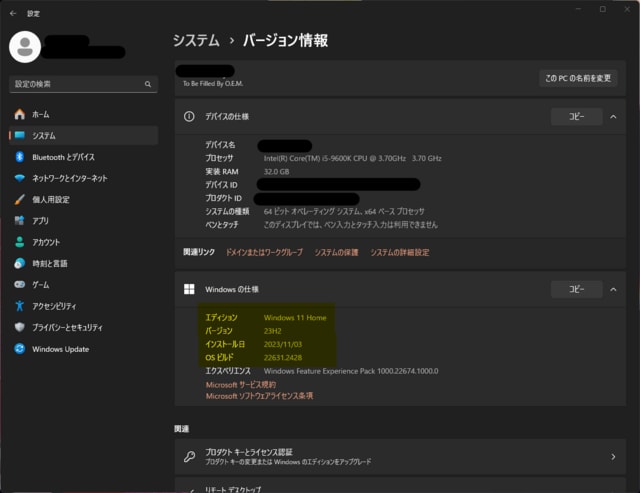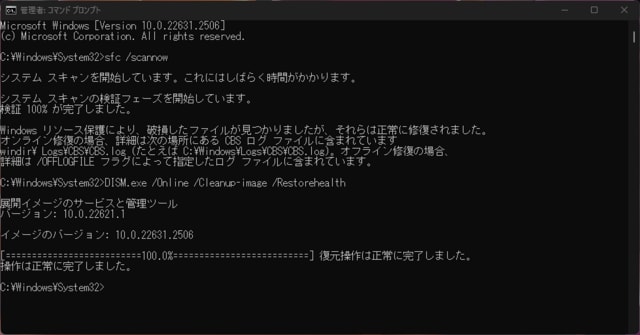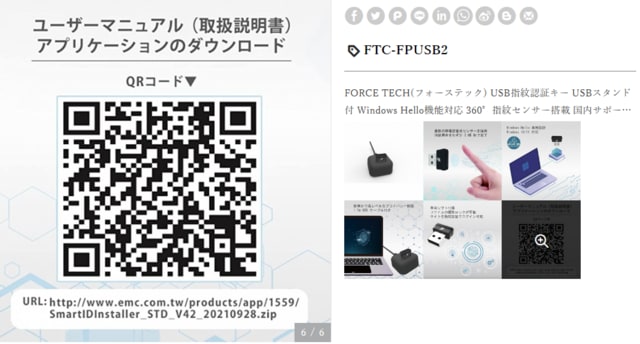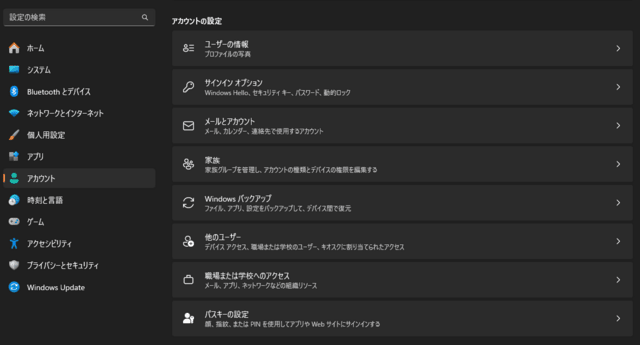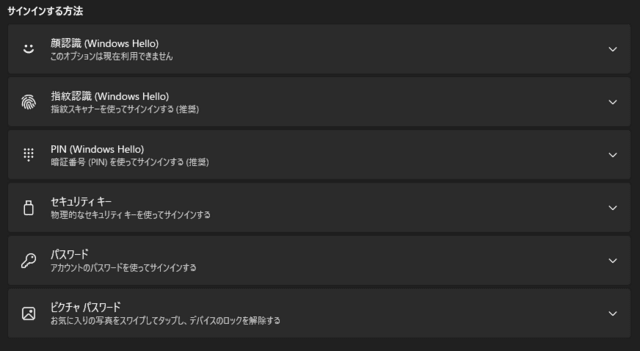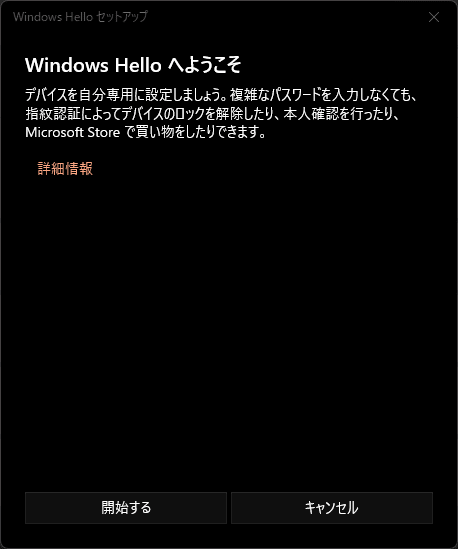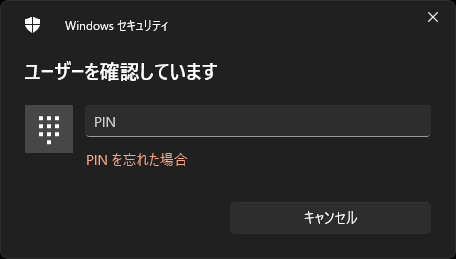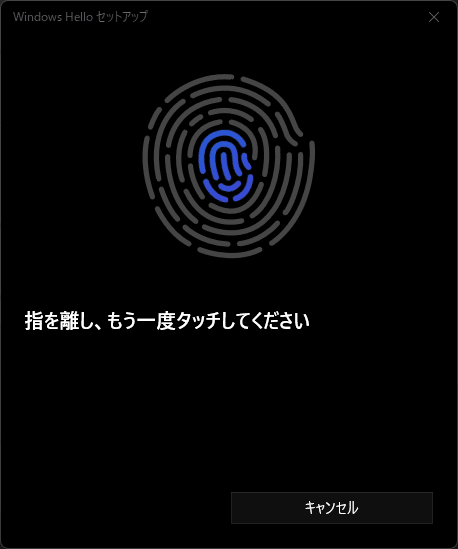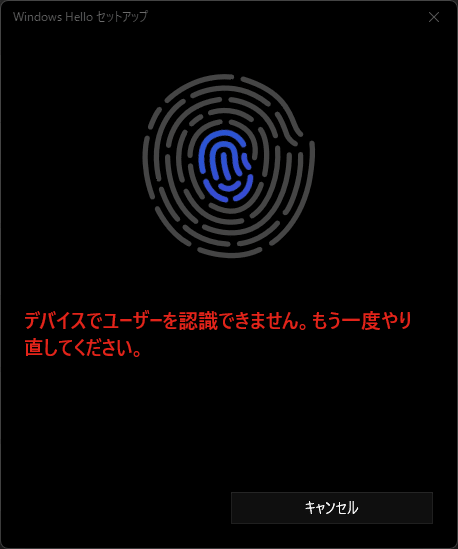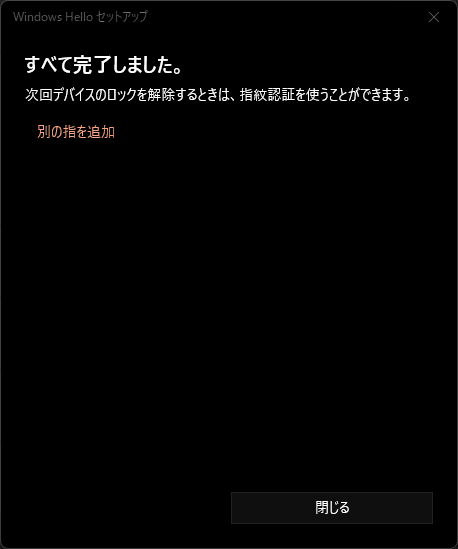のんびりし過ぎましたが🎯当たり中華製インターホンHeimvision GREETS C1🎯の一年間弱のレビュー。


その後XTUブランドのJ6という中華製バッテリー内蔵インターホンの中古をヤフオクから送料込み2,000円で落札しましてHeimvision GREETS C1と防犯見守りカメラとして併用中です。
なぜ最初に記述したのかと申しますと、XTUブランドJ6とHeimvision GREETS C1をメーカーの推奨しない同じアプリCloudEdgeで使用しています。CloudEdgeはXTUブランドの製品で使用されるアプリですがHeimvision GREETS C1をインターホンとして追加すれば一つのアプリで完結するのです。
一つのアプリにまとめたかった訳ではありませんでしたがHeimvision GREETS C1指定のアプリが私用スマートフォンで正常動作しませんでした。同世代のSOCであれば動作するであろう思い込みからCloudEdgeに追加設定完了後も正常な動作を続けてくれているので自己責任で使用しています。
先月、昨今の押し入り強盗に釣られ防犯カメラにも手を出してしまいました。

2NLFブランドIP Cameraアマゾンでクーポン適用3,500円強で購入し設置後暑さに負けず動作中!SD画質で24時間マイクロSDカードに録画してくれています。現在は販売されておらず電球口金型にモデルチェンジされています。
この防犯カメラはハズレではありませんがHD画質で録画させると正常動作をサボるのと時間が二日で五秒遅れるサボり癖がありまして手間がかかるが可愛い相棒というところでしょうか。
2NLFブランドIP CameraもCloudEdgeで動作させようと試みましたがSOCの世代が違うのか認識しませんでした。
🎯当たり中華製インターホンHeimvision GREETS C1🎯の一年間弱のレビュー。
昨年メルカリから送料込み3,680円で購入しました手のひらに収まる程小さいインターホン。XTUブランドJ6バッテリー内蔵と比べると重さも軽くおもちゃのようですが必要十分な音量でお知らせしてくれる呼び鈴と訪問者を静止画と任意の時間録画後データ保存してくれるカメラ、呼び鈴をワイヤレスでスマートフォンに即時お知らせ会話もできる優れもの。
南向きの玄関に取り付けました。当方の玄関には二階のバルコニーがひさしとなり真夏でも直射日光が当たらない環境で使用しています。電源は昨年の雷で正常動作しなくなったインターホンの白と赤の配線を利用し付属の12V1.0Aのアダプターから給電する事としました。


取付は玄関外壁の材料が固くしまった硬さでしたので下穴を細い鉄工用ドリルで上下二か所を人力施工し付属のベースを左右に角度を変えられるのスペーサーのようなもので挟み込んで付属の二本の木ネジで固定。
インターホン本体下側のマイクロSDカードのスロットにデータ保存用カードをセットし本体を壁に固定したベースと本体下側の穴が合うようにインターホン本体を設置し付属のトルクスネジで固定。
通電後スマートフォンのアプリCloudEdgeに登録設定が完了すれば本体呼び鈴マークが青く点灯します。

呼び鈴本体は単三乾電池三本4.5VとmicroUSB5V給電の選択が出来ますが単三乾電池での使用期間レビューは実施しませんでしたのでmicroUSB給電のレビューになります。
microUSBアダプターは私用の物で付属はしていません。5V200mAのアダプターで正常動作しています。呼び鈴本体に給電されている状態でインターホン本体の登録設定をすれば呼び鈴本体が認識されますので
インターホンの呼び鈴ボタンを押して呼び鈴本体が正常動作しているか確認してください。インターホンと呼び鈴どちらも2.4GHz帯のWifi電波のみの仕様でWifi電波の安定して届くホームネットワーク(家庭内LAN)範囲内で使用できます。
以下はスマートフォンアプリCloudEdgeの使用方法のレビューをしてまいります。※CloudEdgeはHeimvision GREETS C1のメーカー指定のアプリではないものであることをご承知ください。
現在インターホン本体に8GBのマイクロSDカードをセットしてカメラの撮影範囲内の一か所を指定して指定範囲内に動体を検知した場合のみ1分間の動画を録画する設定で使用しています。
当方への訪問は多くありません。家族が指定範囲内に入る、これは使用範囲内ですが車のヘッドライトだけはさけたいのですか動体と認識して録画されてしまいます。車のヘッドライトが原因で録画データが増えてしまいます。
対策として当方では動体を検知する範囲を最小限の1か所に限定して感度を高い設定にし録画する時間帯を早朝から夕方までに限定する事で8GBのマイクロSDカードで1週間程のデータが保存できます。
ドライブレコーダーと同じで古いデータから上書きされてしまいますが当方では必要十分として使用しています。このインターホン本体も含め多くの防犯カメラメーカーの仕様では128GBまで対応していますので
利用範囲に合った容量のカードをご利用してください。このインターホンは簡易的な防犯カメラとして使う事もできますが24時間録画する目的には適していない物だと実感しています。
大きな物音がした場合などの建物内から安全な確認としてはとても有用な物だと考えます。正常動作さえしてくれれば外出先から訪問者の確認などIOT家電としてこれからは必需品と言って過言ではない製品だと思います。
使用環境などで耐久性に関しては賛否あるかもしれませんが購入した値段から考えれば3年使えれば御の字というところでしょう。
現在販売されている中華製インターホンはバッテリー内蔵、付属のDCアダプター、microUSBなどの給電方式が主流ですが汎用性のあるDCアダプターの安定した給電がコスト、利便性において勝ると考えています。
前述しましたXTUブランドJ6などバッテリー内蔵でありながらDCアダプター給電にも対応している製品もあります。汎用性も重視しながら製品選びをされるとより良いIOT家電生活が花開く事でしょう。
のんびり防犯カメラのレビューも予定しようかなって思ってます。まったみってねー。✌