
まず始めにPictBearをダウンロードしたら起動してください。
 加工したい画像を選んでみましょう(ここではスンホニを例に行います)
加工したい画像を選んでみましょう(ここではスンホニを例に行います)
次に重ねたい背景を選んでみましょう(花・風景)

 スンホニに背景を重ねますがこの時点で注意することは、画像サイズです(元寸サイズで表示)
スンホニに背景を重ねますがこの時点で注意することは、画像サイズです(元寸サイズで表示)
大体横を480~640位に設定するとやり易いようです。
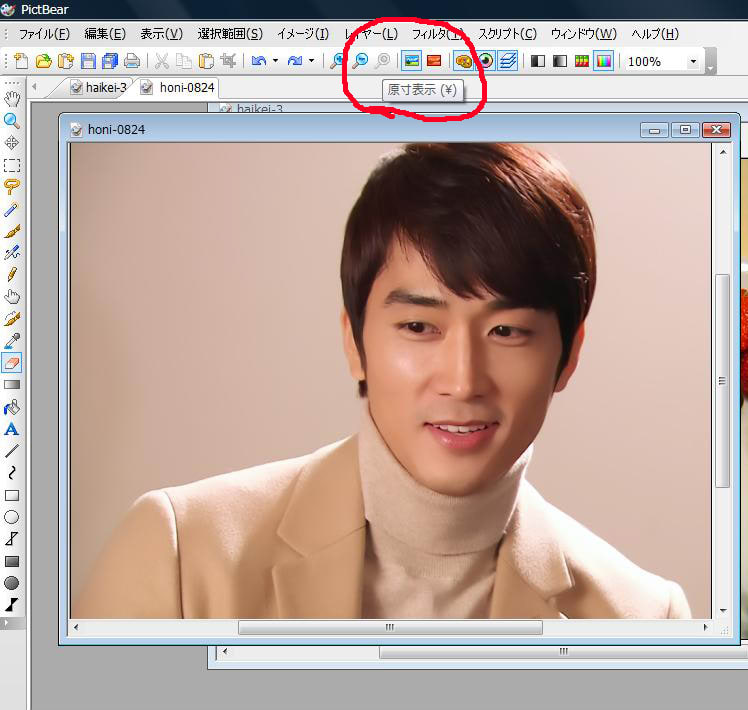
 画像の切り替え方は□のボタンをクリックする事で簡単に見ることが出来ます。
画像の切り替え方は□のボタンをクリックする事で簡単に見ることが出来ます。

 写真の重ね方 その1・・・PictBearで合成 こちらに詳しく書かれていますのでお借りしました)
写真の重ね方 その1・・・PictBearで合成 こちらに詳しく書かれていますのでお借りしました)
それを参照に書いていきたいと思いますが、スンホニに背景を載せたほうがいいと思います。
編集→コピー
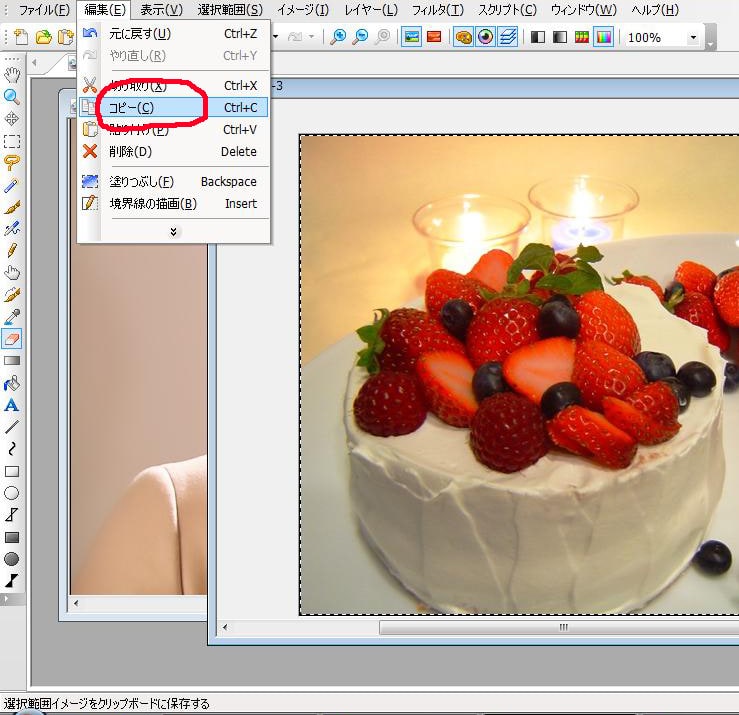
編集→貼り付け これで重なりました。

次に透過と言いますが、このレバーで選んでください(私は43%で設定してみました)

このままでは、スンホニに背景が載ったままなので消しゴムで消していきます。
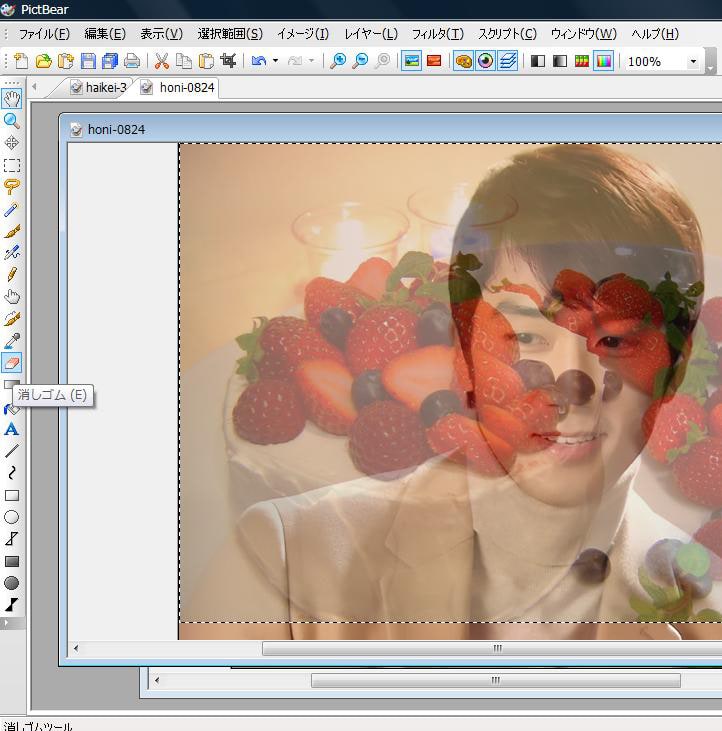
消しゴムの大きさは左側のブラシで自由に選んでください。
また重なったレイヤー(画像)もビューで見えますね。
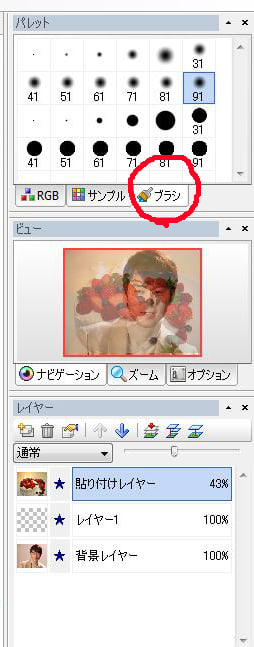
こんな感じで仕上がります。

画像を結合します(一枚の画像にすること)一番下のイメージの結合を選ぶと良いと思います。
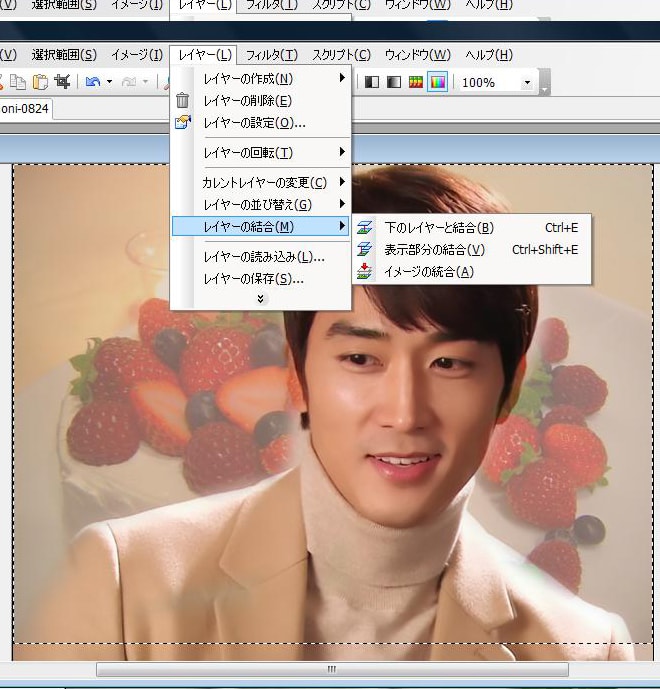
最後に画像を切り抜きます。
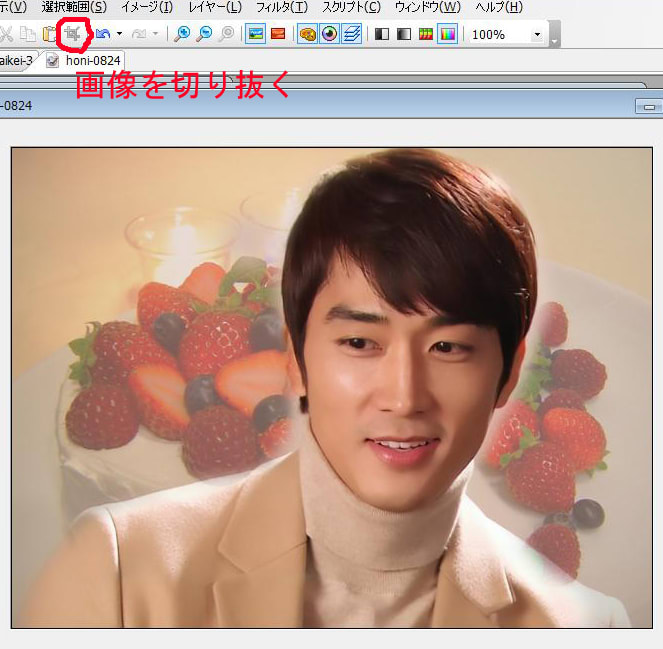
これで完成しましたので、ご自身の好きな名前を(分かり易くする)付けて保存してください。
基本はここまでですが、後はツールより色々な効果などを使って、アレンジをしてみてくださいね^^
そのお勧めのサイトですが、こちらからDLされてくださいね^^
私は白い枠を付けてみました~以上です。

私自身の事になりますが。。一枚のカードを作るのに数時間かかってしまいます

×にするものも多くて とにかくカード作りは根気が何とっても必要で
とにかくカード作りは根気が何とっても必要で

大好きな方と向き合い見つめあう時間は至福の時でもありますので、
大好きな音楽を聴きながら、頑張ってくださいね~





















