元記事はこちら↓↓↓
http://www.winxdvd.com/blog/easy-dvd-decrypter-user-guide.htm
DVD Decrypter使い方:無料で使える高機能なDVDコピーソフト
DVD Decrypterは2005年に開発終了したものであるが、定番のDVDをコピーする定番の無料ソフトとして、強力なDVDリッピング機能でとても人気があり、今でもよく使われている。ほかのDVDコピーソフトと比べ、DVDリッピングできるだけでなく、DVD Decrypter書き込みもできる。しかし、DVD Decrypterの正式版は英語しかサポートできないので、英語の苦手方はDVD Decrypter使い方につよてよくわからない。次はDVD Decrypter使い方によくわからない方のために、DVD Decrypterコピー、DVD Decrypter書き込みの手順を詳しく紹介する。また、DVD Decrypterエラー(DVD Decrypterダウンロードできない、DVD Decrypterコピーできない、DVD Decrypter書き込み失敗)が出るときの対処方法も書かれている。ぜひチェっクしてください。
DVD Decrypter使い方:DVD Decrypterダウンロード・インストール手順
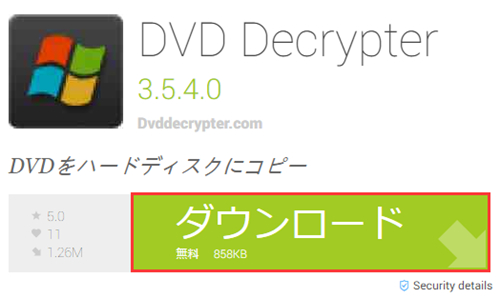
DVD Decrypter無料ダウンロードはこちらへ:
http://dvd-decrypter.jp.uptodown.com/
DVD Decrypter正式版は英語版だけあるが、英語が苦手な方はDVD Decrypterミラーサイトから、最新版3.5.4.0をダウンロードして、インストールできるが、一部の方にとってDVD Decrypter日本語版を探すのがなかなか難しいから、ここで誰でもダウンロードできるDVD Decrypter英語版を例として紹介する。
ステップ1、ネットからDVD Decrypter3.5.4.0をダウンロードしてインストールしてください。
ステップ2、DVD Decrypterダウンロードファイルをクリックして「RUN」ボタンを押してください。
ステップ3、DVD Decrypterインストールタイプを選択してください。(DVD Decrypter事前インストールタイプ設置しているから、どれを選択すべきかわからない方はそのままでNEXTをクリックして次のステップへ移行してください)
ステップ4、インストール場所の選択:自分のニーズによってDVD Decrypterのインストール場所を選択した後、Installボタンをクリックしてください。
ステップ5、最後に「Finish」をクリックすれば、DVD Decrypterのインストールが終了!
DVD Decrypterのインストールが完了した後、DVD Decrypterのダウンロードのアイコンがデスクトップに作成される。
関連記事:Windows10でDVD Decrypter使えない:Windows10でDVD Decrypterコピーできない時の対処方
DVD Decrypter使い方~DVD Decrypterを使ってDVDをコピーする手順
1:DVD全体をコピーする方法
ステップ1、ドライブにDVDをセットしてDVD Decrypterを起動し、自動的にDVD DecrypterがDVDを認識できる。そして「モード(M)」→「File(F)」 を選択してください。
ステップ2、出力先を選択:ボタンをクリックしてコピーしたファイルの保存先を選択してください。ただし、「出力先」のフォルダが10GB以上の空き容量に注意!
ステップ3、右図のように、DVD日短をクリックすると、DVDのリッピングが始まる!
ステップ4、リッピングが無事に終わると、「Operation Successfully Completed!!」というメッセージが表示される。先に指定した保存用のフォルダを開いてみると、無事リッピング・DVDのコピーが出来ていることが確認できる。
ヒント:DVD Decrypterでコピーできない!DVD Decrypterでエラーが出るときどうする?
2:DVDチャプターを選択してコピーする方法
ステップ1、ドライブにDVDをセットしてDVD Decrypterを起動し、自動的にDVD DecrypterがDVDを認識できる。そして「モード(M)」→「IFO(I)」 を選択してください。
ステップ2、出力先を選択:ボタンをクリックしてコピーしたファイルの保存先を選択してください。出力先に指定するフォルダの残り容量がコピー元DVDのサイズの2倍以上はあるフォルダを選ぶようにする。
ステップ3、入力欄からVTSの選択や希望のチャプターのみ選んでバックアップが可能。 この様にIFOモードでは、欲しい箇所のチェックを入れて好きなチャプターだけコピーすることができる。
ステップ4、選択後、DVDボタンをクリックして、DVDチャプターのコピーが始まる。
ステップ5、DVDチャプターのコピーが無事に終わると、DVD全体コピーすると同様に、先に指定した保存用のフォルダを開いてみると、無事リッピング・DVDのコピーが出来ていることが確認できる。
ヒント:【最高】任意にDVDチャプターをコピーできる方法が大公開
DVD Decrypter使い方~DVD Decrypter書き込み方法
ステップ1、DVD Decrypterを起動し、インターフェースの「モード(Mode)」から「ISO」を選んでください。ちなみに、ISO形式からの書き込み以外、「IFO」「FILE」形式からの書き込みにも対応!
ステップ2、入力元(Source、書き込みを行うファイル)と出力先(Destination 、DVDドライブ)を指定してください。(入力元:ISO、IFO、FILE形式であれば指定可能。出力先は空の書き込み可能なDVDドライブにしてください。右下の「設定」で書き込み速度の指定も可能)
ステップ3、入力元と出力先を選択した後スタートボタン(Writeボタン)をクリックし、DVD Decrypter焼くことが始まる。
ステップ4、DVDの書き込みが終わったら、「OK」ボタンをクリックして、DVD Decrypter書き込むが完了する。
ヒント:DVD Decrypter焼けない、DVD Decrypterエラーが出るときの対策



DVD Decrypterエラー出るとき、代わりになるDVDコピーソフトは?
WinX DVD Copy Pro -一番使い勝手のDVDコピーソフト、DVD書き込むソフト
簡単にDVDのコピーを実現できる! またムービーメーカーで作った動画をDVDに作成することもできる。
DVD Decrypter使い方~DVD Decrypterコピーできない?
DVD Decrypterで最近大人気のインサイドヘッドDVDをコピーしてみたが、何回読み込んでも、数分経ってもコピーできない。インターネットで調べてみると、DVD Decrypter i/oエラー、ディクリプター エラー、DVD Decrypter書き込みができないなどの関連キーワードがいっぱい出てくる。なるほど、DVD Decrypterは無料、大人気なDVDコピーソフト、DVD書き込むソフトとしてよく使われているが、開発終了したもので、2005年以降は更新されていない(開発が中断されている)から、最新のDVDのかかっているコピーガードを解除できないから、インサイドヘッドなどのようなDVDをコピーできない。それ以外、Windows 98/Me/NT/XP/2000/VISTA/7でDVDリッピング、焼くことができるかもしれないが、最新OS(Windows 10含め)で動作できない。
DVD Decrypter使い方~DVD Decrypterコピーできない、ディクリプター エラー出るときの対策
DVD Decrypterの代わりにほかのソフトを試してみたらどう?ここで皆さんにWinX DVD Copy Proというソフトを紹介したい。
DVD Decrypterの代わりソフトWinX DVD Copy Proを選ぶ理由
※ パワフルなDVDコピーガード解読力を持ち、最新のディズニーDVDコピーガードを解除するのが言うまでもない、CSS,リージョンコード, RCE, UOPs (FBI warnings), ソニーARccOS, APSなど今している限りのコピーガードを全部解除でき、すべてのDVDをコピーできる。
※ ISOイメージマウンターとDVD書き込みドライブを内臓して,WinX DVD Copy ProはDVDのISOイメージファイルをマウントできるかつISOイメージあるいはVIDEO_TSフォルダをDVDディスクに書き込むことできる。
※ 平均値1%より少ないCPUコストで,1:1で12-17分間に有効的に高速なDVDバックアップを実現できる。
※ 100%クリーン且つ使用制限はない。安全なダウンロードが保障できるから、ウィルスや悪意のあるプラグインなどについての心配はもう要らない。
※ インターフェースが簡潔なので、初心者でも順調に短い時間でDVDをコピー、書き込むできる。
人気検索:ディズニーDVDをコピー|Windows 7でDVDをフリーコピー|レンタルDVDコピーフリーソフト
DVD Decrypter使い方についてもっと詳しい情報はこちら↓↓↓
http://www.winxdvd.com/blog/easy-dvd-decrypter-user-guide.htm










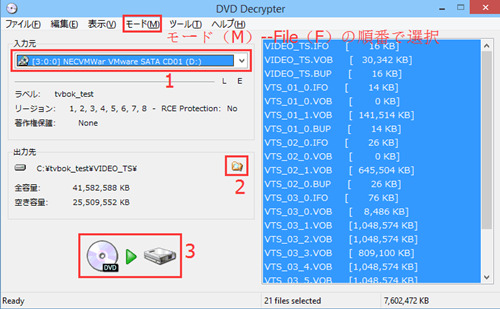
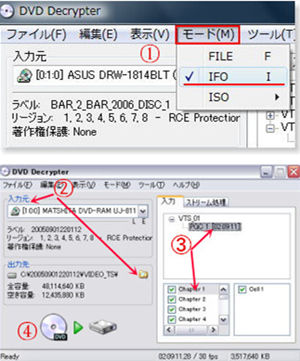
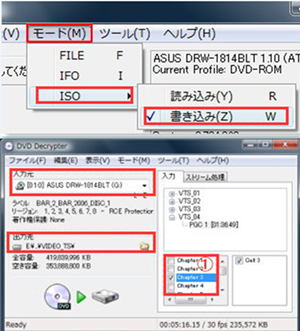


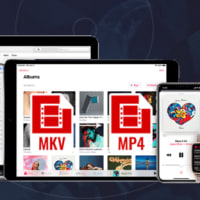

※コメント投稿者のブログIDはブログ作成者のみに通知されます