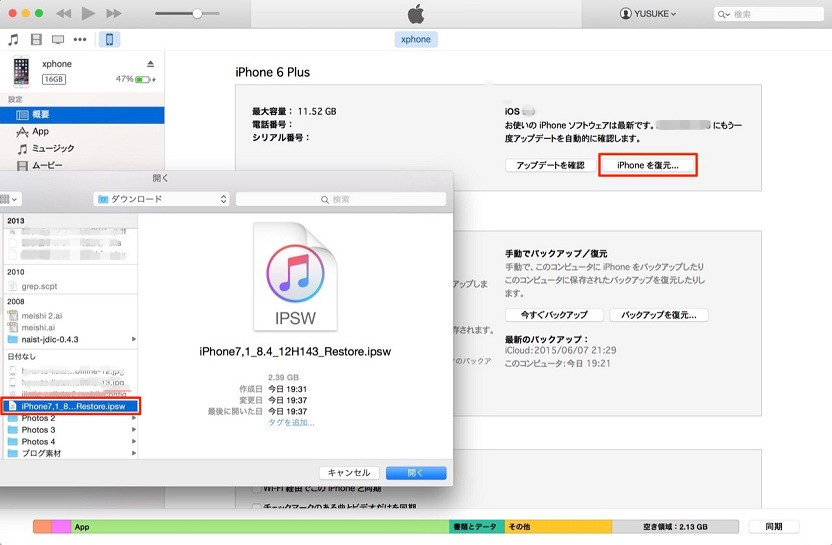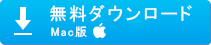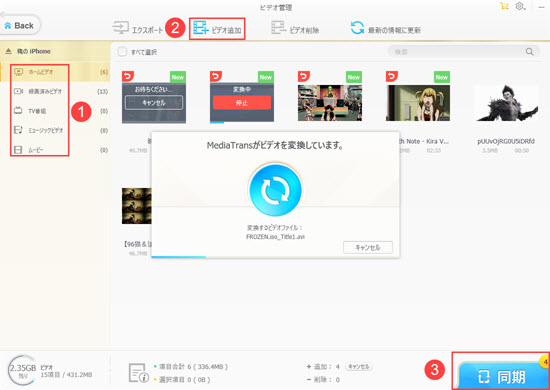Q:iPhoneXでAirDropができません。2週間前にiPhoneXに機種変更しました。以前はiPhone6sを使用しており、MacBookProとの間でAirDropは問題なく作動していました。iPhone6sは下取りには出さずに現在所有しているのですが、今でも問題なくAirDropは使えています。しかしiPhoneXとMacBookProの間でAirDropができません。(互いに検出しません。)AirDropができない場合の対処法について調べ、できる限り試してみたのですがやはり検出しません。何かわかる方がおられましたら、教えていただけないでしょうか?
近くにあるほかの Apple 製デバイスと、写真、ビデオ、書類などをすばやく共有できる機能、それがAirDrop。Bluetoothのファイル転送と似ているもので、送信するため通信量は一切かかりませんし、送ってもらったとしてもその日付の写真/動画などと並んで表示されるし、iPhone同士であれば一気に送れることができるし、連絡先を知らなくても送れることもできるから、とても便利でよく使われている。
しかし、新しいiPhone/OSにした後、Airdropが正常に動作しなくなり、AirDropができないことになってしまった。たとえば、AirDropに相手が表示されないとか、相手側には私のデバイスは検出できないとか、AirDrop 受信しないなど。今回はAirDropができない時の対処法について詳しく説明してみる。
AirDropができない表現は?
一言AirDropができないといえば、さまざまな表現がある。まずはAirDrop使えない表現をチェックしてみよう。
1、エアドロップが有効できない。
2、AirDropに相手が表示されない。
3、自分側のAirDropが相手に認識されない。
4、二つのデバイスが繋がっていても、AirDropが送れない/AirDrop 受信しない。
5、AirDrop写真が行方不明。
AirDropができない・使えない原因と対策は?
エアドロップができない表現がさまざまで、その原因もいくつかがある。次はAirDrop 失敗する原因をまとめて、それぞれの対策も紹介してみる。
1、AirDropができない原因その一:デバイスの距離が遠い
AirDropに相手が表示されない、また自分が相手に検索されない原因の一つは、お互いのデバイス距離が遠い。AirDropは近くにいる相手に簡単に写真・画像を無線で転送(送受信)することができるから、距離が遠すぎる場合検出できない。
アドバイス:
AirDropでWi-FiとBluetoothを使って画像などを転送するとき、相手が同じWi-Fi上にある場合はWi-Fi経由で、相手が約10メートル以内にいる場合はBluetooth経由で転送されるから、自分と相手デバイスの距離を10メートル以内であることを確認してください。
2、AirDropができない原因その二:Airdropを有効にする手順が間違った
AirDropに相手が表示されない、AirDrop 受信しない・転送できない場合、まずはAirdropを有効にさせる手順からチェックしよう、Airdropを利用するには、それぞれの機器を手動で有効にしないといけないから。(自分のデバイスだけでなく、転送相手のiPhone・iPadでAirdropを有効にするかどうかを確認する必要がある。)
アドバイス:
iOS 11以前の場合:iPhone・iPadで、ホーム画面で下端から上にスワイプすると、コントロールセンターでAirDropボタンが表示される、それをタップして、「連絡先のみ」あるいは「すべての人」をタップすると、Airdropを有効にすることができた。
iOS 11以上の場合:iOS11以上のバージョンは、コントロールセンターが大幅にアップデートされた。一方、これまで便利に使っていた「AirDrop」が隠れていた。iOS 11以上のiPhone・iPadでAirDropを起動するときは、まずホーム画面で下端から上にスワイプして、コントロールセンターの左上に4つのアイコンが集まっている箇所がある。そこを長押しすると、拡大表示されたボックスの中で「AirDrop」アイコンが表示され、それをタップすると、共有許可範囲を「連絡先のみ」あるいは「すべての人」に設定するとAirDropが有効になる。
Macの場合:MacでAirDropを起動したいなら、FinderのサイドバーからAirDropを選択するか、または「Command+Shift+R」を押し、AirDropを表示させることができる。そしてAirDropの画面にある「このMacを検出可能な相手:」をクリックして、「連絡先のみ」あるいは「すべての人」に選択すると、MacでAirDropが有効になる。
PS:「AirDrop」の項目で「すべての人」となっていたら、AirDrop での送信先の候補として自分の名前が他人に漏れてしまう可能性があるから、知らないデバイスへデーター転送しないことをご注意ください。
3、AirDropができない原因その三:Wi-FiとBluetoothがオンになっていない
Airdropを利用する時には、近くのデバイスを検出するため、相手とデータ転送を行うために、BluetoothとWi-Fiの環境が必要になる。自分側また相手側のBluetoothとWi-Fiがオンにしていないなら、AirDropが有効していても相手が表示されないとか、写真など転送できない可能性がある。
アドバイス:
BluetoothとWi-Fiのどちらが欠けてもAirDrop使えない。AirDropの機能を使おうとしたとき、通常であれば、自動的にWiFiやBluetoothはAirDrop使用時に自動的にオンに切り替わるようになっているが、切り替わっていない場合は手動で有効すると解決するかもしれない。それにしても、エアドロップができない場合には、Wi-Fi、Bluetoothの両方をいったんオフにして、再びオンにしてみると解決できる場合があるので、お試しください。
手動でWi-FiとBluetoothがオンにする方法:ホーム画面で下端から上にスワイプすると、コントロールセンターでWiFiやBluetoothボタンが表示される、それをタップしてブルーになると、BluetoothとWi-Fiをオンにすることができる。
4、AirDropができない原因その四:機内モード&おやすみモードに設定した
機内モードが有効になっている場合は、WiFiが無効になってしまうから、iPhoneでAirDropできない。そしておやすみモードになっている場合は、AirDropを使用することはできるが、おやすみモードが有効になっている場合はアラートを抑制するようになる。
アドバイス:
AirDropを順調に使うため、AirDropを使用する時は機内モード&おやすみモードをオフにする必要がある。
iOS の場合:iPhone, iPad, iPod touchで、ホーム画面の下から上へスワイプしコントロールセンターを表示させる。そしてコントロールセンターにある、機内モードアイコンと月のようなマークをタップすると、機内モードやおやすみモードを無効に設定することが出来る。
Macの場合:Macの通知センター内に、一番上に表示されているおやすみモードのスイッチでオンとオフを切り替えることが出来る。また、「alt/option」を押しながら通知センターアイコンをクリックすると簡単に切り替えることが出来る。