
GoPro社が発売している新作アクションカメラ「GoPro Fusion」は、日本で大人気を博しました。『全天球カメラ』と銘打っているGoPro Fusionは、5.2k画質による360度撮影が簡単に実現できます。
GoPro Fusionで撮影した高画質の360度動画を編集したいなら、どうすればよいですか?
では今回は、この新しい技術が搭載されたアクションカメラGoPro Fuisonの特徴やGoPro Fuison動画を編集できるソフト・アプリ、詳しいやり方も順番に紹介していきます。
GoPro Fusionとは?その特徴は?
GoPro Fusionは、360度撮影が可能なアクションカメラです。かつてのアクションカメラと違って、前後に画角180度のカメラを備えて、撮影する二つの映像を合わせることで、360度VR動画が作成されます。この技術により、臨場感あふれる素晴らしい動画が撮影できます。
GoPro Fusion主な特徴:
✿ 360度カメラで全方向の撮影が可能(5.2K/30fps、3K/60fpsの画質がサポート)
✿高性能オーディオにより全方向からの音声をキャッチ、音声コントロール機能も搭載
✿「OverCapture(オーバーキャプチャー)」と呼ばれる機能により、立体感のある動画が作成・編集可能
✿スマホやパソコンでプレビューやビデオ編集作業ができる専用アプリに対応、SNSへの投稿も簡単
✿全シリーズが防水仕様が備えるため、ハウジングなしで水深5mまでの撮影可能
GoPro Fusion動画を編集するには必要な要件は?
GoPro Fusion動画を編集する前に、お持ちのデバイスが編集に対応できるスペックかどうかのチェックが必要です。また、GoPro Fusionで撮った動画は高画質・高いフレームレートなので、デバイスのメモリーや空き容量が充分かどうか確認することは重要です。
メモリーが小さい、またはまたは容量が不足となると、GoPro Fusion動画を編集する時にデバイスの動作が重くなりやすく、途中でシャットダウンすることもあります。
それに、よりおしゃれで素晴らしいGoPro Fusion動画を編集したいなら、適切な編集ツールも必要とされる要件です。GoProの人気に伴い、さまざまなアプリやソフトが出ています。MacでのFusion Studio、スマホでのQuik、どれも有名なGoPro動画特化した編集ツールです。
自分のデバイスやレベル、編集ツールの編集機能や動作環境、色々考慮しなければりません。
では次、おすすめのパソコンやiPhoneでGoPro Fusion動画を編集する方法~編集できるソフト・アプリを紹介いたします。
GoPro Fusion動画編集ソフト・アプリおすすめ
GoPro Fusion動画編集ソフト①~VideoProc Vlogger
【おすすめ度】:★★★★★
【開発元】:Digiarty Software, Inc.
【システム要件】:
- CPU:2GHz IntelR或いはAMDR;
- メモリー:4GB(HD)、8GB(4K 8K);
- GPU:2 GB GPU VRAM(HD 4Kまたはそれ以上)
【対応OS】:Windows 7/ 8.1/ 10(64bit)、Mac OS X 10.11Mac:Mac OS X 10.11
【料 金】:無料
GoPro Fusion動画編集に特化する機能:
➊ VideoProc Voggerの手ブレ補正機能で、動画全体の自然さを保ちつつ、歪み補正でGoPro Fusionの映像を高画質のままに安定化する;
➋ 動画を横向き・縦向きに変えるのはもちろん、任意角度で回転可能(30度・60度・90度・120度・150度・180度・210度・270度など);
➌ GoPro Fusion動画を簡単に反転(垂直反転、水平反転)できる;
➍ 4K/60FPS、3D/360度動画編集対応、GoPro Fusion動画を編集する時パソコンの動作が重くなることはない;
➎ モーショントランキング、クロマキー合成、倍速再生など機能を活用して、生き生きしたGoPro Fusion動画を作成できる。
惜しいところ:テンプレートやエフェクトの種類が少なくない
GoPro Fusion動画編集ソフト②~GoPro Studio
【おすすめ度】:★★★
【開発元】:GoPro, Inc.
【システム要件】:
- CPU:Intel Core i5
- メモリー:8GB
- GPU:4 GB RAM
【対応OS】:Windows 10(64 ビット)、Mac OS 10.10.X 以降
【料 金】:無料
GoPro Fusion動画編集に特化する機能:
➊ GoPro Fusion専用の編集ソフトで、パソコンに接続すれば、自動的にGoPro Fusionにある動画や写真を読み込める;
➋ 豊富なテンプレートが用意されているので、初心者でもおしゃれなGoPro Fusion動画を編集できる;
➌ 特別な編集ツールが備えて、魚眼調整コントロールや、動画スピード変更機能、没入型 3D VR 動画編集をサポート可能。
惜しいところ:手ぶれ補正、モーショントラッキングなどの高度な編集ができない;動画のタイムラインは1つだけ;日本語対応なし。
注意:GoPro Studioは2017年夏にライフサイクル終了となりました。現在は代理店のホームページからインストールしかできない。
GoPro Fusion動画編集ソフト③~Quik
【おすすめ度】:★★★
【開発元】:GoPro, Inc.
【対応OS】:iOS(10.0以降)、 Android(5.0以降)
【料 金】:無料
GoPro Fusion動画編集に特化する機能:
➊ GoPro Fusion動画編集専用アプリで、スマホでGoProカメラをリモートコントロールして、ワイヤレスでショットを転送できる;
➋ オリジナル楽曲の種類が多くて(愛、思い出、友人、旅行など)、BGM追加でそ雰囲気あるGoPro Fusion動画を作成できる;
➌ 選んだ映像素材のハイライト(特徴的な部分)をアプリが自動的に検出して並べてくれるため、使いやすい;
➍ GoPro Fusion動画をInstagramやFacebook、YouTubeにをアップロード、またはカメラロールに保存可能。
選んだ映像素材のハイライト(特徴的な部分
惜しいところ:細かい編集ができない
GoPro Fusion動画を編集する詳しいやり方
以上は、GoPro Fusion動画におすすめのソフト・アプリを紹介完了です。
いかがでしょうか。
パソコンでもスマホでも、GoPro Fusionで撮影した動画を編集できますが、動作をもっと軽く、楽に編集したいなら、やはりパソコンで行うのが最適です。
では、GoPro Fusionで撮った動画を編集する詳しいやり方を解説していきます。ここでは「VideoProc Vlogger」を使って、パソコンでGoPro Fusion動画を編集します。
VideoProc VloggerでGoPro Fusion動画を編集する方法
▼事前準備:
- VideoProc Vloggerの公式サイトからソフトをダウンロード・インストール
- 編集したいGoPro Fusion動画をパソコンに読み込む
- 目的に合わせるテンプレート、映像や動画素材を準備しておく
▼操作手順:
ステップ1. VideoProc Vloggerを起動して、表示されるプロジェクト画面で【プロジェクト名】、【動画の解像度】、【フレームレート】などを調整した後、【新規プロジェクト】をクリックします。
ステップ2. メディアライブラリーにある【+】をクリックして、編集したいGoPro Fusion動画ファイルや素材などを追加して、タイムラインにドラッグ&ドロップしてください。
メモ:タイムラインに配置した動画クリップは、ドラッグ&ドロップする手順で左→右で配置されるので、一つの動画に結合する前にクリップの順番をチェックしておきなさい。
ステップ3. GoPro Fusion動画を編集する一般的な流れを紹介しましょう。
❶ GoPro Fusion動画を分割して、不要な部分をカットする
タイムラインに配置した動画クリップを選択したまま、タイムラインカーソルをトリミングしたい部分にドラッグして、【分割】アイコンをクリックしたら、GoPro Fusion動画を分割できます。
❷GoPro Fusion動画をお好みで回転、反転する
右部の【インスペクタ 】で、動画を任意角度に回転したり、水平や垂直反転したりすることができます。
❸ GoPro Fusion動画のレンズを補正する
タイムラインで動画の歪みを修正したいGoPro Fusion動画を選択して、右部の【インスペクタ】で【レンズ補正】をチェックを入れてください。ここでは【カメラ機種】【カメラ視野】などを選択できます。
❹ ツールバーにある他の編集
ツールバーにある【速度】【クロップ】【カラー】【モーション】を自分の目的に合わせてカスタマイズします。
ステップ4. 右上にある【タイトル】から、字幕やオープニングなどを挿入できます。お好みのを選択して、ダブルクリックしてプレビューできます。そして、タイムラインに配置して、右の【インスペクタ 】でテキスト を編集できます。
ステップ5. BGMの追加もメディアライブラリーに行います。【オーディオ】から追加したい音声ファイルを選択して、タイムラインのオーディオトラックにドラッグして、適切な位置に移動します。
ステップ6. 最後は、編集したGoPro Fusion動画を出力します。【 書き出し】アイコンをクリックすると、書き出し画面が表示されます。ファイル名、保存先、ファイル形式、ビデオ品質等を設定して、【開始 】ボタンをクリックすると、動画が出力されます。











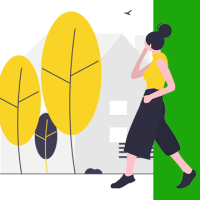
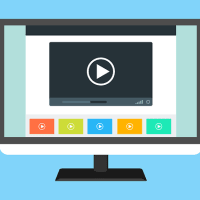
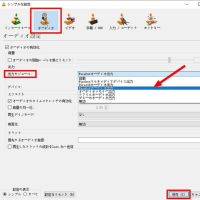

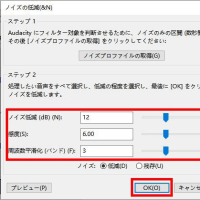



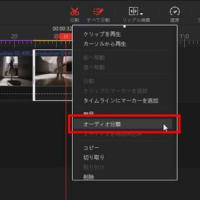






※コメント投稿者のブログIDはブログ作成者のみに通知されます