こんにちは~ミラーです
最近、暑くなってきましたね~
今日は久しぶりに動画編集についてお話したいと思います。
Google Meetは、検索サービスGoogleが提供するビデオ通話・テレビ会議サービスです。
Google Meetで録画したビデオ会議は、MP4形式としてGoogleドライブに保存され、会議の参加者に自動的に共有されることができます。
だが、ソース録画には、冗長な部分やノイズの多い部分があるため、内容がはっきり聞き取れなかった場合はよくあります。したがって、Google Meet録画を編集したい方が多いようです。
では、今回は初心者でもわかるGoogle Meet録画を編集する方法を紹介していきます。
Google Meet録画を保存する方法
Google Meetで録画したビデオ会議を編集する前に、まずはその保存先を見つけます。Google Meetの録画データのダウンロード方法が「Googleドライブ」と「メール・Google カレンダー」で異なります。それぞれの方法に関する詳しい内容を説明していきましょう。


 Google ドライブから
Google ドライブから


Google Meetで録画した会議は、会議主催者の「マイドライブ」 > 「Meet Recordings フォルダ」 に保存されます。
- 「マイドライブ」 > 「Meet Recordings フォルダ」 の順にクリックします。
- 目的のファイルを選択し、その他アイコン「︙」 > ダウンロードアイコンをクリックします。
- 録画ファイルをマイドライブに追加するには、ファイルを選択して「マイドライブに追加」アイコンをクリックします。


 メールやカレンダーに記載されたリンクから
メールやカレンダーに記載されたリンクから


会議の主催者と録画を開始したユーザーに、録画へのリンクが記載されたメールが届きます。
- メール内のリンクをクリックし、録画ファイルが開きます。
- ファイルをダウンロードするには、[ダウンロード] をクリックします。
- こちらも、録画を現在のフォルダに追加するには、「マイドライブに追加」アイコンをクリックします。
Google Meet録画を編集するにおすすめのソフト
こちらでは、いつも通りに「VideoProc Vlogger」をおすすめします。
| 開発者 | 価格 | 言語 | 対応OS |
|---|---|---|---|
|
Digiarty Software, Inc. |
完全無料 |
日本語対応 |
Windows&Mac |
初めてこのソフトを使う時、うまくGoogle Meetで録画した動画を編集することができます。VideoProc Vloggerを使って、Google Meet録画の余計な部分をカットしたり、雑音を削除したり、字幕を追加したりすることが、PC編集の初心者でも扱いやすいです。
無料でありながら、トリミングやクロップ、アスペクト比調整、画面分割、字幕挿入、BGM追加、音声変更、ノイズ削除、など編集に必要な機能が全て備えています。しかも、広告やロゴは一切ありません。
実際に使ってみて、VideoProc Vloggerのユニークさを体験してみましょう。
Google Meet録画を編集する操作手順
では、VideoProcc VloggerでGoogle Meetで録画したビデオ会議を編集する操作手順を詳しく説明していきます。
ステップ1、Google Meet録画の読み込み


💡 「新規プロジェクト」で、プロジェクト名や保存先、動画の解像度(幅x高)、フレームレート(FPS)などをお好みで設定することができます。
➊、ソフトを立ち上げ、「+新規プロジェクト」をクリックします。
➋、画面上のように、「+」をクリックして、撮影した動画や収集した素材をメディアライブラリに読み込まれます。次、動画をタイムラインに配置してください。

ステップ2、Google Meet録画をトリミング


💡 VideoProc VloggerでGoogle Meet録画をトリミングするには、「分割」機能を利用してください。
➊、タイムラインカーソルを切り出したい部分の開始位置にドラッグしてから、ツールバーにある「分割」アイコンをクリックするか、右クリックメニューから「分割」を選択します。そして、終了位置を選択して、再度「分割」アイコンをクリックします。

➋、すると、ビデオクリップが三つのパートになっています。不要な部分を右クリックし、「削除」を選択すると、その部分を削除できます。後ろのビデオクリップが自動的に前に移動して繋ぎます。

ステップ3、音声のノイズを除去


➊、ビデオクリップを右クリックして、「オーディオ分離」を選択します。分離されたオーディオが自動的にオーディオトラックに配置されます。そのオーディオを選択した状態で、右側の「インスペクター」で「オーディオ」 →「オーディオ編集」をクリックします。

➋、オーディオの編集画面に、除去したいノイズ部分を選択して、「エフェクト」→「ノイズ除去」をクリックします。音声ファイルを再生しながら「ノイズの除去(dB)」を調整して、「適用 」ボタンをクリックして音声ノイズの除去が完了です。
💡 ノイズの除去(dB) の調整範囲は0~60です。デフォルトでは30と設定しています。この値が大きければ大きいほど上の音声ファイルから取得したノイズが除去されます。ただし、除去しすぎると音が劣化するので、ほどほどにしてください。

ステップ4、録画に字幕を入れる


💡 様々な文字のスタイルがあり、主に「オープニング」、「字幕」、「タイトル」に分けています。
編集画面の左上の「メディア」の後ろにある「タイトル」をクリックして、テキスト追加機能を表示させます。お好みでテキストのスタイルを選択してタイムラインにドラッグ&ドロップしてください。

ステップ5、編集した録画を出力


最後に、右側の「書き出し」ボダンをクリックします。「ファイルの形式」を「MP4」にします。「開始」を押すと、動画を保存できます。

まとめ
以上は、簡単かつ無料でGoogle Meet録画を編集する方法を紹介しました。基本的な編集流れは以下の通りです。
➊ 、Google Meetで録画したビデオ会議の保存先から、録画データをパソコンにダウンロードして保存します。
➋ 、Google Meetを編集できるソフトをダウンロードしてインストールします。
➌ 、Google Meet録画を編集ソフトに読み込みます。
➍ 、ソフトの編集機能を利用して、録画をトリミングや結合、テキストを挿入することで、お好みで編集します。
➎ 、編集した動画を書き出して保存します。
Google Meet録画を編集することによって、視聴者にわかりやすく情報を伝えたり、強いイメージを残すことができます。この記事ご参照にして、Google Meet録画を編集できるフリーソフトVideoProc Vloggerから編集をしましょう!












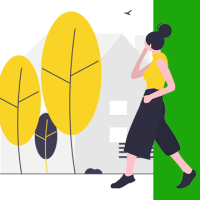
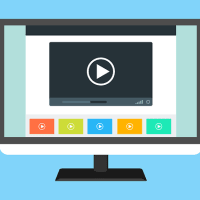
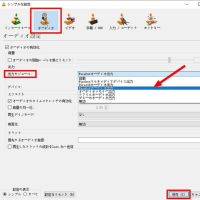

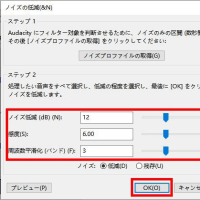



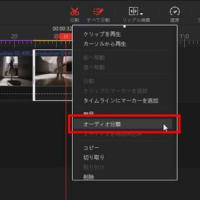






※コメント投稿者のブログIDはブログ作成者のみに通知されます