
Win10でDVDを書き込み、プレイヤーで再生できる動画DVDを作成するには、DVD Stylerを利用すれば自由に完成できる。が、多機能なので、DVD Styler使い方が複雑である。DVD Styler書き込みにはわからないものを選択したり設定したりする。
DVD Stylerチャプター作成といった時によく迷う。今DVD Styler日本語で表示が対応できたが、専門用語が多くて逆にわからなくなる気がする。
また、DVD Stylerダウンロードとインストールになぜかおかしいものがダウンロードしてしまう。
ではこの記事でDVD Styler使い方をわかりやすくご紹介しよう。DVD Stylerダウンロードとインストールに変なものをダウンロードしないような方法、DVD Styler書き込みに一番簡単な基本的操作、また基本的操作の上に設定、編集する方法をご紹介しよう。
DVD Stylerダウンロード、インストールガイド、対応環境も
DVD Styler日本語版対応環境
Windows:Windows10まで
Mac:Mac OS X Catalina
DVD Styler使い方:DVD Stylerダウンロード方法
公式サイトから最新版をダウンロードしよう。
ダウンロード先:http://www.dvdstyler.org/ja/ダウンロード
Mac PCにDVD Stylerダウンロードする時にMac版をダウンロードすればいい。Windows PCにDVD Stylerダウンロードする時に32bitか64bitか確認してください。
間違ったら順調に動作できないので気をつけてください。自分のOSは32bitか64bitか、「コントロールパネル」→「システム」で「システムの種類」で確認できる。
DVD Styler使い方:DVD Stylerを無事にインストールする方法
インストーラーを起動しようとしたら、OSによってセキュリティの警告がある。「実行」にクリックしてください。インストールの表示言語が日本語に選択し、「OK」にクリックする。そうするとインストールガイドプログラムに入る。
最新版DVD Stylerダウンロードした場合に、インストールガイドプログラムを従って操作すれば純粋なDVD Stylerがインストールできる。
が、古いバージョンをダウンロードした場合に、「Custom Installation(advanced)」を選択して、チェックを一切消して、インストールガイドプログラム以外にウィンドウをすべてキャンセルすることをご注意してください。
DVD Styler使い方基本編:DVD Styler書き込み操作方法
ステップ1:新規プロジェクトを作成する
DVD Stylerを起動したら「ようこそ」というウィンドウが見れる。新規プロジェクトを作成にはご覧のように設定してください。そうすると「OK」と書かれたボタンをクリックしてください。
起動したらDVD Styler日本語で表示されていない場合に、最新版DVD Stylerダウンロードしたかと確認してください。
ステップ2:DVDメニューを作成する
DVDメニュー用テンプレートを選択する。簡単にDVD Styler書き込みできるために、できるだけにDVD Stylerでチャプター数に対応するテンプレートを選択してください。そうすると「OK」と書かれたボタンにクリックする。
このDVD Styler使い方基本編はテンプレートを利用する方法をご紹介する。テンプレートを利用せずに自分でメニューを作成する方法はDVD Styler使い方高級編で紹介された方法を利用してください。
ステップ3:動画を追加する
「ファイルブラウザー」にクリックして、追加したい動画を見つけて、ドラッグ&ドロップで追加する。
DVD Stylerがチャプターとして追加される動画に要求がある。ファイルサイズはDVDディスクの容量より小さい、また、ファイル名は英数字だけあること。
ステップ4:DVDメニューを編集する
「メニュー1」にクリックする。標記されたところに右クリックして、テキストにディスクタイトルを入力する。フォント設定に日本語フォントに設定する。DVD Styler日本語に対応するが、その中に内蔵している英語フォントは日本語に対応できないので、日本語フォントに設定しないと□□□□□で表示される。
テンプレートに「すべて再生」と「タイトル選択」が設定してある。そのままに利用すればいい。
DVD Styler使い方高級編で、メニューをより自由に編集する方法を紹介する。
ステップ5:DVD Styler書き込み開始
空DVDをパソコンに入れる。そして、標記されたボタンをクリックして、「DVDに書込み」にチェックを入れる。「開始」を書かれたボタンをクリックしたら、DVD Styler書き込みが開始。
DVD Styler使い方高級編:DVD Stylerチャプターなどの設定と編集
DVD Styler書き込みが自由で、多数の機能が利用できる。これまでDVDを作成できる一番簡単な方法を紹介したが、実はそれ以外に利用できる機能や設定できることが多くある。ではこれからDVD Stylerでチャプター、メニュー、DVDモード、出力プロファイルなどを変更する方法をご紹介しよう。
DVD Styler使い方:DVD Styler新規プロジェクト作成
ディスク容量の選択
DVDが片面一層の場合に「ディスク容量」が「DVD-5(4.7GB)」に選択する。が、片面二層の場合に「DVD-9」に選択してください。
映像形式の選択
日本、アメリカ、韓国に使われるのはNTSCなので、NTSCにしてください。が、中国、ヨーロッパなどに使われるのはPALである。
音声形式の選択
日本の標準DVDプレイヤーが対応できるのはAC3である。
DVD Styler使い方:DVD Stylerメニューの設定
メニュー画面を複数作成する方法
テンプレートにメニュー画面が二つあることが多いが、DVD Styler書き込みにそれ以上に作成する時に、メニューを複数作成したい場合に、任意の項目上で右クリックして、「追加」を選択して、「メニュー」にクリックする。
メニュー画面の背景画像を変更する方法
左に「背景画像」をクリックしたら内蔵される画像に変更できる。メニューに右クリックして、プロパティを選択する。背景画像に対応する「…」と書かれたボタンをクリックして、背景画像を外部画像に変更できる。
メニュー画面にボタンを追加する方法
左に「ボタン」をクリックして、追加したいボタンをドラッグ&ドロップでメニューに追加する。テキストもボタンも、DVD Stylerに日本語が□□□□□で表示されるとフォントを確認してください。ボタンに右クリックして、プロパティを選択すれば、ボタンのジャンプ先、デザインなどが設定できる。
DVD Styler使い方:DVD Stylerチャプターの設定
動画をチャプターとして追加する方法:タイトルとなる動画を追加し、チャプターにするファイルを「Ctrl」を押しながらドラッグする。
タイトルセットを追加する方法:「タイトルセット」に右クリックして、「追加」を選択し、「タイトルセット」にクリックする。
DVD Styler使い方:DVD Styler出力プロファイルの設定
空DVDにDVD Styler書き込み
「DVDに書き込み」にチェックを入れる。
ISOイメージファイルにDVD Styler書き込み
「ISOイメージファイルを作成」にチェックを入れる。
DVDフォルダにDVD Styler書き込み
「生成のみ(オーサリング)」にチェックを入れる。DVDの「AUDIO_TS」フォルダと「VIDEO_TS」フォルダが出力される。
>100%無料:MP4をDVDに変換するフリーソフトを厳選紹介<

















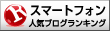

















※コメント投稿者のブログIDはブログ作成者のみに通知されます