【DVD Shrink使い方】ダウンロード・インストール・日本語化・DVDコピー&圧縮方法を網羅!
ネットからDVD Shrinkをダウンロードとインストールただけで、DVD Shrinkのユニークな魅力と使い勝手の良さを体験できる。 ところが、DVD Shrinkを初めて利用する人にとって、何から何まで分からないことだらけだよね。
今回の記事では、DVD Shrink重要な機能と使用用途、ダウンロードとインストール方法、及びDVD Shrink使い方を小学生でもわかりやすく紹介する。
DVD Shrinkは定番DVDリッピングソフトとして、名ばかりではなく、開発終了としても、有料ソフトと比べると劣っていない便利な機能を搭載するため、依然として多くの人々に愛用されている。
さて、DVDシュリンク使い方を紹介する前、まず、DVD Shrink便利な機能を紹介しよう。
❶、最大8.5GBもある2層式DVDのデータを圧縮し、4.7GBのDVD±Rにも収まるサイズに圧縮リッピングできるし、圧縮なし丸ごとにコピーすることもできる。
❷、ご要望に合わせて、圧縮率を変更することができる。
❸、暗号化技術の一つであるリージョンコードのフリー化や自由数値で再設定が可能。
❹、メニュー画面の削除、特定の字幕や音声の削除、特定の動画の静止画置き換えも行える。
❺、DVD Decrypterやライティングソフトと連携して、DVDを空のDVDに書き込むことができる。
DVD Shrinkダウンロード:DVD Shrink(最新バージョンは3.2.0.16)は11年前に開発停止したソフトである。2012年10月の法律改正においてDVD Shrink日本語版は使用禁止となっている。いまのところ、公式での配布も終了して、あちこちのサイトでダウンロードすることができるが、マルウェアやウイルスが混入していないか心配している人も多い。ネットから「DVD Shrinkをダウンロードしようとしたらウイルスバスターに反応しました。」というようなトラブルがよく見られる。そのため、100%クリーン&安全、ウイルスなしのDVD Shrinkをダウンロードして利用したい場合、DVD Shrink英語版の公式サイトからダウンロードしてください。
英語版DVD Shrinkダウンロードサイト>>
DVD Shrink3.2.0.16ダウンロード:
http://newpcsoftwares.com/2014/11/dvd-shrink-v3-2-0-16-download-latest-version.html
DVD Shrink3.2.0.15ダウンロード:
http://dvd-shrink.en.softonic.com/
DVD Shrinkをインストール手順:
1. ダウンロードしたDVD Shrinkインストーラーを実行するとセキュリティ警告が出るので「実行」をクリックする。そして、DVD Shrinkのセットアップウィザードがスタート。
2. 使用許諾書が表示されるので「I accept the agreement」にチェックを入れて「Next」を押す。
3. インストール先を指定する。特にこだわりがなければデフォルトのままで構わない。
4. スタートメニューへの登録を行う。ここもデフォルトのままでOK。
5. デスクトップにDVD Shrinkのショートカットを作成する場合は「Create a desktop icon」にチェックを入れる。 同様にタスクバーのショートカットを作成する場合は「Create a Quick launch icon」にチェックを入れる。
6. 最終確認をして「Install」をクリックするとDVD Shrinkがインストールされる。インストールが完了したら「Launch DVD Shrink」にチェックを入れた状態で「Finish」をクリックするとDVD Shrinkが起動する。そして、DVD Shrink使い方のご案内へ移動しよう。
【DVD Shrink使い方】:DVDをコピー・圧縮する手順
DVD Shrinkをお使いのパソコンにダウンロードとインストールした後、DVD Shrinkを利用できるようになる。ソフトをインストールした時、必ず日本語化する人っているらしい。
DVD Shrinkを日本語化したいなら、DVD Shrink日本語化パッチ・インストール手順をご覧ください。そして、↓↓↓は最新バージョンDVD Shrink3.2.0.16を例をとして、DVDシュリンク使い方を紹介する。
Step1: DVD Shrink3.2を起動したら、「ディスクを開く」アイコンをクリックして、「DVDドライブの選択」に移って、 決めったら「OK」ボタンを押す。
Step2:フルディスクでコピーとは、つまり、ディスクの中身、本編や字幕・音声や特典映像などすべてをそのままでコピーすることである。一方、圧縮でコピーとは、個人的な使用用途に合わせて、異なる圧縮率でDVDをコピーすることである。
フルディスクでコピーへの設定:上部メニューで「フルディスク」をクリックして圧縮設定界面での「ビデオ」項目から「非圧縮」を選ぶ。
圧縮でコピーへの設定:すべて自動モードで簡単に圧縮バックアップするなら、上部メニューで「フルディスク」をクリックし、「DVD構成」で1番上のタイトル部分をクリックし反転させる 次に圧縮設定の「ビデオ」項目を「自動」にする。
Step3:「バックアップ」アイコンをクリックしたら、出力先デバイスの選択界面が出てきた。ISOイメージファイルにコピーしたいなら、ISOイメージファイルを選んでください。
ちなみに、DVD ShrinkとDVD Decrypterの連携で、DVDを空のDVDに焼くことが珍しくない。DVDを焼く場合、ここでは、「ハードディスクフォルダ」を選んで結構。
出力プロファイルが決まったら、出力映像の保存先を指定ください。「参照」を押して、合要望に合って、保存先を指定可能。
Step4:以上出力プロファイルと保存先の設定が出来たら、「OK」ボタンでエンコード開始。
ヒント:バックアップの完了画面が出たら無事バックアップコピー完了。 指定したフォルダに保存されているか確認してみてください。
以上DVD Shrink使い方を読んだら、迷うことなく簡単にDVD ShrinkでDVDをコピーできるだろう。

















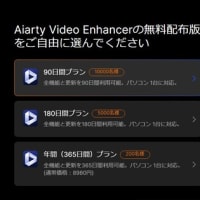












※コメント投稿者のブログIDはブログ作成者のみに通知されます