拙ブログ記事
【諦めモード】Windowsのファイル共有とマスタブラウザ【しかも支援なし】
公開
2024-07-26 23:36:36
に記載のとおり、Windowsのファイル共有機能がダメダメで、SMBに見切りをつけてftpサーバーを立ててしまえ、と、検索した。
すると、なんと、Windows標準でftpサーバー機能が利用できるのね。
Qiita
WindowsでFTPサーバー構築
@A-Kira(Akira Demizu)
投稿日 2018年10月27日
その前に、エクスプローラーでUbuntuのsftpサーバーにアクセスしようとするとどうなるかやってみた。

おー。画面の雰囲気は思いっきりWIndows95ですが。
で、アクセスできると、

「インターネット」なんですね。
では、A-Kiraさんのご案内に従って、ftpサーバーをセットアップしてみることにします。
コントロールパネル → プログラム → Windowsの機能の有効化または無効化
コントロールパネルはスタートボタン左クリックでも右クリックでも出てこないので、「ファイル名を指定して実行」に「control」と入力して[ok]。
で、Windowsの機能の有効化または無効化。ずぅーっと下にスクロールしないと「インターネット インフォメーション サービス」は出てこない。

適宜+をクリックして展開します。

FTP拡張とかIIS管理サービスとかは要らないのかなと思いつつも、ご案内に従って進めて、チェックを入れる。で、OKをクリック(うちのPCのキャプチャがおかしくてalt押しながらアクティブウィンドウのみだと下のほうが切れる)。

「変更を適用しています」がかなり待たされる。
続いて、
コントロールパネル → システムとセキュリティ → 管理ツール → コンピューターの管理
「ユーザー」→「新しいユーザー(M)」

ん~、見当たらないよ…。
1つ1つ「>」をクリックして展開してみる。

「ローカルユーザーとグループ」配下に「ユーザー」があった。なお、このウィンドウはフォントやアイコンがピンボケ。
なお、新しいユーザーアカウントの作成というと、歯車アイコンからのフラットインターフェイスのやつ(歯車アイコン→設定→アカウント→家族とその他のユーザー→その他のユーザーをこのPCに追加)にすっかりなじんでしまったけれども、そっちを使わないのは、「ローカルユーザー」だから、ということかな。


「ユーザー名(U)」、「パスワード(P)」、「パスワードの確認入力(C)」を入力
「ユーザーは次回ログオン時にパスワードの変更が必要(M)」のチェックを外し作成
ユーザー名はとりあえずわかりやすく「ftpuser」ってしておいてみる。

FTPサイトの追加コントロールパネル → システムとセキュリティ → 管理ツール → コンピューターの管理
「インターネット インフォメーション サービス(IIS)マネージャー」 → 「サイト」 選択
「FTPサイトの追加...」
サイト情報入力FTPサイト名 → 任意
コンテンツディレクトリ → FTP接続先のディレクトリを指定

ちなみになんだかhttpの追加のメニューもあったな。httpdは有効化してないぞ。どうしてウィザードにしてないんだろう。
で、物理パスについては、その場で右クリックで新しいフォルダを作ることも可能。

とりあえずこんな名前にした。

バインドとSSLの設定「無し(L)」にチェック

認証および承認の情報認証
「基本(B)」にチェック
承認
「アクセスの許可(C)を
「指定されたユーザー」を選択し、上記で作成したユーザー名を入力

ファイアウォール設定外部からFTPでアクセスできるようにファイヤーウォールウォールを設定します。
「FTPサーバー」のプライベートとパブリックにチェックを入れます。
A-Kiraさんが説明に力尽きてきて、そのメニューどこからたどるのか、キャプ画で察して状態になっているので、検索にひっかかるよう文字入力しときますね。あと、知らなかったけどマイクロソフト的には「ファイアウォール」なんだな。
コントロールパネル→システムとセキュリティ→Windows Defender ファイアウォール→(左ペイン)Windows Defender ファイアウォールを介したアプリまたは機能を許可
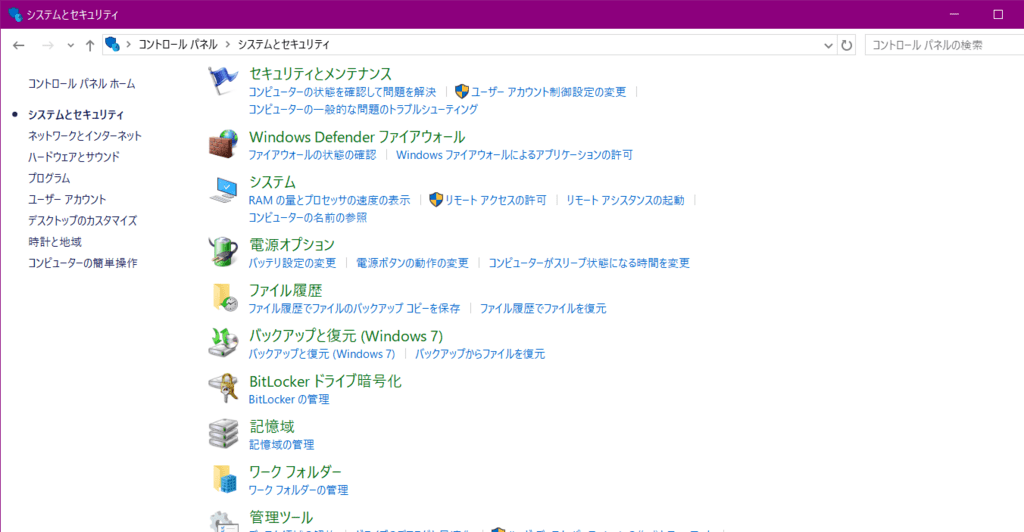


Micsoroftうんちゃらかんちゃらがやたらといっぱいあってスクロールマン独裁。

「外部から」というのが、ルーターの外からということなのかなんなのか今いちわからないが、そもそもうちのルーターは外に開いてないので言われたとおりにやっておく。

ディレクトリ共有設定エクスプローラーを起動して、FTPで共有したいディレクトリを選択します。
そのディレクトリを選択状態で右クリックします。
「アクセスを許可する(G)」→「特定のユーザー...」と選びます。
共有するユーザー(上記で追加したユーザー)をプルダウンから選択し、「追加(A)」を押します。
アクセス許可のレベルを「読み取り/書き込み」にしましょう。そして、「共有(H)」で共有します。

プルダウンのところに何も出てないし、追加ボタンはグレーになっているしで(こういうメニューの場合たいていは「参照」ボタンがある気がする)どうしたらいいのか言われないとわからないが、プルダウンの「v」をクリックして展開すればいい。

追加ボタンをクリックすると、こんなのが出てきたので、このまま「いいえ、…」のほうをクリックしてみた。
FTPタイムアウト設定こちらは好み?でいいですが、すぐにFTPでいろいろするにあたってすぐにタイムアウトすると困るので、タイムアウト設定を変更します。
「コントロールパネル」→「システムとセキュリティ」→「管理ツール」→「インターネット インフォメーション サービス(IIS)マネージャー」と進みます。
接続(左カラム)から先ほど作成したFTPサイトを選択します。そして、操作(右カラム)の「詳細設定...」をクリックします。その中の「接続」→「コントロールチャネルのタイムアウト」がデフォルト120(秒)になっていると思いますので、お好みで数値を入力します。数値を変更したら操作(右カラム)の「FTPサイトの管理」の「再起動」でFTPサーバーの再起動を行いましょう。
操作(右カラム)の「詳細設定...」 ってどこだ? あ、これか。


「接続」の左の「>」をクリックして展開。

元。
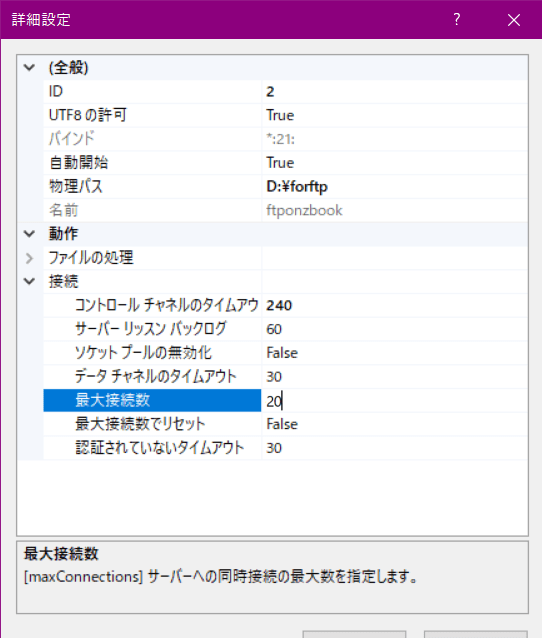
変更後。
そしてこれでftpサービスを再起動して…どうやってアクセスするのかなと…
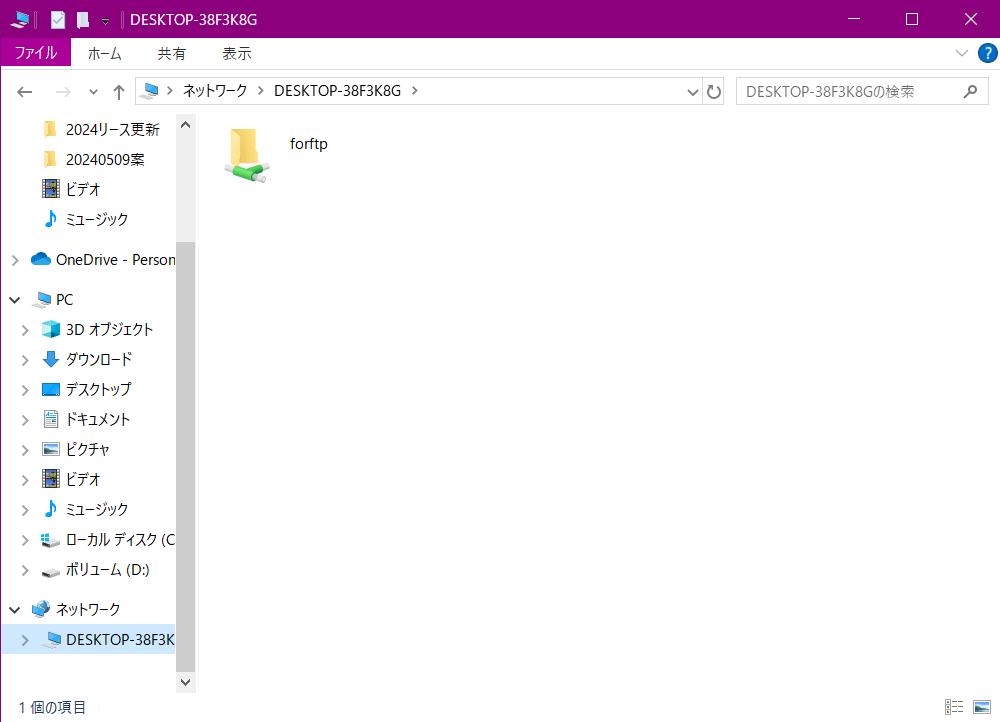
ああそれでいいんだ。で、「ネットワーク」なんですね。
ちなみに、Ubuntuのsftpサーバーと同様に、
ftp://192.168.10.xxx
で出てくるユーザー名とパスワードを入力するところに、さっき設定したftpuserとパスワードを入れてもアクセスできないし、既存のローカルユーザーの認証情報を入力してもダメ。このftpサーバーのユーザー情報はどこにあるのかわからない。
なお、他に原因があるのかもしれないけれど、ftpサーバーをセットアップしてから、このPCの動きがどうも重たくなっていて、マウスポインタの動きが渋かったり、シングルクリックしたつもりが押したままと認識されてドラッグしちゃったり、ダブルクリックがクワッドクリックになっていてファイルが2つ開いちゃったりしている。
匿名ユーザーでアクセスする設定で説明しているかた。
ProEngeneer
Windows10でFTPサーバーを構築・設定する手順をやさしく解説
公開日:2021年08月13日 最終更新日:2023年07月11日







