「アプリと機能」から、修復、またはリセットを行います。
修復、またはリセットを行う方法は、次のとおりです。
修復 / リセットの前に次の条件を満たしていることを確認してください。
- インターネットに接続できる環境があること
- Office 2019の初回設定時に使用したMicrosoft アカウントでサインインできること
Officeを修復 / リセットした後に、Officeのアプリ(WordやExcel、など)を起動すると、ライセンス認証を求められる場合があります。
また、修復 / リセットで改善しない場合は、再インストールが必要になる可能性があります。
再インストールには、初回設定時に使用したMicrosoft アカウントとパスワード、インターネット接続が必要です。
Microsoft アカウントとそのパスワードが無いと、Officeを使用できなくなる恐れがあります。

- 作業中のアプリケーションをすべて終了します。
作成中のファイルがある場合は、ファイルを保存します。 - 「スタート」ボタンを右クリックし、表示されるメニューから「アプリと機能」をクリックします。

- 「アプリと機能」が表示されます。
インストールされているOfficeの種類によって、一覧に表示される名前が異なります。
表示されているOfficeの種類に応じた項目をクリックし、手順をご覧ください。
「Microsoft Office Desktop Apps」が表示されている場合
修復する方法は、次のとおりです。

- 「Microsoft Office Desktop Apps」をクリックします。

- 「詳細オプション」をクリックします。

- 「修復」ボタンをクリックします。

- 「修復」ボタンの右側に、チェックマークが付いたら、修復は完了です。
Officeアプリが正しく動作することを確認します。
リセットする方法は、次のとおりです。
リセットを行うと、WordやExcel、Outlookなど、Officeアプリの設定やデータなどは削除されます。
リセット後、必要に応じて、設定し直してください。

- 「Microsoft Office Desktop Apps」をクリックします。

- 「詳細オプション」をクリックします。

- 「リセット」ボタンをクリックします。

- 「このデバイス上のアプリのデータが、基本設定とサインインの詳細を含めて完全に削除されます。」と表示されます。
「リセット」ボタンをクリックします。
- 「リセット」ボタンの右側に、チェックマークが付いたら、リセットは完了です。
Officeアプリが正しく動作することを確認します。
「Microsoft Office Home and Business 2019 - ja-jp」など、製品名が表示されている場合
手順は、次のとおりです。

- 「Microsoft Office Home and Business 2019 - ja-jp」など、Office 2019 製品をクリックします。

(「Microsoft Office Home and Business 2019 - ja-jp」の場合) - 「変更」ボタンをクリックします。

アドバイス「ユーザーアカウント制御」が表示された場合は、「はい」ボタンをクリックし、次の手順に進みます。
- 「Officeプログラムをどのように修復しますか?」と表示されます。
「オンライン修復」をクリックし、チェックを付けます。
- 「修復」ボタンをクリックします。

- 「修復」ボタンをクリックします。

- 「Officeを修復中」や「Officeをインストールしています」などが表示されます。
しばらく待ちます。
- 「すべて完了です。Officeはインストールされました。」と表示されます。
「閉じる」ボタンをクリックします。
 「スタート」ボタンをクリックし、すべてのアプリの一覧からOfficeのアプリ(WordやExcelなど)をクリックします。
「スタート」ボタンをクリックし、すべてのアプリの一覧からOfficeのアプリ(WordやExcelなど)をクリックします。- 表示された画面に応じて設定します。
- 「アカウントを確認してください」と表示された場合
「次へ」ボタンをクリックして、手順14.に進みます。
アドバイスOffice 2019の初回設定時に使用したMicrosoft アカウントではない場合は、「別のアカウントを使用する」をクリックしてください。
「サインインしてOffieを設定する」が表示されたら、「サインイン」ボタンをクリックして、次の手順に進んでください。

- 「サインインしてOfficeを設定する」と表示された場合
「サインイン」ボタンをクリックし、次の手順に進みます。
アドバイスOfficeのアプリ(WordやExcelなど)が起動し、「アカウントを確認してください」や「サインインしてOfficeを設定する」が表示されない場合は、オンライン修復は完了です。
- 「アカウントを確認してください」と表示された場合
- 「Office ライセンス認証」と表示されます。
Office 2019の初回設定時に使用したMicrosoft アカウントを入力します。
- 「次へ」ボタンをクリックします。

- 「パスワードの入力」と表示されます。
Microsoft アカウントのパスワードを入力します。
- 「サインイン」ボタンをクリックします。

- 「ライセンス契約に同意します」と表示されます。
「同意する」ボタンをクリックします。
以上で、オンライン修復は完了です。
Office 2019の購入アドレスとダウンロードインストール方法
Office2019とOffice365の違いを完全に説明! 何に注意すべきか?
Office2019とOffice365の違いを紹介します。 Office 2019のリリース後、多くの人はOffice 2019へのアップグレードやOffice 365のサブスクリプションに迷っています。 …










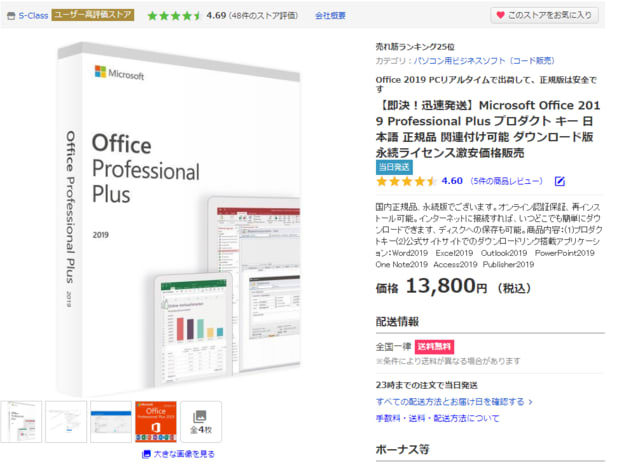

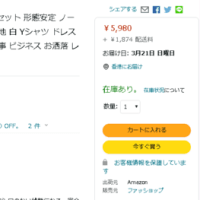

※コメント投稿者のブログIDはブログ作成者のみに通知されます