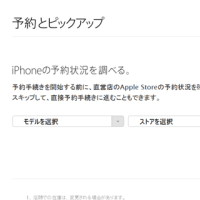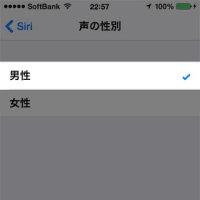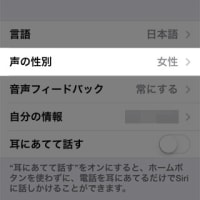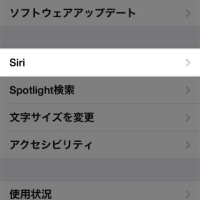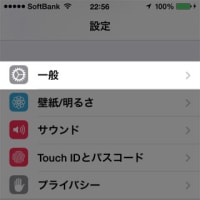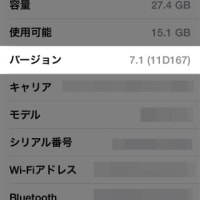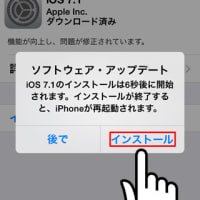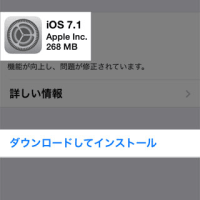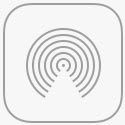
今までiPhoneの画像や動画などのデータ送信はパソコンを介して行うか、アプリを使うしかデータ送信の方法はありませんでした。しかしiOS7になり「Air Drop」という機能が追加され簡単にデータ送信ができるようになりました。「Air Drop」とは、Wi-FiやBluetoothを使い高速にファイル送信できる機能です。ガラケーに搭載されている赤外線通信機能と同じようなものです。
送信できるデータは画像、動画、電話番号やアドレスなどの連絡先、PDFなどのファイル、Webサイトの情報などです。残念ながらiOS7を搭載したiPhoneやiPod touch、iPadやMac間でしかファイル送信はできません。「Air Drop」機能を使いこなすと、かなり便利です。
それでは近くの友達に写真を送信してみましょう。まず送信側と受信側のデバイス名を確認します。この確認で誰がデータを送信したか分かるようにします。ホーム画面の「設定」から「一般」→「情報」をタップすると一番上に「名前」という項目があります。これがあたなのiPhone名、デバイス名です。

今度はフォーム画面に戻り「コントロールセンター」を開き開きます。ホーム画面の下部で上スワイプしてください。

上スワイプすると「コントロールセンター」が表示されます。「Air Drop」と書かれいている部分をタップします。

タップすると以下のように表示されますので「全員」をタップします。

タップすると「コントロールセンター」の画面に戻りますので、「Air Drop」の部分に「全員」と表示されていること、Bluetooth通信がオンになっていることを確認してください。この設定は送信側と受信側の双方でおこなってください。片方だけだとデータ送信はできません。

「Air Drop」機能をオンにし写真を送信する準備は完了しました。それでは送信したい写真を選びましょう。写真アルバムアプリを開き、送信したい写真をタップして選びます。

そして選んだ写真の左下部分をタップします。

タップすると以下のような画面に変わります。真ん中部分にある「Air Drop」をタップします。写真は複数選択すれば一度に複数送信できます。

タップすると「Air Drop」のマークが青くなります。この状態で受信側のiPhoneを探しています。

もし受信側のiPhoneが見つかれば以下のような画面に変わります。先ほど確認したデバイス名が受信側のものであればタップします。もし表示されない場合は受信側の「Air Drop」機能を設定し直してください。「Air Drop」通信を許可した人が複数いる場合は、複数のデバイス名が表示されます。

今度は受信側の画面です。送信側がタップすると以下のような画面になります。送信側のデバイス名に間違いないかを確認し、「受け入れる」をタップします。

「受け入れる」をタップすると自動的に適切なアプリが起動しますので、保存操作をおこなってください。これで写真の送信が完了です。送った後は「Air Drop」機能をオフにすることを忘れないでください。
今まで写真を送信する場合はメールやLINEアプリなどを使っていましたが、これからは「Air Drop」を使い気軽に、簡単にデータ送信ができます。データを共有して楽しんでください。
送信できるデータは画像、動画、電話番号やアドレスなどの連絡先、PDFなどのファイル、Webサイトの情報などです。残念ながらiOS7を搭載したiPhoneやiPod touch、iPadやMac間でしかファイル送信はできません。「Air Drop」機能を使いこなすと、かなり便利です。
それでは近くの友達に写真を送信してみましょう。まず送信側と受信側のデバイス名を確認します。この確認で誰がデータを送信したか分かるようにします。ホーム画面の「設定」から「一般」→「情報」をタップすると一番上に「名前」という項目があります。これがあたなのiPhone名、デバイス名です。

今度はフォーム画面に戻り「コントロールセンター」を開き開きます。ホーム画面の下部で上スワイプしてください。

上スワイプすると「コントロールセンター」が表示されます。「Air Drop」と書かれいている部分をタップします。

タップすると以下のように表示されますので「全員」をタップします。

タップすると「コントロールセンター」の画面に戻りますので、「Air Drop」の部分に「全員」と表示されていること、Bluetooth通信がオンになっていることを確認してください。この設定は送信側と受信側の双方でおこなってください。片方だけだとデータ送信はできません。

「Air Drop」機能をオンにし写真を送信する準備は完了しました。それでは送信したい写真を選びましょう。写真アルバムアプリを開き、送信したい写真をタップして選びます。

そして選んだ写真の左下部分をタップします。

タップすると以下のような画面に変わります。真ん中部分にある「Air Drop」をタップします。写真は複数選択すれば一度に複数送信できます。

タップすると「Air Drop」のマークが青くなります。この状態で受信側のiPhoneを探しています。

もし受信側のiPhoneが見つかれば以下のような画面に変わります。先ほど確認したデバイス名が受信側のものであればタップします。もし表示されない場合は受信側の「Air Drop」機能を設定し直してください。「Air Drop」通信を許可した人が複数いる場合は、複数のデバイス名が表示されます。

今度は受信側の画面です。送信側がタップすると以下のような画面になります。送信側のデバイス名に間違いないかを確認し、「受け入れる」をタップします。

「受け入れる」をタップすると自動的に適切なアプリが起動しますので、保存操作をおこなってください。これで写真の送信が完了です。送った後は「Air Drop」機能をオフにすることを忘れないでください。
今まで写真を送信する場合はメールやLINEアプリなどを使っていましたが、これからは「Air Drop」を使い気軽に、簡単にデータ送信ができます。データを共有して楽しんでください。