AmaRecCo(アマレココ)はamaman氏が開発しているデスクトップを動画としてキャプチャーするソフトです。マルチスレッドに対応した独自の高速な動画圧縮エンジン「AMV4 ビデオ コーデック」を利用して、非力なPCでも負荷をかけずにリアルタイムで圧縮処理を行いながら、デスクトップをキャプチャーできます。「AMV4 ビデオ コーデック」を利用せず、無圧縮またはWindowsにインストールされたコーデックを使ったキャプチャーも可能です。
AmaRecCo(アマレココ)の特徴:
・完全無料
・録画制限時間が無い
・動作が軽い
・かなり細かい録画設定もできる
・フルスクリーンのゲームなどは録画出来ない
アマレココは実にデスクトップキャプチャーの王道とも言えるフリーソフトです。それで、これからはアマレココ使い方について説明します。AmaRecCoダウンロードから設定や録画方法まで詳しく解説します。
アマレココ使い方1~AmaRecCoダウンロード&インストール
AmaRecCoダウンロードやインストール前に下記の内容を確認してください。
AmaRecCoのシステム要件:
OS:Windows2000・XP(Windows7および10で動作確認済み)
CPU:MMX・SSE・SSE2に対応したもの(Pentium4以上)
グラフィック:解像度800 x 600以上
AmaRecCoダウンロード先: http://www.amarectv.com/download_amarecco4.htm
ご注意することがあります。アマレココを使うために必要なのが AMV4ビデオコーデック です。このソフトがないと、アマレココを起動して録画するということができません。また、アマレココで録画した動画を再生することもできません。したがって、 アマレココと同コーデックはセットでインストール する必要があります。
AMV4ビデオコーデックのダウンロード先は: http://www.amarectv.com/buy.htm
(ページのいちばん下にある 「AMV4ビデオコーデック 」の「ダウンロード」をクリックしてダウンロードできます。)
AmaRecCoとAMV4のインストール方法:
先ダウンロードした「amarecco420.zip」と「amv410.zip」を解凍します。それぞれのフォルダを開き、「**.exe」をダブルクリックして、インストールガイド画面に従って、ボタンを順にクリックして完了できます。
(※AMV4ビデオコーデックをインストールするまで、アマレココはまだ起動できないです。)
アマレココ使い方2~アマレココ設定

AmaRecCoダウンロードやインストールを完了してから、アマレココ使い方について説明します。まずは、簡単な基本設定をしましょう。
1. アマレココを起動します。そしてソフトインタフェースの右上のところに【設定】をクリックします。
2.そして「保存先」で動画が保存される場所を設定してください。ここで設定した場所に動画ができあがります。
3.次ぎは、「オーディオ」の「録音する」にチェックが入っていることを確認します。通常、PCの音(PCから出ている音)を録音したい人が多いはずなので、チェックを入れておきましょう。
4. 「効果音」のチェックを外します。録画開始時、および録画停止時に効果音を鳴らしたい場合は、逆にチェックを入れてください。ただし、効果音は動画に入ります。
5. 「OK」をクリックしてアマレココ設定画面を閉じます。
アマレココ使い方3~アマレココ録画の仕方

これでアマレココ設定ができたら、つぎはアマレココ録画を開始しましょう。
1.アマレココの横に表示されている青い枠を 取り込み枠といいます。取り込み枠はアマレココ録画する画面範囲を示しています。取り込み枠が表示されていない場合は、アマレココの「ストップ」ボタン横にある四角いアイコンをクリックします。
2.PCゲームをウィンドウモードで起動し、取り込み枠の右側にあるアイコン(クライアントアイコン)をウィンドウにドラッグ&ドロップしましょう。
3.取り込み枠の位置と大きさは任意に変更できます。取り込み枠の色が薄い部分をドラッグして取り込み枠を移動します。また、取り込み枠の大きさは枠の辺・角をドラッグして調整します。
4.図のアイコン部分をクリックして「キャプチャサイズ」から、事前に用意された取り込み範囲を選択できます。取り込み枠上で右クリックすることでも同様の操作が可能です。
録画したい範囲に取り込み枠がぴったりと重なっていることを確認します。アマレココ録画中は録画範囲を変更することができません。
5.「スタート」ボタンをクリックして録画を開始します。録画を停止するには 「ストップ」ボタンをクリックします。
6.初期設定では、録画を停止した瞬間にフォルダが開きます。動画を再生して、うまく録画できたか確認してください。
上記のは基本的なアマレココ使い方です。やや複雑ですが、初心者でも手順に従って録画できるでしょう。
関連記事:人気ブルーレイレコーダーおすすめ┃ブルーレイレコーダーランキング
アマレココ録画再生できない時の対処法
多くのユーザーからアマレココ録画再生できないというエラーが発生したと言われます。実は、アマレココを使うときに、いくつかご注意することがあります。
アマレココのデメリット:
1.アマレココで録画する動画ファイルは「1ファイル100GBまで」という制限があります。例えば、ファイルサイズは取り込み範囲の大きさによって異なるが、848*480の解像度で4分30秒のファイルが900MB程度。
2. フルスクリーンのゲームなどはアマレココで録画できないです。
3.アマレココには、マイク音声を録音できる機能がありません。したがって、ゲーム実況で自分の声を入れたい場合は注意が必要です。
4.無料試用の場合はアマレココ録画した動画を再生したときにロゴが表示されます。ロゴが表示されないようにするためには、AMV4ビデオコーデックのライセンスを購入する必要があります。その意味での有料ということです。
それでは、アマレココ録画再生できない時はどうしたらいいでしょうか?WinX HD Video Converter for Macという録画ソフトを薦めます。このソフトは複雑な設定は不要で、録画操作も簡単だし、PCの動作もサクサク、とても素晴らしい録画ソフトです。それに、良好な画質を保ちながら、ロゴなしでパソコンの動画を録画できます。または、動画/音声パラメータの調整、外部字幕の追加、動画の結合/分割、トリミング、クロップなどの動画編集機能によって、録画した動画を編集することもできます。














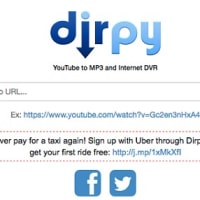
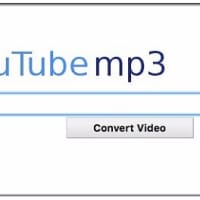
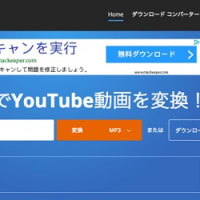
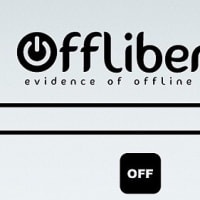
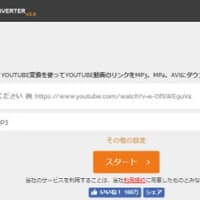
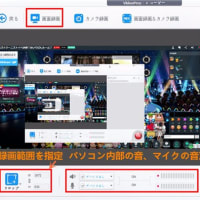
※コメント投稿者のブログIDはブログ作成者のみに通知されます