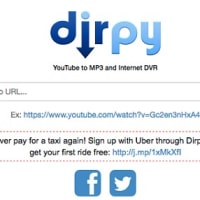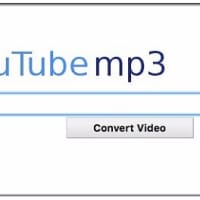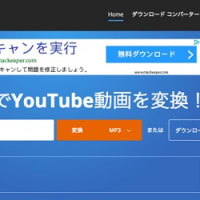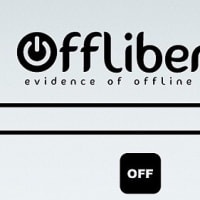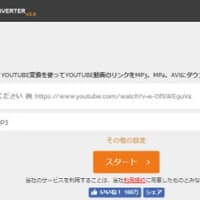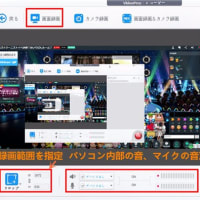超簡単なTVer録画方法
TVer録画方法については、デスックトップ録画ソフトが必要です。ここで推奨するTVer動画録画ソフトはVideoProcというものです。パソコン初心者でも、ワンクリックで簡単にTVerの動画を録画できるのでおすすめです。
VideoProcの特徴として、軽くて無劣化でTVer録画保存することが可能です。それに、このTVer動画録画ソフトは録画ウィンドウを指定でき、画面と音声を同時同期に録画できます。IntelのQuick Sync Video(QSV)、NVIDIAのNVENC、AMDのVideo Codec Engine(VCE)などの最新ハードウェア加速技術を応用して、パソコンの動作を重させなくて録画できます。
さらに、VideoProcはTVer動画録画ソフトだけではなく、動画ダウンロード・動画変換・DVDコピーといった機能も搭載されているオールインワンーソフトです。VideoProcでTVer録画保存が好きではなければ、TVerダウンロード保存機能も試すことが出来ます。
TVer録画方法~操作手順

ステップ1:
TVer動画録画ソフトVideoProcをPCに無料ダウロードしてインストールしてください。そしてVideoProcを起動して、メイン画面にある設定ボタンによって、ソフトの操作言語を日本語にします。そして「録画」アイコンをクリックすると、動画録画機能に入ります。

ステップ2:
そしてメニューバーでは「画面録画」ボタンをクリックすると、TVerの動画を録画できます。
ご説明:
「画面録画」:デスックトップ画面の録画
「カメラ録画」:パソコンで付いているカメラで録画
「画面録画&カメラ録画」:ゲーム実況などの録画
ステップ3:
TVerサイトにアクセスして、録画したいTVer動画をクリックして再生してください。そして上図のように、「クロップ」ボタンによって録画したい部分だけを選択します。パソコン内部の音、あるいはマイクの音声を録画するかを設定することもできます。
ステップ4:
上記の準備ができたら、そしてソフト右下にある赤い「REC」ボタンをクリックすると、5秒間のカウントダウンが始まり、0になるとTVer動画録画の作業が開始されます。
ステップ5:
「Ctrl」+「R」というショートカットキーを押すか、またVideoProcのソフト画面に戻り、右下にある赤い「STOP」ボタンを押すと、TVerの動画を録画することを終了できます。