マニュアル 「chatvioの使い方」がまだ以前のままになっている所がありますので、参考にしてください。
Adobe Flash Player(フラッシュプレーヤー)使用するチャットなので
最新のflash playerを、インストールしているか下記のサイトで確認してください。
https://helpx.adobe.com/jp/flash-player/kb/235703.html
最新のFlash Playeでない場合は
https://get.adobe.com/jp/flashplayer/
このサイトから、オプションのプログラムのチェックをはずして、インストールすることを、お勧めします。
※最近 Flash Playeのアップデートに見せかけた、マルウエア(トロイの木馬・広告表示される・削除が非常に面倒)な
プログラムがあるので、Adobeサイトに行って、アップデートしたほうが安全です。
・ログイン方法
=ChatVio= チャットビオ
http://www.chatvio.com/

ここから、「使ってみる」をクリック
利用規約を、読んでから、同意出来る方は

ログイン画面が出るので、名前(チャットユーザー名)・性別を入力して ログイン
・入室方法
ルームリストにyoutubeの内容・マイクアイコン・カメラアイコンが、ある時はその部屋で使用しています。
ルームリストの○/○はその部屋の入室数/最大人数 ∞は制限なしです。
鍵マークの付いた部屋には、パスワードの入力が必要になります。
ルームリストから、入りたい部屋をクリックすると

先に参加者がいれば、その人がマイク・カメラのアイコン付いていれば使用しています。
ここでも、定員が表示されますので、満員でなければ入室できます。
(アクセス禁止されていなければ)
そのまま入室するには、「入室」やめる時は「キャンセル」クリックします。
・チャットの方法

テキストは、テキスト入力BOX「メッセージ」と書いてある場所に
テキストチャットだけならこれで出来ます。
マイク・カメラを使用する方法
※ 使ってるPCでマイク・カメラ(スカイプ等)で使えてる 使えていなければPCの設定からです。
※ 初めて、マイク・カメラを使用するとき(初めて入室する前に設定しておくと良い)
使っているブラウザによっても違いますが
カメラ・マイクの使用を許可するかどうか表示されるブラウザは、許可してください。
(URLが出る場所の右側注意してください)
Flash Playerの設定をします。
chatvio上のどこでも、いいですから右クリックして「設定」クリックして
Adobe flash playerの設定
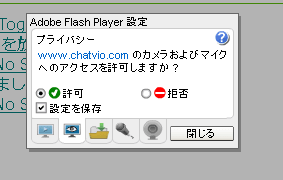
1.PCのアイコン:「ハードウェアアクセレーション有効化」
※ チェック入れる
2.PCに目玉アイコン:「プライバシー」www.chatvio.comのカメラおよびマイクのアクセスを許可しますか?
※ 許可 設定保存にチェック入れる
3.ローカルストレージ
※ なにもしない
4.マイクアイコン:使用するマイクを選び(複数ある時)
※ 録音ボリューム(かなり大きめに上げる)エコー減らすにチェック入れる
5.カメラアイコン:使用するカメラを選ぶ(複数ある時)
※ 小さなウィンドをクリックすると動いているか確認できる
閉じるで終わります。
以上の設定してから ブラウザを再起動しないと認識されない場合があるので入室前にすると良いでしょう。
チャットルームに入ってからの設定(ルームに入る前出来る事もあります)
ブログ・お問い合わせ・利用規約・設定がchatvio Versionの所にあります「設定」をクリックしてください。
カメラは、デバイスで使用するカメラ(複数ある時)解像度・画質は最高値でも問題ないです。
マイクは、デバイスで使用するマイク(複数ある時)ゲインバー(音量)が出ますので 自分が思ってるより大きめに設定してください。
(相手の音が大きいときは、各個人で調整できますが、小さいときは聞こえにくいです)
この「設定」のマイク・カメラは、chatvioサイトに入る度、設定します。
マイクの使用は、マイクアイコンをクリック
※ 最初に使うときは、自分の個人ボックスにマウスカーソルを持って行き、その中にあるバー最小にします。
上げたままだと自分の声が返ってきます。
※ スピーカーから音を出していると、スピーカーの音をマイクが拾ってハウリング起こしますので
ヘッドセット・イヤホン等使用してください。
※ マイクをしている人の個人BOXにマウスカーソルを持っていくと、各個人の音量調節が出来ます。
※ 1人の部屋・マイクを使ってない部屋に入ってマイクするときは、相手に確認してからマイクの使用するほうが良いです。
(1人のときは、ヘッドセット・イヤホン使用していない時が多い)
※ youtubeを流してる部屋では、youtubeの音量が大きい為(部屋主では調整できない)
youtubeのボックスの上にマウスカーソル持って行き、音量調節してください。
(ほぼ最低の音量だと思います)
カメラの使用は、カメラアイコンをクリック(部屋にいる人、全員に見えます)
カメラの個人ボックスの大きさは、youtube・他の人のマイク・カメラのボックスの数で変化します。
・チャットルームからの退出方法
マイク・カメラ使用している時は、終了してから
マイク・カメラアイコンのある場所のドアのアイコンをクリックします。
「ルームをログアウトしますか?」 OKです。
部屋を移動するか、ブラウザを終了してください。
※この時 必ずマイク・カメラを終了してからログアウトしてください。
バグなのか、マイク・カメラ使用したままログアウト(ブラウザ閉じる)するとチャットルームも一緒に閉鎖してしまいます。
・チャットルームの作成方法
チャットルームに入室が出来るようになれば、自分のチャットルームの作成も出来ると思いますので 割愛します。
なんだかんだと書きましたが、入室さえ出来れば部屋にいる人が教えてくれます。
Adobe Flash Player(フラッシュプレーヤー)使用するチャットなので
最新のflash playerを、インストールしているか下記のサイトで確認してください。
https://helpx.adobe.com/jp/flash-player/kb/235703.html
最新のFlash Playeでない場合は
https://get.adobe.com/jp/flashplayer/
このサイトから、オプションのプログラムのチェックをはずして、インストールすることを、お勧めします。
※最近 Flash Playeのアップデートに見せかけた、マルウエア(トロイの木馬・広告表示される・削除が非常に面倒)な
プログラムがあるので、Adobeサイトに行って、アップデートしたほうが安全です。
・ログイン方法
=ChatVio= チャットビオ
http://www.chatvio.com/

ここから、「使ってみる」をクリック
利用規約を、読んでから、同意出来る方は

ログイン画面が出るので、名前(チャットユーザー名)・性別を入力して ログイン
・入室方法
ルームリストにyoutubeの内容・マイクアイコン・カメラアイコンが、ある時はその部屋で使用しています。
ルームリストの○/○はその部屋の入室数/最大人数 ∞は制限なしです。
鍵マークの付いた部屋には、パスワードの入力が必要になります。
ルームリストから、入りたい部屋をクリックすると

先に参加者がいれば、その人がマイク・カメラのアイコン付いていれば使用しています。
ここでも、定員が表示されますので、満員でなければ入室できます。
(アクセス禁止されていなければ)
そのまま入室するには、「入室」やめる時は「キャンセル」クリックします。
・チャットの方法

テキストは、テキスト入力BOX「メッセージ」と書いてある場所に
テキストチャットだけならこれで出来ます。
マイク・カメラを使用する方法
※ 使ってるPCでマイク・カメラ(スカイプ等)で使えてる 使えていなければPCの設定からです。
※ 初めて、マイク・カメラを使用するとき(初めて入室する前に設定しておくと良い)
使っているブラウザによっても違いますが
カメラ・マイクの使用を許可するかどうか表示されるブラウザは、許可してください。
(URLが出る場所の右側注意してください)
Flash Playerの設定をします。
chatvio上のどこでも、いいですから右クリックして「設定」クリックして
Adobe flash playerの設定
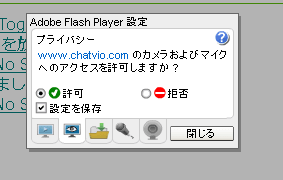
1.PCのアイコン:「ハードウェアアクセレーション有効化」
※ チェック入れる
2.PCに目玉アイコン:「プライバシー」www.chatvio.comのカメラおよびマイクのアクセスを許可しますか?
※ 許可 設定保存にチェック入れる
3.ローカルストレージ
※ なにもしない
4.マイクアイコン:使用するマイクを選び(複数ある時)
※ 録音ボリューム(かなり大きめに上げる)エコー減らすにチェック入れる
5.カメラアイコン:使用するカメラを選ぶ(複数ある時)
※ 小さなウィンドをクリックすると動いているか確認できる
閉じるで終わります。
以上の設定してから ブラウザを再起動しないと認識されない場合があるので入室前にすると良いでしょう。
チャットルームに入ってからの設定(ルームに入る前出来る事もあります)
ブログ・お問い合わせ・利用規約・設定がchatvio Versionの所にあります「設定」をクリックしてください。
カメラは、デバイスで使用するカメラ(複数ある時)解像度・画質は最高値でも問題ないです。
マイクは、デバイスで使用するマイク(複数ある時)ゲインバー(音量)が出ますので 自分が思ってるより大きめに設定してください。
(相手の音が大きいときは、各個人で調整できますが、小さいときは聞こえにくいです)
この「設定」のマイク・カメラは、chatvioサイトに入る度、設定します。
マイクの使用は、マイクアイコンをクリック
※ 最初に使うときは、自分の個人ボックスにマウスカーソルを持って行き、その中にあるバー最小にします。
上げたままだと自分の声が返ってきます。
※ スピーカーから音を出していると、スピーカーの音をマイクが拾ってハウリング起こしますので
ヘッドセット・イヤホン等使用してください。
※ マイクをしている人の個人BOXにマウスカーソルを持っていくと、各個人の音量調節が出来ます。
※ 1人の部屋・マイクを使ってない部屋に入ってマイクするときは、相手に確認してからマイクの使用するほうが良いです。
(1人のときは、ヘッドセット・イヤホン使用していない時が多い)
※ youtubeを流してる部屋では、youtubeの音量が大きい為(部屋主では調整できない)
youtubeのボックスの上にマウスカーソル持って行き、音量調節してください。
(ほぼ最低の音量だと思います)
カメラの使用は、カメラアイコンをクリック(部屋にいる人、全員に見えます)
カメラの個人ボックスの大きさは、youtube・他の人のマイク・カメラのボックスの数で変化します。
・チャットルームからの退出方法
マイク・カメラ使用している時は、終了してから
マイク・カメラアイコンのある場所のドアのアイコンをクリックします。
「ルームをログアウトしますか?」 OKです。
部屋を移動するか、ブラウザを終了してください。
※この時 必ずマイク・カメラを終了してからログアウトしてください。
バグなのか、マイク・カメラ使用したままログアウト(ブラウザ閉じる)するとチャットルームも一緒に閉鎖してしまいます。
・チャットルームの作成方法
チャットルームに入室が出来るようになれば、自分のチャットルームの作成も出来ると思いますので 割愛します。
なんだかんだと書きましたが、入室さえ出来れば部屋にいる人が教えてくれます。















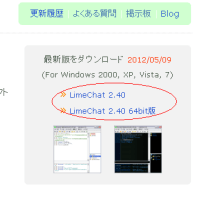



※コメント投稿者のブログIDはブログ作成者のみに通知されます