{[H82-3.xlsx]の使い方}
@https://blog.goo.ne.jp/ep58-kit/e/7db0dc9ecb2ddc56786b1bf564448f18
/
%0:[H82-3.xlsx]の使い方
・「☆」はモバイル端末「Nexus7」での操作.
・ブラウザが「Edge」なら「Excel Online」を使える.
ブラウザが「Chrome」でもURLが「https://onedrive.live.com/view.aspx?resid=7B864098EBB5F616!825&ithint=file%2cxlsx&app=Excel&authkey=!AJzpN71q6CLKxvY」のように長くなるが「Excel Online」も実行可能(2018/06/26)
☆「Nexus7」では「Google」仕様の spread sheet に変換される.
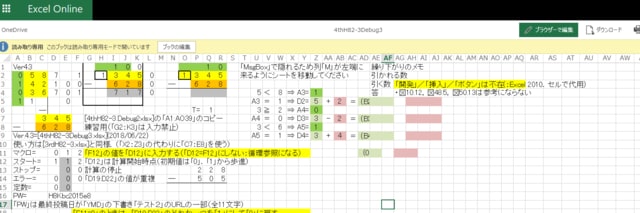
%1:ファイルの操作/*How to use a spreadsheet?*/
%11:[H82-3.xlsx]を開く/*open the file*/
(1)本文中の[4thH82-3Debug3.xlsx]@https://1drv.ms/x/s!Ahb2teuYQIZ7hjmc6Te9augiysb2
・タブレット用の拡大版は
[4thH82-3Debug3Large.xlsx]@https://1drv.ms/x/s!Ahb2teuYQIZ7hj75-WFnoj7Os8nI
にあるURL上にカーソルを置いて右クリックし,「新しいタブで開く」を実行(「取り消し」は「Esc」キーを押す).
・「E12」へのキー入力で循環参照([%26])を回避([*.xlsm]より操作が面倒).
・「ブックの編集」/「ブラウザで編集」を選択(☆「Nexus7」でも「Excel Online」を使えた)
☆URLをタップするとファイルが開かれ,セル「D12」をタップして数式バー([%21])に「4」を入力すると「D12=4」になる
%12:ファイルを閉じる/*close the file*/
・タブレット用の拡大版は
[4thH82-3Debug3Large.xlsx]@https://1drv.ms/x/s!Ahb2teuYQIZ7hj75-WFnoj7Os8nI
にあるURL上にカーソルを置いて右クリックし,「新しいタブで開く」を実行(「取り消し」は「Esc」キーを押す).
・「E12」へのキー入力で循環参照([%26])を回避([*.xlsm]より操作が面倒).
・「ブックの編集」/「ブラウザで編集」を選択(☆「Nexus7」でも「Excel Online」を使えた)
☆URLをタップするとファイルが開かれ,セル「D12」をタップして数式バー([%21])に「4」を入力すると「D12=4」になる
%12:ファイルを閉じる/*close the file*/
%121:開いているタブの右端にある「×」上にカーソルを置いてクリック.
%13:ファイルを保存する/*save the file*/
・実行中のファイルを元の場所に保存できないので,画面右端の「・・・」をクリックして
「ダウンロード」を選び,画面最下行の「保存」を実行(ユーザーの端末に保存される).
%14:ファイルの初期化
・ダウンロードしたファイルが「D12=1」でない(編集すると更新される)ときは,
「$E$11=0」にして「D12」に「1」を入力してから「$E$11=1」に戻すと初期状態に戻る.
%13:ファイルを保存する/*save the file*/
・実行中のファイルを元の場所に保存できないので,画面右端の「・・・」をクリックして
「ダウンロード」を選び,画面最下行の「保存」を実行(ユーザーの端末に保存される).
%14:ファイルの初期化
・ダウンロードしたファイルが「D12=1」でない(編集すると更新される)ときは,
「$E$11=0」にして「D12」に「1」を入力してから「$E$11=1」に戻すと初期状態に戻る.
%2:セルの操作/*how to edit the cell*/
%21:セルを選ぶ/*select the cell to see*/
・セル上にカーソルを置いてクリック(☆タップ)するとセルのデータが文字列で数式バーに表示される.
%22:セルのデータの編集
・数式バーには長い文字列も入力でき,編集可能.「Enter」で編集終了.
%23:セルのデータのコピー/*copy the data in the cell*/
・セル上にカーソルを置いて右クリックして,「コピー」を実行.
%24:セルのデータの削除/*clear the cell*/
・セル上にカーソルを置いて,「Delete」キーを押す.
%25:セルのデータを変える/*edit the data in the cell*/
%251:数値の入力
セルを選んで,キー入力.
☆セルを選んで,ソフトウェアキーボードで数式バー.[%21]に数値を入力.
%252:数式の入力
・セル「A30」を選んで,数式バーに「=2*3」を入力すると「A30=6」になる.
%253:属性の変更
・セル「A30」を選んで,「フォント」/「塗りつぶしの色」の右隣りの
「▼」をクリックして「薄茶色」を選ぶとセル「A30」の背景色が「薄茶色」になる.
%26:循環参照の回避
[1]循環参照を修正または使用する - Office サポート
https://support.office.com/ja-jp/article/循環参照を修正または使用する-a436024c-57b5-4b9c-a62d-1c3bccf4d694
%21:セルを選ぶ/*select the cell to see*/
・セル上にカーソルを置いてクリック(☆タップ)するとセルのデータが文字列で数式バーに表示される.
%22:セルのデータの編集
・数式バーには長い文字列も入力でき,編集可能.「Enter」で編集終了.
%23:セルのデータのコピー/*copy the data in the cell*/
・セル上にカーソルを置いて右クリックして,「コピー」を実行.
%24:セルのデータの削除/*clear the cell*/
・セル上にカーソルを置いて,「Delete」キーを押す.
%25:セルのデータを変える/*edit the data in the cell*/
%251:数値の入力
セルを選んで,キー入力.
☆セルを選んで,ソフトウェアキーボードで数式バー.[%21]に数値を入力.
%252:数式の入力
・セル「A30」を選んで,数式バーに「=2*3」を入力すると「A30=6」になる.
%253:属性の変更
・セル「A30」を選んで,「フォント」/「塗りつぶしの色」の右隣りの
「▼」をクリックして「薄茶色」を選ぶとセル「A30」の背景色が「薄茶色」になる.
%26:循環参照の回避
[1]循環参照を修正または使用する - Office サポート
https://support.office.com/ja-jp/article/循環参照を修正または使用する-a436024c-57b5-4b9c-a62d-1c3bccf4d694
%3:領域の操作/*how to edit the region*/
%31:領域を選ぶ/*select the region to edit*/
・カーソルを領域の左上のセルに置いて右下のセルまでドラッグする.
%32:領域へのデータの入力
・領域の左上のセルにデータを入力し,カーソルを領域の左上のセルに置いて右下のセルまでドラッグ.[%31]すると,領域内のセルに左上のセルのデータがコピーされる.
%33:領域のデータのコピー
・領域を選んでから,マウスを右クリックして,コピーの仕方(オブジェクト全体,数値,数式)を選ぶ.
[1]セルおよびセルの内容を移動またはコピーする - Excel
https://support.office.com/ja-jp/article/セルおよびセルの内容を移動またはコピーする-803d65eb-6a3e-4534-8c6f-ff12d1c4139e
[2]セルのコピペ方法を知る(CopyとPaste、さらに)
https://excel-ubara.com/excelvba1r/EXCELVBA513.html
%33:領域のデータの削除
・領域を選んでから,「Delete」キーを押す.
・領域を選んでから,「Delete」キーを押す.
%4:減加法の計算:
{?HCD:減加法の筆算}/*subtraction by GENKA Method */
@http://blog.goo.ne.jp/blogmura-yy/e/a94f306176340b26c8758dbadcfddeac
の数値例の計算です.
%41:初期設定された例題「1345-628」の計算
・初期状態では
(1)問題の入力が終わり,「E11=1」に戻っている/* E11:=0 to initialize */
(2)引かれる数(/*minuend*/)を「C7:E7」に,引く数(/*subtrahend*/)を「C8:E8」に入力済み.
・領域「N1:R4」が見えるようにワークシートをスクロールする.
PCはスクロールバーをドラッグ,スマホは画面をスワイプ.

・[4thH82-3.xlsx]では,マクロのダイアログボックスは表示されない.
0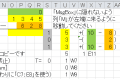
1 2
2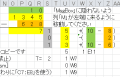
3 4
4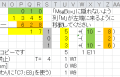
5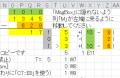 6
6
・初期状態では
(1)問題の入力が終わり,「E11=1」に戻っている/* E11:=0 to initialize */
(2)引かれる数(/*minuend*/)を「C7:E7」に,引く数(/*subtrahend*/)を「C8:E8」に入力済み.
・領域「N1:R4」が見えるようにワークシートをスクロールする.
PCはスクロールバーをドラッグ,スマホは画面をスワイプ.

・[4thH82-3.xlsx]では,マクロのダイアログボックスは表示されない.
0
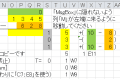
1
 2
2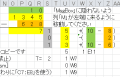
3
 4
4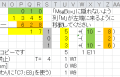
5
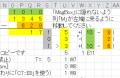 6
6
・数字は「D12」の値(/*restarting point*/)
〈T=0〉:初期状態
〈T=1〉:「Q1」に「一の位」への繰り下がりが出る
〈T=2〉:「R4」に「一の位」の答が出る
〈T=3〉:「P1」に「十の位」への繰り下がりが出る
〈T=4〉:「Q4」に「十の位」の答が出る
〈T=5〉:「O1」に「百の位」への繰り下がりが出る
〈T=6〉:「P4」に「百の位」の答が出る
・引かれる数は「B2:B4」に,引く数は「C3:C4」にコピーされる/*copied*/.
・「引かれる数」<「引く数」ならば自動的に「B5=1」になる/*set automatically*/.
・「A2:A5」に繰り下がり/*borrow*/の値が設定される.
・「D12」の値/*restarting point*/に応じて逐次「繰り下がり」が「O1:R1」に,答が「O4:R4」にコピーされる.
(3)計算中の数値の表示
「F12」の値を「D12」に入力.
・「F12=6」になるまで入力を繰り返すと,上図の画面が順次表示される.
・【警告】:「D12」に数式「=F12」を入力すると循環参照([%26])になる.
(4)再計算
「$E$11=0」,「D19=1」にして「$E$11=1」に戻すと(1)(2)の初期状態に戻るので(3)の再計算ができる.
・「D12:D22」の値は「$E$11」の立ち上がりで標本化されて「E12:E22」に保存される
/*Values in「D12:D22」sre sampled at the rising edge of「$E$11」.*/
Cells in「D19:D22」are used as radio buttons.
%42:キー入力で作成した問題「1345-348」の練習
〈T=1〉:「Q1」に「一の位」への繰り下がりが出る
〈T=2〉:「R4」に「一の位」の答が出る
〈T=3〉:「P1」に「十の位」への繰り下がりが出る
〈T=4〉:「Q4」に「十の位」の答が出る
〈T=5〉:「O1」に「百の位」への繰り下がりが出る
〈T=6〉:「P4」に「百の位」の答が出る
・引かれる数は「B2:B4」に,引く数は「C3:C4」にコピーされる/*copied*/.
・「引かれる数」<「引く数」ならば自動的に「B5=1」になる/*set automatically*/.
・「A2:A5」に繰り下がり/*borrow*/の値が設定される.
・「D12」の値/*restarting point*/に応じて逐次「繰り下がり」が「O1:R1」に,答が「O4:R4」にコピーされる.
(3)計算中の数値の表示
「F12」の値を「D12」に入力.
・「F12=6」になるまで入力を繰り返すと,上図の画面が順次表示される.
・【警告】:「D12」に数式「=F12」を入力すると循環参照([%26])になる.
(4)再計算
「$E$11=0」,「D19=1」にして「$E$11=1」に戻すと(1)(2)の初期状態に戻るので(3)の再計算ができる.
・「D12:D22」の値は「$E$11」の立ち上がりで標本化されて「E12:E22」に保存される
/*Values in「D12:D22」sre sampled at the rising edge of「$E$11」.*/
Cells in「D19:D22」are used as radio buttons.
%42:キー入力で作成した問題「1345-348」の練習
(1)「$E$11=0」にして計算したい問題をキー入力.([%41].(2)参照)
(2)「D12=1」,「D19=1」にして「$E$11=1」に戻す.
(3)「$E$11=0」にして「繰り下がり」のメモを「G1:J1」に,答を「H4:K4」に入力
〈T=0〉:初期状態(「$E$11=1」,「D12=1」)を確認
〈T=1〉:「Q1」に「一の位」への繰り下がりを入力
・「Q1」をクリックして数式バーに繰り下がりのメモを入力([%251]参照).
〈T=2〉:「R4」に「一の位」の答を入力
・「R4」をクリックして数式バーに答を入力([%251]参照).
〈T=3〉:「P1」に「十の位」への繰り下がりのメモを入力
〈T=4〉:「Q4」に「十の位」の答を入力
〈T=5〉:「O1」に「百の位」への繰り下がりのメモを入力
〈T=6〉:「P4」に「百の位」の答を入力
〈T=7〉: 計算終了(「$E$11=0」,「D12=1」で再計算可能)
(4)「$E$11=1」に戻して,(3)に戻る.
(5)「E12=6」になれば計算終了.
(2)「D12=1」,「D19=1」にして「$E$11=1」に戻す.
(3)「$E$11=0」にして「繰り下がり」のメモを「G1:J1」に,答を「H4:K4」に入力
〈T=0〉:初期状態(「$E$11=1」,「D12=1」)を確認
〈T=1〉:「Q1」に「一の位」への繰り下がりを入力
・「Q1」をクリックして数式バーに繰り下がりのメモを入力([%251]参照).
〈T=2〉:「R4」に「一の位」の答を入力
・「R4」をクリックして数式バーに答を入力([%251]参照).
〈T=3〉:「P1」に「十の位」への繰り下がりのメモを入力
〈T=4〉:「Q4」に「十の位」の答を入力
〈T=5〉:「O1」に「百の位」への繰り下がりのメモを入力
〈T=6〉:「P4」に「百の位」の答を入力
〈T=7〉: 計算終了(「$E$11=0」,「D12=1」で再計算可能)
(4)「$E$11=1」に戻して,(3)に戻る.
(5)「E12=6」になれば計算終了.
%43:乱数で生成された問題の練習
・「D23」(キー入力)を「0」にする.
・[H82-3Debug2.xlsx]は3桁の引き算の問題を生成.
%431:1桁の引き算(硬貨/*coin*/表示)
・[%211].{?H48%2:引き算の問題}
%432:2桁の引き算(繰り下がりがある引き算)
・[%21A2224:引き算の筆算(3)].{G7A%:1小1の算数(改訂版)}
・繰り下がりのメモを「▽」でなく「1」を「A2:A5」に記入
%5:テスト(「Nexus7」はスマホでも同様?)
「OneDrive」のファイルはURLからファイル名を知り難いので「マイポケット」にupload
%52:「OneDrive」の[*.xlsx]を開く
[4thH82-3Debug3.xlsx]@http://1drv.ms/x/s!Ahb2teuYQIZ7hjpH76aDK5cmT9kB
・このURLを右クリックして「新しいタブ」で開くとそのままで「Excel Online」を使える.
「https」非対応の端末に配慮し「http」を使用
%54:無責任推測
「docomo」のスマホの「ダウンロード」フォルダにあるファイルが「[4thH82-3Debug3.xlsx]」のような分かり易いファイル名で表示されるようになれば(現状は未調査),全国の小学生が「マイポケット」のファイルを「Excel Online」で計算するようになるかも.
・Microsoft Excel | NTTドコモ dアプリ&レビュー
https://app.dcm-gate.com/app_review/007a90a
機種によりアプリケーションが対応していない場合があります。(将来に期待? この記事は終了)
%541:gooブログ公式スマホアプリ for iPhone & Android
https://blog.goo.ne.jp/info/sp/?fm=atop
%55:[%7].{OCNマイポケットに関するメモ}参照.
%51:「マイポケット」の[*.xlsx]を開く
[4thH82-3Debug3.xlsx]@https://s.mypocket.ntt.com/FaI06C
このURLを右クリックしてチェックし,
「チェックしたファイル」の 「ダウンロード」/「開く」で[4thH82-3Debug3.xlsx]の原本を使える.
(1) (2)
(2) (3)
(3) (4)
(4)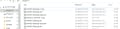
(1)ファイルのURLを右クリックしてチェックして「新しいタブで開く」.
(2)ファイルをチェックして「ダウンロード」
(3)「開く」を選ぶと[4thH82-3Debug3.xlsx]を実行できる
(4)「保存」を選ぶとPCの「ダウンロード」フォルダに保存されるので
これをコピーして自分のPCやUSBメモリの適当なフォルダに保存して使うことを推奨.
・「gooブログ」を開かなくても使える.([%11].{[4thH82-3.xlsm]の使い方}参照)
[4thH82-3Debug3.xlsx]@https://s.mypocket.ntt.com/FaI06C
このURLを右クリックしてチェックし,
「チェックしたファイル」の 「ダウンロード」/「開く」で[4thH82-3Debug3.xlsx]の原本を使える.
(1)
 (2)
(2) (3)
(3) (4)
(4)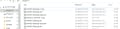
(1)ファイルのURLを右クリックしてチェックして「新しいタブで開く」.
(2)ファイルをチェックして「ダウンロード」
(3)「開く」を選ぶと[4thH82-3Debug3.xlsx]を実行できる
(4)「保存」を選ぶとPCの「ダウンロード」フォルダに保存されるので
これをコピーして自分のPCやUSBメモリの適当なフォルダに保存して使うことを推奨.
・「gooブログ」を開かなくても使える.([%11].{[4thH82-3.xlsm]の使い方}参照)
%52:「OneDrive」の[*.xlsx]を開く
[4thH82-3Debug3.xlsx]@http://1drv.ms/x/s!Ahb2teuYQIZ7hjpH76aDK5cmT9kB
・このURLを右クリックして「新しいタブ」で開くとそのままで「Excel Online」を使える.
「https」非対応の端末に配慮し「http」を使用
%53:「Nexus7」の「ダウンロード」フォルダでは[4thH82-3Debug3.xlsx]のファイル名は「(ダウンロード日時).xlsx」になる(Google仕様の spread sheet に変換される).
・[%52]のURLを「Chrome」のタブに貼り付けても「Excel Online」を使える.
・[%52]のURLを「Chrome」のタブに貼り付けても「Excel Online」を使える.
%54:無責任推測
「docomo」のスマホの「ダウンロード」フォルダにあるファイルが「[4thH82-3Debug3.xlsx]」のような分かり易いファイル名で表示されるようになれば(現状は未調査),全国の小学生が「マイポケット」のファイルを「Excel Online」で計算するようになるかも.
・Microsoft Excel | NTTドコモ dアプリ&レビュー
https://app.dcm-gate.com/app_review/007a90a
機種によりアプリケーションが対応していない場合があります。(将来に期待? この記事は終了)
%541:gooブログ公式スマホアプリ for iPhone & Android
https://blog.goo.ne.jp/info/sp/?fm=atop
%55:[%7].{OCNマイポケットに関するメモ}参照.
・「Excel 2010」を実行できるPCのフォルダ(自由に選べる:[%51]参照 )に保存した「マイポケット」のファイルはファイル名で表示されるので(gooブログを開かなくても一度ダウンロードすれば)
ファイル名を右クリックし,「プログラムから開く」/「Microsoft Excel」を選んで実行可能.
☆「Nexus7」の「ダウンロード」フォルダはファイル名が分り難い(「マイポケット」の[*.xlsx]も[%53]のようになる)ので「gooブログ」の記事に「OneDrive」のURLを併記し,
これを右クリックして「新しいタブ」で「Excel Online」を使えるようにする([%52]参照).
ファイル名を右クリックし,「プログラムから開く」/「Microsoft Excel」を選んで実行可能.
☆「Nexus7」の「ダウンロード」フォルダはファイル名が分り難い(「マイポケット」の[*.xlsx]も[%53]のようになる)ので「gooブログ」の記事に「OneDrive」のURLを併記し,
これを右クリックして「新しいタブ」で「Excel Online」を使えるようにする([%52]参照).









