Androidの初期化方法をお探しですか?もしくは初期化しようと思ってもうまくいかないという問題にお悩みですか?
Androidはスマホ向けの多機能なOSで、複数のスマホメーカーで横断的に採用されているため利用者は多くいます。それゆえに下取りや買取に出す場合や不具合からの復旧など、初期化の必要性を感じている人も多いことでしょう。
この記事ではAndroidの初期化について基本的な知識と具体的な方法(初期化できない場合の対処も含む)、初期化に伴って消去されてしまう端末内のデータをバックアップ、復元する方法を解説しています。
Android端末をお使いの方にとって必要性が生じる可能性の高い情報なので、ぜひ最後までお読みください。
1.Android端末を初期化する時に知っておきたいこと
1-1.Androidの初期化とは
Android端末を工場出荷時の状態に戻すことを初期化といいます。初期化するということは、購入時から撮影してきた写真や動画、保存してきた各種ファイルなども全て消去され、新品と同じ状態に戻ります。
Android端末には電話としての機能を持ったものも多いですが、初期化をすることで本体に保存されている電話番号などの連絡先も全て消去されます。初期化をするということはAndroid端末のマイナス面を一掃することができますが、必要なデータも全て失われることを念頭に置いておいてください。
1-2.Android端末を初期化する主な場面
Androidを初期化する必要が生じるのは、主に以下のような場面です。
1-2-1.Android端末を売却、譲渡する時
中古スマホ市場が活況を呈しており、使わなくなったAndroid端末を売ってお金に換えようという人は多いですが、その場合に懸念されるのが個人情報の漏洩です。
中古パソコンのハードディスクから保存されていたデータが流出することが大きな問題になったことがありましたが、Android端末にも同様のことが言えます。
そのため、Android端末を買取店やネットオークションなどで売却、または他人に譲渡する際には初期化が必須です。
1-2-2.ウイルス感染を含む何らかの不具合から復旧したい時
Androidに対してはウイルスなどの脅威が多く報告されており、セキュリティ上のリスクを無視することはできません。もし、ウイルス感染などでAndroid端末に致命的な不具合が生じた時に、最後に残されている手段はAndroidの初期化です。
ただし、初期化によって全ての問題が解決するわけではありません。
Android端末は工場出荷時の状態に戻るのでアプリとしてインストールされたウイルスを削除することはできますが、連絡先や写真など個人的なデータが漏洩してしまった後では初期化をしたとしてもそれを取り戻すことはできません。
また、ウイルス感染はアプリのインストールによるものである場合がほとんどですが、初期化後にAndroid端末を前と同じ環境にしようとして同じアプリをインストールしてしまうと再び同じウイルスを招き入れることになります。
こうしたウイルスなどの脅威に対しては、Androidの初期化は端末を復旧することだけには有効ですが、それ以外のリスクを排除したことにはならないことにご注意ください。
1-3.初期化するとAndroid端末はどうなる?
Android端末は通常、本体とSDカードにデータを保存します。端末によってはSDカードスロットがないものやSIMカードスロットと兼用になっているものがあるので一概には言えませんが、おおむね本体内にAndroid本体やアプリを保存し、SDカードに写真や動画などを保存します。
この状態でAndroid端末を初期化すると、本体内のメモリーは消去されますが、SDカードの初期化を行わない限りSDカードの中はそのままです。
2.Android端末を初期化する方法
2-1.初期化する前にやっておくべきこと
前項でも述べたように、Android端末を初期化するとその中に保存されているデータは全て消去されます。そのため、失いたくないファイルやデータはあらかじめバックアップしておきましょう。バックアップの方法については、「3.初期化に備えてAndroid端末をバックアップ&復元する方法」で解説します。
もう1つ、AndroidはGoogleアカウントと紐づけられているため、初期化の前にGoogleアカウントの紐づけを解除しておく必要があります。アカウントの紐づけを解除しておくと、スマホの買い替え時には新しい端末でそのGoogleアカウントにログインするだけで連絡先や環境の移行が容易に行えます。
Googleアカウントの紐づけを解除するには、Android端末からGoogleアカウントを削除します。
「設定」→「アカウント」→「Google」の順に遷移して、Googleアカウントの画面で右上にある3点アイコンをタップ、表示されたメニューの「アカウントを削除」をタップします。
2-2.Androidの初期化手順
Androidの初期化は、設定アプリから行います。(以下の説明はバージョン6.0)
「設定」→「バックアップとリセット」の順に遷移すると、「データの初期化」というメニュー項目があります。
ここで「データの初期化」をタップすると、現在ログインしているアプリの一覧が表示され、一番下に「デバイスをリセット」というボタンがあるので、そこをタップします。
2-3.初期化できない時の対処法
不具合や端末の暗証番号(パターン)が分からないなどの理由で、前項の方法で初期化できない場合もあります。
その場合は、端末の強制リセットを使って初期化ができます。
本体の電源をオフにした状態から、「音量小」を押しながら電源ボタンを長押しして電源をオンにします。
通常の起動画面ではなく、「Android Recovery」という黒い画面になるので、ここで音量小のボタンを押してメニューを下に動かし、「Wipe data/factory reset」に合わせた状態で電源ボタンを一度押して選択します。
これでAndroid端末は、初期化されます。
2-4.Androidを「完全に」初期化する方法
Androidに用意されている初期化機能は、端末を工場出荷時に戻すためのものと定義されていますが、端末の中のデータを「完全に消去」しているわけではないという指摘があります。
Android上から読めないようにしているだけで、データそのものは残ったままになっている場合があります。この状態で端末を売却・譲渡すると個人情報漏洩のリスクが残ったままになります。
こうしたリスクを解消するには、Android端末を暗号化してから初期化するという方法があります。暗号化してから初期化しておくと、万が一初期化後にも残っているデータがあったとしてもそれを復元することができず、安心して売却・譲渡ができます。
完全な初期化をしたい場合は、以下の手順で暗号化をした上で、前項の方法でAndroidを初期化してください。
2-4-1.Android端末を暗号化する方法
「設定」→「セキュリティ」の順に進むと、「暗号化」という項目があります。ここでAndroidのバージョンや端末によって対応が異なるので、表示内容をご確認ください。
・「暗号化されています」と表示されている場合
最初から暗号化が設定されており、すでに暗号化が完了しているので、このまま初期化をして問題ありません。
・「端末を暗号化」と表示されている場合
まだ暗号化は完了していないので、「端末を暗号化」をタップして暗号化の手順に進んでください。
暗号化に際して注意しておきたい点がいくつかあります。暗号化には少なくとも数十分を要するので、その間はAndroid端末が使えなくなります。暗号化の途中で電源を切ったりするとデータが壊れてしまう危険があるので注意して下さい。Android端末を充電ケーブルに接続しおいた方が望ましいですが、そうではない場合は十分なバッテリー容量があることも確認しておいて下さい。
また、暗号化をする際にはパスワードの入力を求められます。次に復号する際に必要なパスワードなので、決して忘れないようにしましょう。
暗号化の手順を進める中で「高速暗号化」の可否について尋ねられることがありありますが、高速暗号化だと肝心の個人データなどが暗号化されないため、これらのデータを暗号化する場合はチェックを入れないようにして下さい。
3.初期化に備えてAndroid端末をバックアップ&復元する方法
3-1.Googleアカウントによる連絡先のバックアップと復元手順
Android端末はGoogleアカウントと紐づけられることにより、さまざまなデータを自動的にバックアップすることができます。特に携帯電話として重要なのは連絡先情報ですが、これもGoogleアカウントにバックアップが可能です。
Googleアカウントと連絡先を同期するには、「設定」→「アカウント」→「Google」の順に遷移し、次の画面で表示される「連絡先」のスイッチをオンにします。
この操作により、Googleアカウントに連絡先が同期されました。
Android端末を初期化した後で復元するには、同様に同期をオンにするだけでOKです。
3-2.Googleフォトで写真や動画をバックアップ&復元する手順
スマホで失いたくない重要なデータとして、連絡先の次に挙げられるのが写真や動画です。AndroidにはGoogleフォトというアプリがプリインストールされており、このアプリがGoogleアカウントと同期することで自動的にバックアップする機能を持っています。
Android端末で撮影した写真や動画をGoogleアカウントに同期するには、Googleフォトアプリを起動します。
Googleフォトが開いたら左上の三本線アイコンをタップして開いたメニューから「設定」を選択します。
次の画面で「バックアップと同期」という項目があるので、これをタップします。
「バックアップと同期」のスイッチをオンにして、バックアップされているアカウントを確認します。
この設定がオンになっていると、Android端末内の写真や動画が紐づけられているGoogleアカウントに同期され、そのアカウントでログインすることで他のデバイスでも同期できるようになります。
3-3.LINEの友だちリストを復元する手順
今やAndroid端末を使っている人の間でも定番の通信インフラとなったLINE。Android端末を初期化した際に友だちリストを簡単にする復旧する方法がありますので、それを知っておくとすぐに復元できるので便利です。
3-3-1.初期化前の準備
LINEの友だちリストやメールアドレスに紐づけられているので、初期化する前にメールアドレスの登録をします。
「設定」画面を開き、「アカウント」を開きます。「メールアドレス登録」の項目に「登録完了」と表示されていればすでにメールアドレスの登録が済んでいます。「登録完了」と表示されていない場合は初期化前の準備が必要なので、「メールアドレス登録」をタップして次に進んでください。
次の画面でメールアドレスとパスワードを2回入力します。認証のために登録したメールアドレスに4桁の番号が届くので、認証画面にその番号を入力して登録完了です。
3-3-2.初期化後の復元
友だちリストの復元は、初期化後に再びLINEをインストールしてログイン時に事前準備で登録しておいたメールアドレスとパスワードを入力するだけです。
LINEの公式ブログにアカウント引き継ぎの方法が解説されています。これを同一のAndroid端末で行うことで、初期化前に登録されていた友だちリストをそのまま初期化後に復元できます。













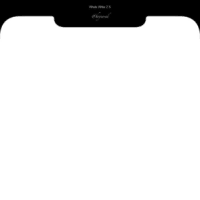
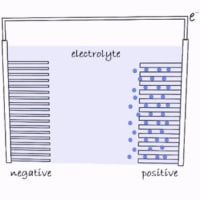
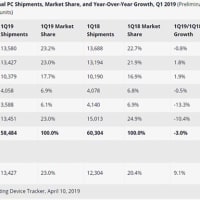



※コメント投稿者のブログIDはブログ作成者のみに通知されます