・Hyper-Vとは
Hyper-Vは仮想的にPCの中にPCを作り出すソフトウェアです。同じ種類のソフトウェアにVMWareやVirtualBox等があります。
仮想環境と言ってもエミュレートするわけではなく、一種のサンドボックスの状態で仮想環境を作り出すので、CPU動作部分は極めて高速に動作します。
この環境下ではCentOSやWindows等のOSをインストールすることができます。一つのPCに複数のOSが同時に動作する環境になるわけです。
Hyper-V(仮想化ソフトウェア)が動作しているOSをホストOS、Hyper-Vの中のOSをゲストOSと呼んで区別します。
・VTの有効化
VT(Virtualization Technology)は仮想化ソフトウェアを動作させる為のCPUの機能です。通常はBIOS設定で有効します。
まず、BIOSでこれを有効にしましょう。
・Hyper-Vのインストール
以下は「管理者権限」で行ってください。私は「制限ユーザー」でWindowsを運用していますが、HyperVの操作だけは「管理者権限」で行っています。「制限ユーザー」での運用は少々難しいと思います。
まずは コントロールパネル→プログラムと機能の中の「Windowsの機能の有効化と無効化」をクリック
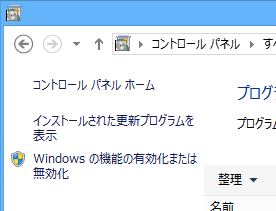
次にHyperVにチェックを入れてOKをクリック。

これでインストールは終了します。
・ゲストOS(CentOS)のダウンロード
ゲストOSはなんでもいいのですが、私は普段の開発では CentOS を使用しています。
linuxの開発環境を試してみたい。という人もいるかもしれませんので、CentOSのダウンロードも説明しましょう。
CentOSはRedhatクローンと呼ばれるフリーのサーバーです。
フリーといっても、商用のlinuxサーバーのRedhatとほぼ互角の機能を有します。ただ・・・サポートが無いので知識が必要です。
現在のCentOSには6系と7系があります。CentOS7 でもいいのですが、CentOS7 は過去の構成から大幅に変更されていますので保守的な環境としてはCentOS6をお勧めします。(現時点での世の中の大半のlinuxサーバーはこちらの構成のはずです)
まずはダウンロードしましょう。
http://ftp.jaist.ac.jp/pub/Linux/CentOS/6.6/isos/x86_64/CentOS-6.6-x86_64-bin-DVD1.iso
をダウンロードします。その名の通り、4Gを超えるファイルですので、じっくり待ちましょう。
・ゲストOS(CentOS)のインストールの開始まで。
「hyper-V マネージャー」を起動します。通常は以下の場所にあります。
C:\ProgramData\Microsoft\Windows\Start Menu\Programs\Administrative Tools
私は制限ユーザーから簡単にアクセスできるように、このショートカットのコピーをDESKTOPに作り、管理者として実行をチェックして運用しています。アクセスするときにパスワードは求められますが、やむを得ません・・・
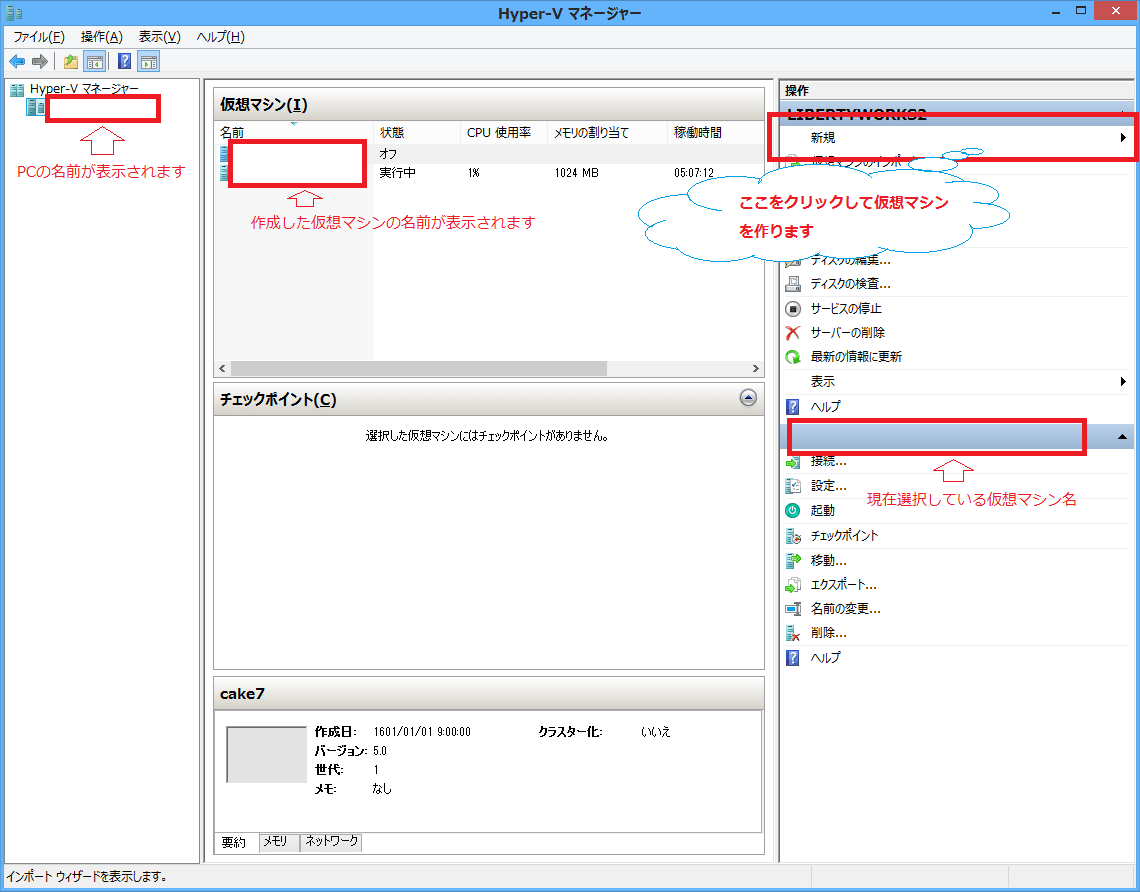
新規→仮想マシン(M)...とたどります。
「開始する前に」は飛ばしてください。
名前を付けます。適当でいいです。あとでどうにでもなります。ここではtestで行きましょうか。「次へ」をクリック
第1世代を選んで、「次へ」をクリック
1024にして、「次へ」をクリック(動的メモリーは後で設定します。なお、このサイズでスワップファイルのサイズが決定されます。)
接続しないを選んで、「次へ」をクリック(ネットワークも後で構成します)
20を選んで、「次へ」をクリック(CentOS6はLVMと呼ばれるDISK管理機構を持っているので、あとから増やせます)
ブートCD/DVD-ROMから・・・をクリックして、イメージファイルにダウンロードしてきたCentOS-6.6-x86_64-bin-DVD1.isoを指定します。
「完了」をクリック
これで、インストールの準備は終了しました。

上図の様に仮想マシンの欄にtestという仮想マシン名ができている事と思います。これをダブルクリックします。
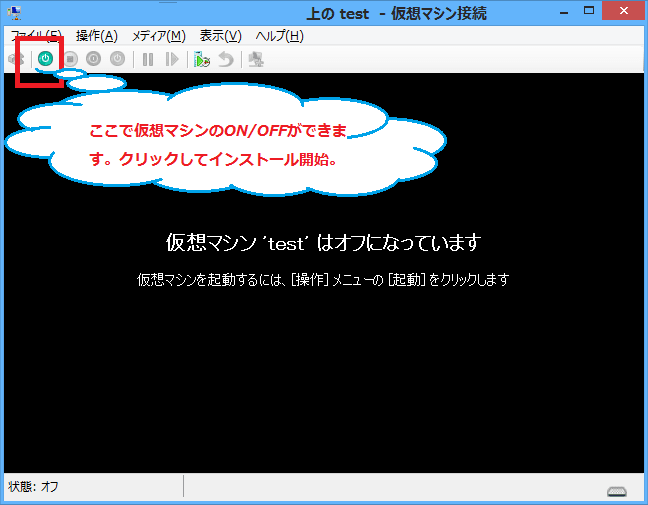
これが、Hyper-V 上で動く仮想PCのモニターになります。上図のON/OFFボタンをクリックしてください。
インストールが開始されます。

後編へ続きます。。。が、後編はlinuxのインストール解説なので「あとはいいや。」って人はどんどん進んでください。


















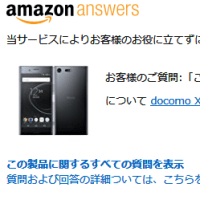

※コメント投稿者のブログIDはブログ作成者のみに通知されます