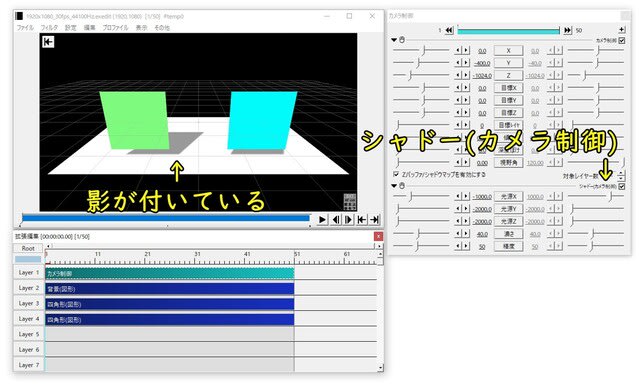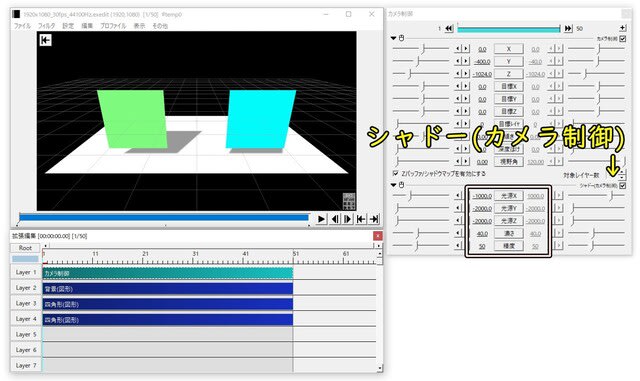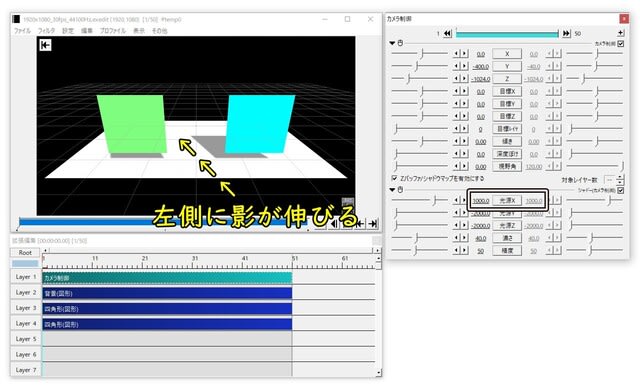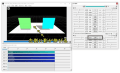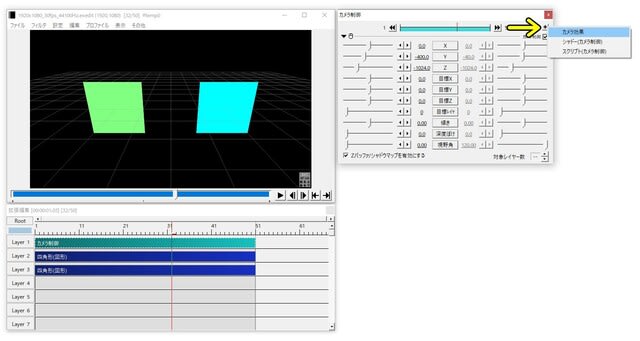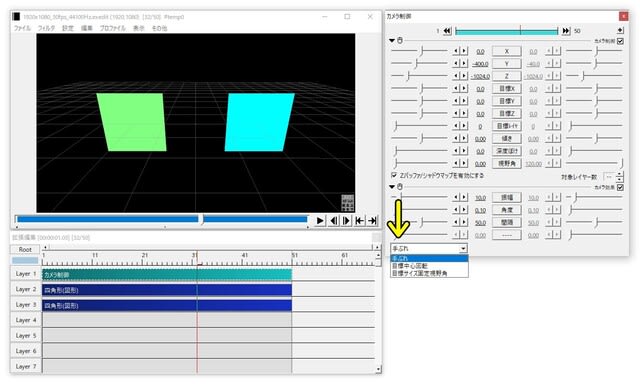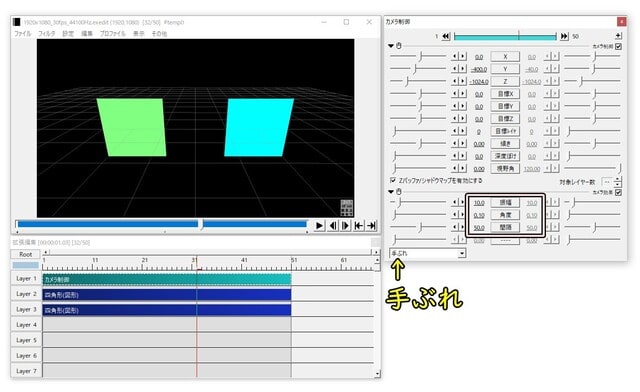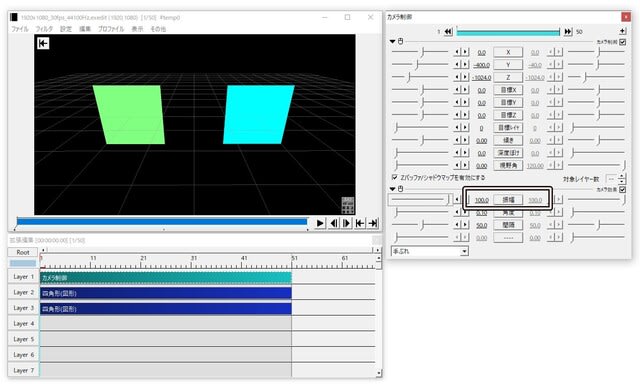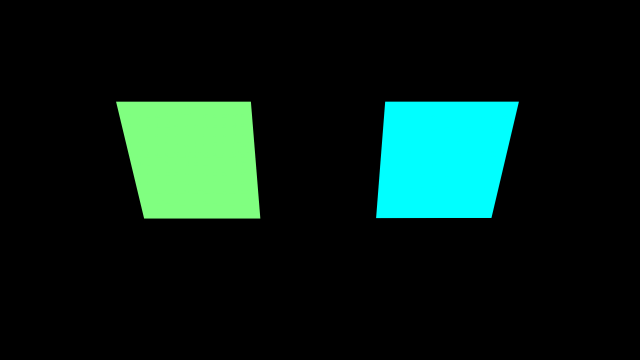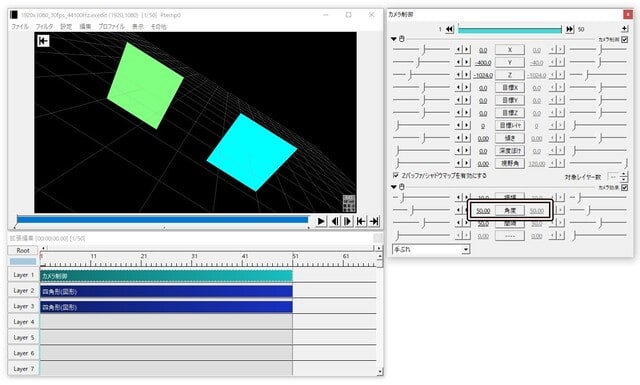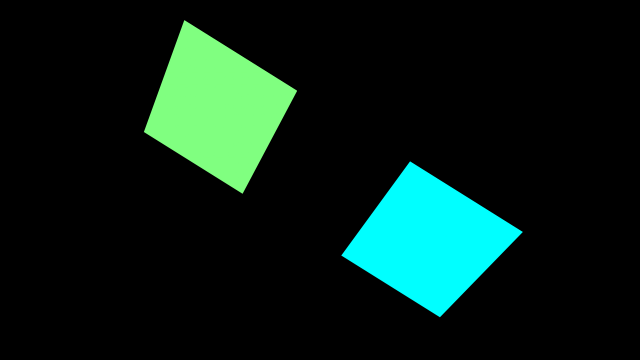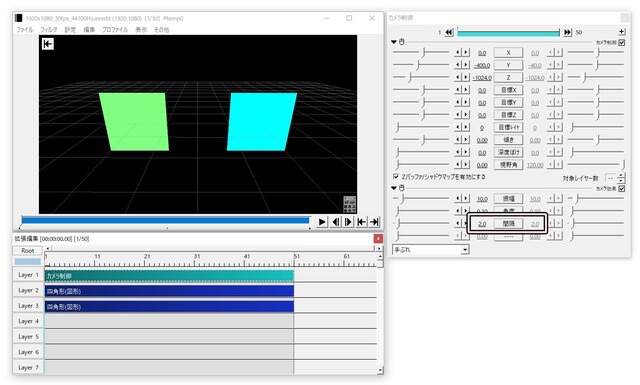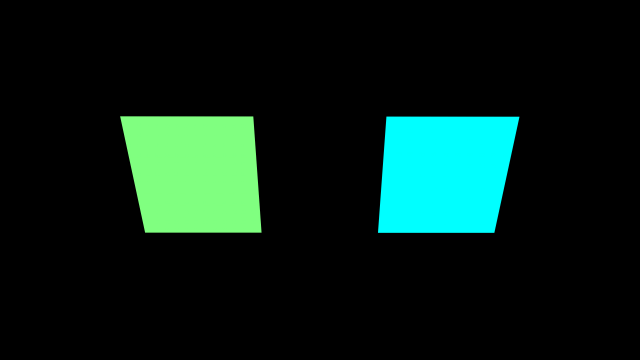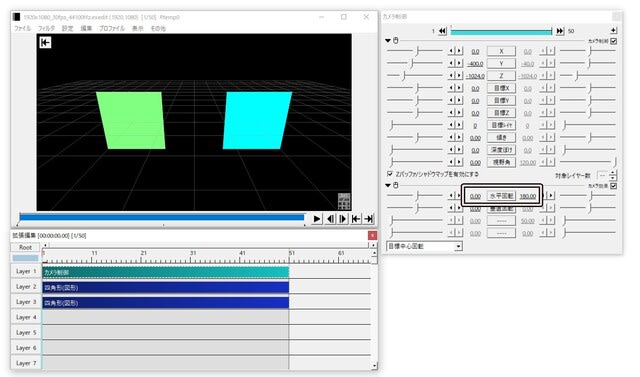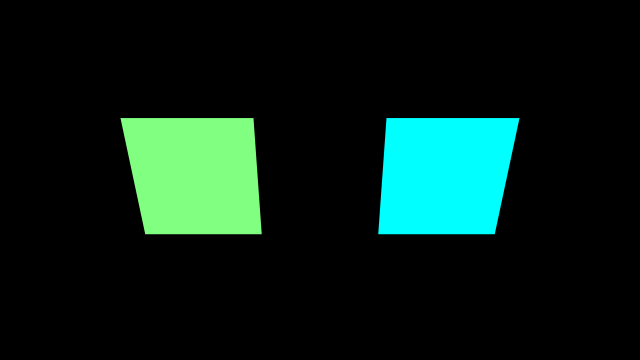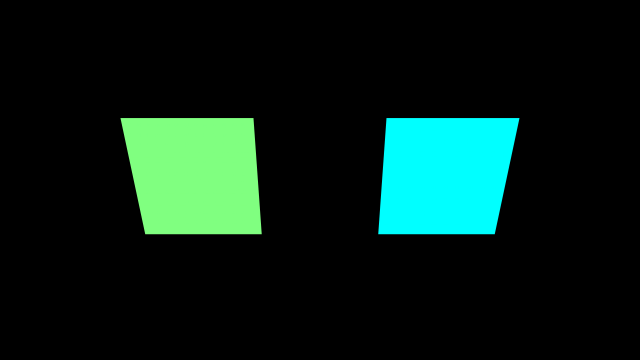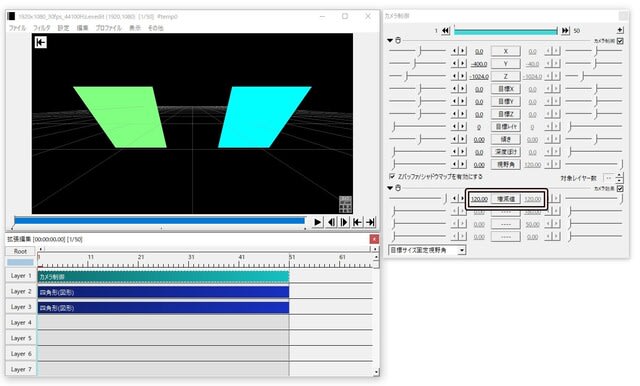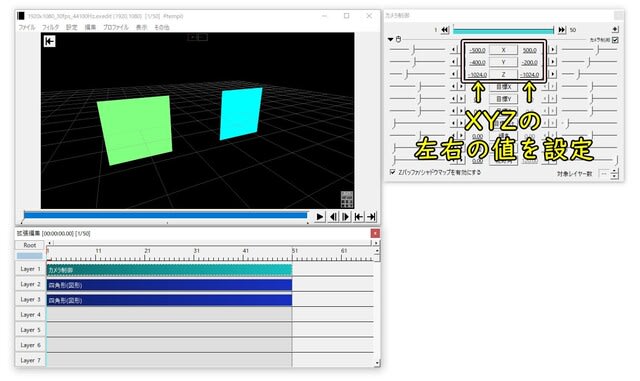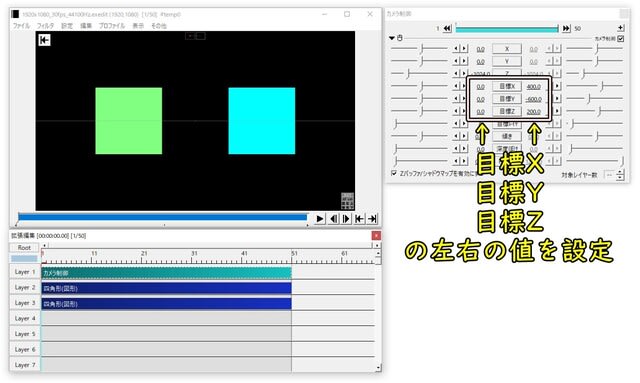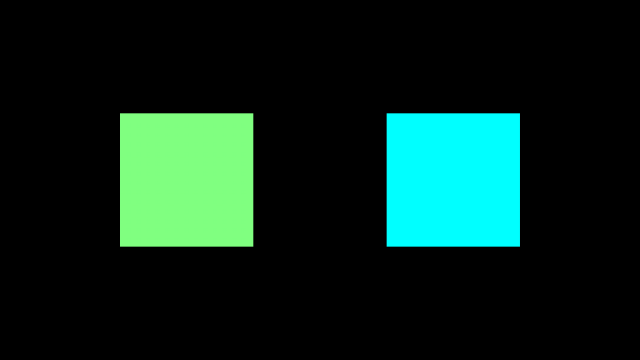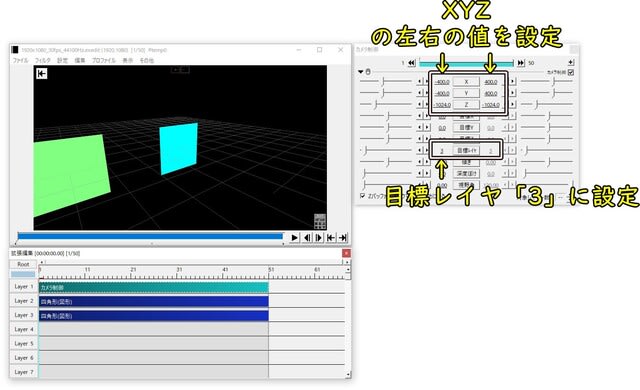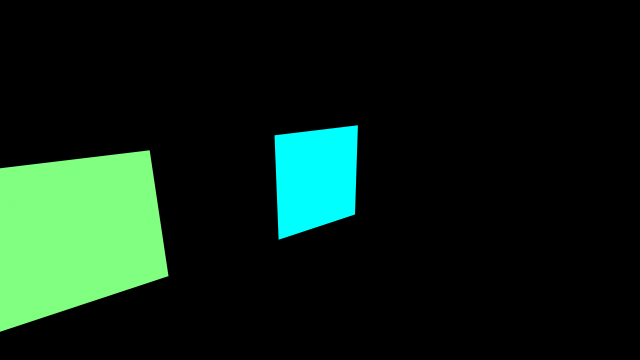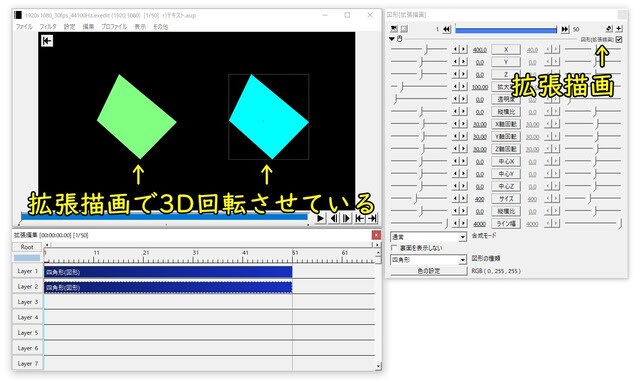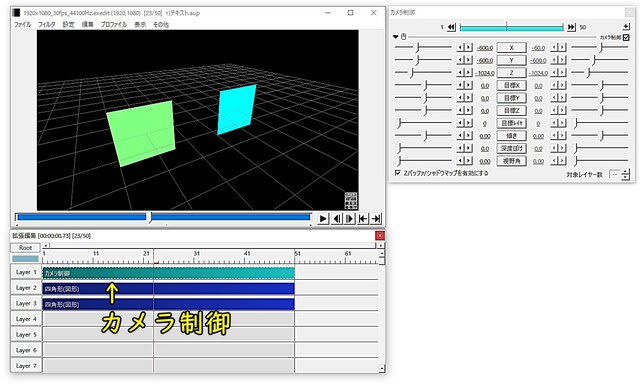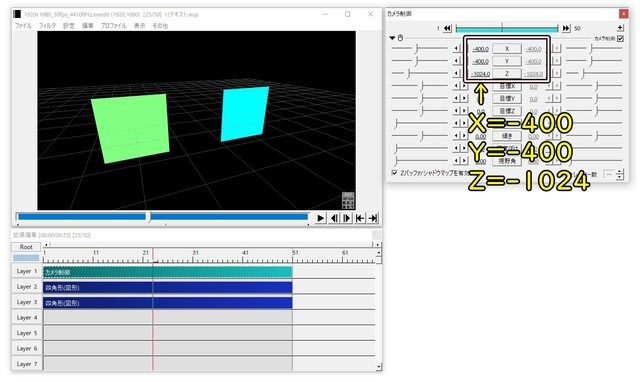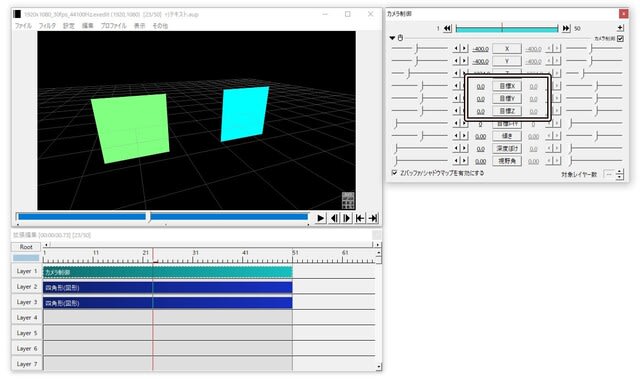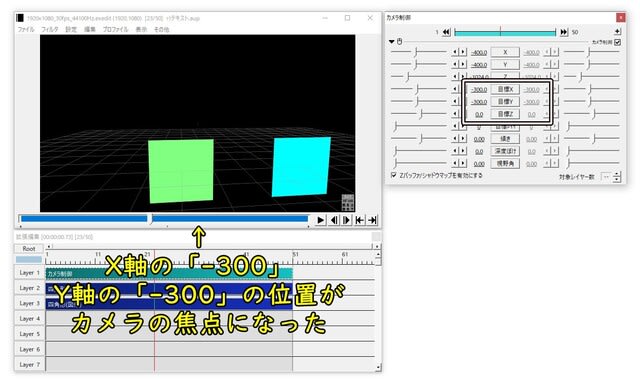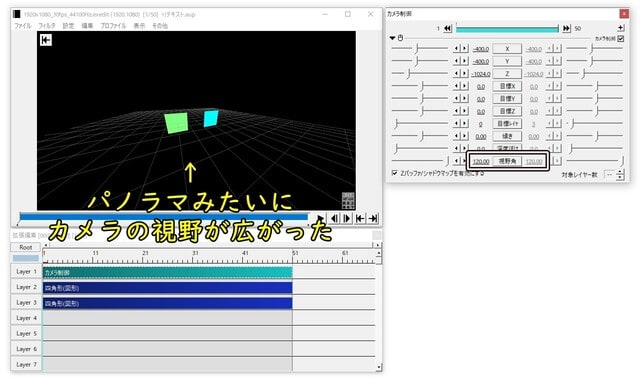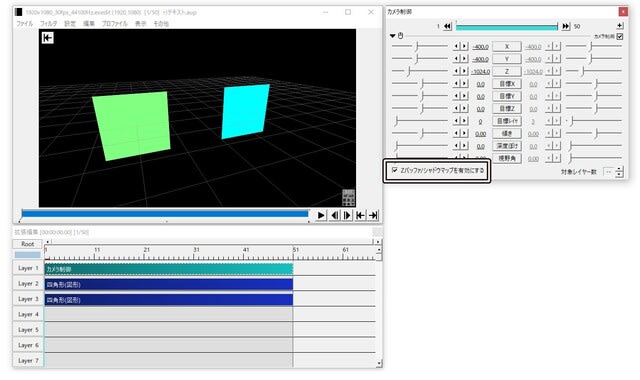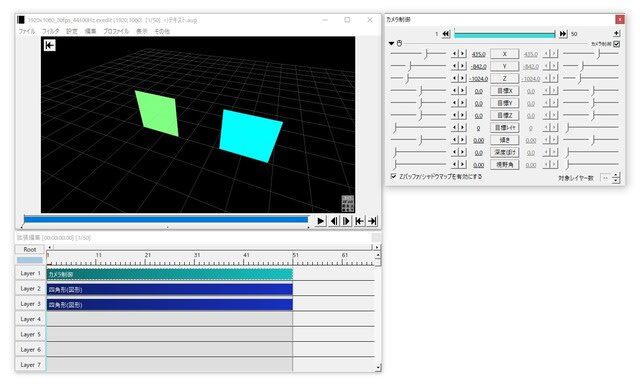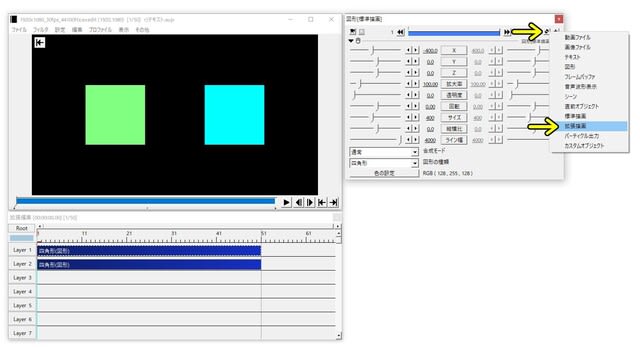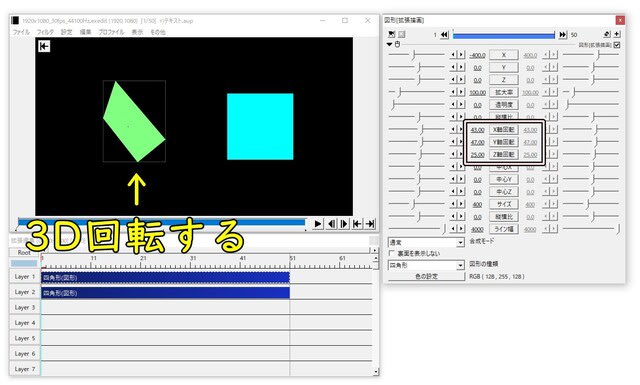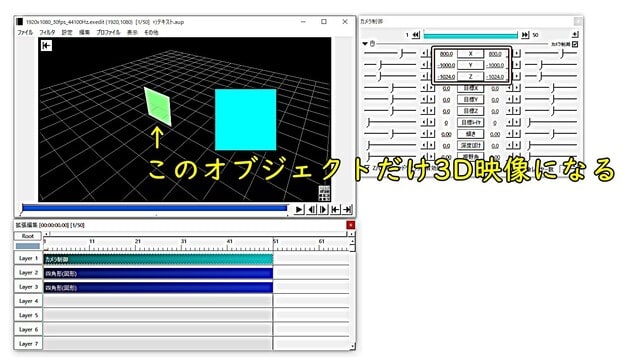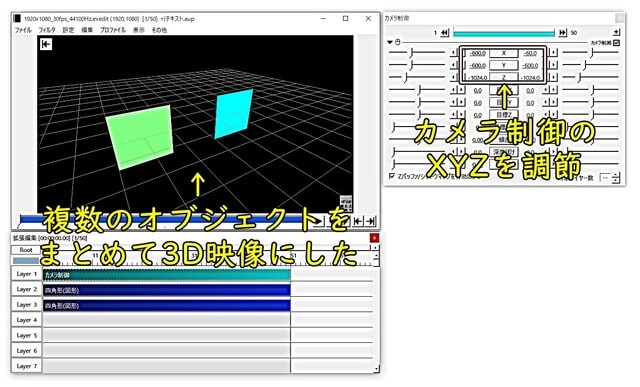AviUtlで3D映像を作りたいのであれば、カメラ制御オブジェクトの使い方を覚えるのは必須と言えます。
拡張描画でも3D映像を作る事は出来ますが、3D映像にしたいオブジェクトごとにX軸回転などの項目を調節すると作業量が多すぎて、3D映像を作るのに時間がかかってしまいます。
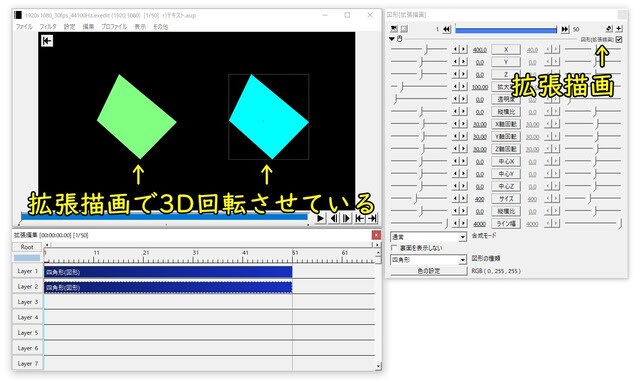
拡張描画だと複数のオブジェクトを3D映像にするのが面倒
ですので、AviUtlで3D映像を作る際には、カメラ制御オブジェクトを使って一括で複数のオブジェクトを3D映像に変化させましょう。
カメラ制御の使い方は、少し難しいかもしれませんが、一度覚えてしまえば、意外と簡単に使えるようになるので、少し頑張ってカメラ制御の使い方を覚えていきましょう。
カメラ制御の位置を調節する
前回の記事でも取り上げましたが、カメラ制御という機能では、オブジェクトを操作するのではなく、オブジェクトを撮っているカメラの位置や向きを調節する事で、オブジェクトの映像を3D映像にしています。
カメラ制御の設定ダイアログにある「XYZ」という項目では、3D空間におけるカメラの位置を移動させる事が出来ます。
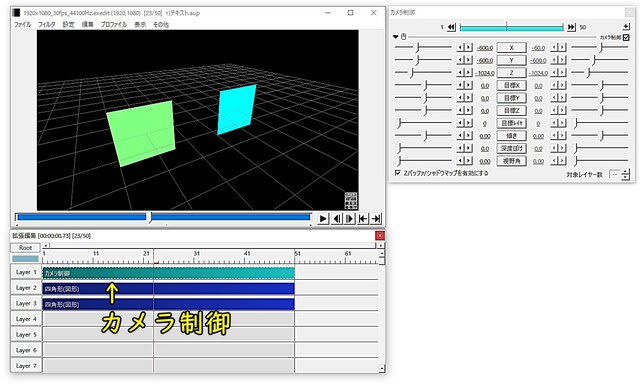
カメラ制御の「XYZ」で3D空間内のカメラの位置を調節する
例えば、「X」の値を「-400」、「Y」の値を「-400」、「Z」の値を「-1024」に設定した場合、X軸の「-400」、Y軸の「-400」、Z軸の「-1024」の位置にカメラが移動します。
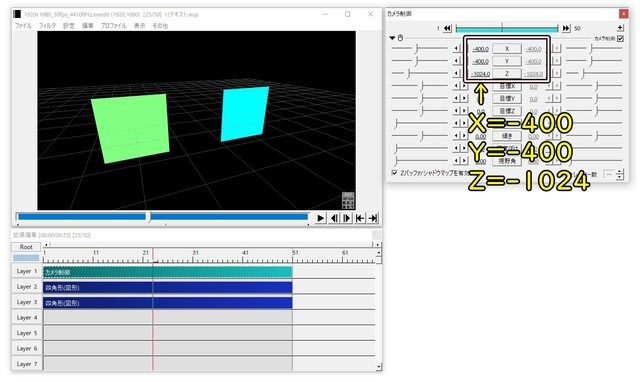
カメラの位置を移動した
そうすると、3D空間におけるX軸の0地点、Y軸の0地点、Z軸の0地点を向いたまま、カメラが移動して、カメラ制御の対象となっているオブジェクトの映像が、そのカメラの位置から撮っている3D映像に変わります。
カメラの向き・焦点を調節する
カメラの向き・焦点は「目標X」「目標Y」「目標Z」で調節します。
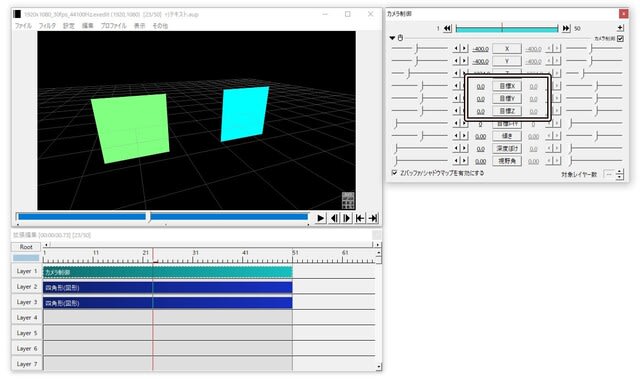
カメラ制御の「目標X」「目標Y」「目標Z」
例えば、「目標X」と「目標Y」の値を「-300」に設定した場合、カメラの視点・焦点がX軸の「-300」、Y軸の「-300」の位置を向くようになります。
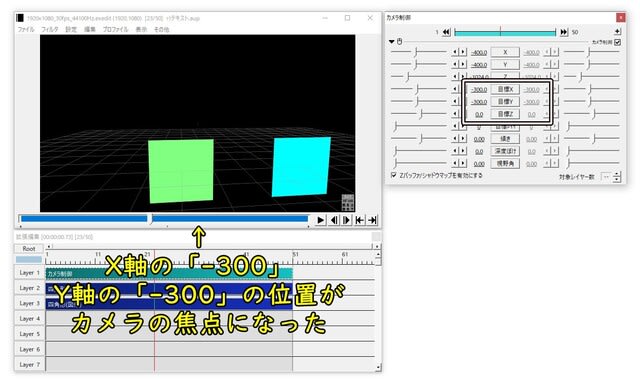
「目標X」と「目標Y」の値を「-300」に設定
カメラの焦点を特定のオブジェクトに追従させる
カメラの焦点を特定のオブジェクトに追従させたい場合には、カメラ制御オブジェクトの「目標レイヤ」という項目で、カメラの焦点を追従させたいオブジェクトが挿入されているレイヤーを指定します。
例えば、「Layer 3」に挿入されている図形オブジェクトの動きに合わせてカメラの焦点が追従するようにしたい場合には、「目標レイヤ」の値を「3」に設定します。

「目標レイヤ」の値を「3」に設定
そうすると、「Layer 3」に挿入されている図形オブジェクトの「XYZ」を直線移動などに設定して、図形オブジェクトを移動させたとしても、カメラの焦点が自動的に「Layer 3」の図形オブジェクトに追従していくようになります。
カメラ制御オブジェクトのその他の設定項目
ここまでに紹介したカメラ制御の使い方を覚えれば、基本的にAviUtlで3D映像を作れるようになっていると思います。
ただ、カメラ制御の残りの設定項目についても使い方を覚えれば、より細かい3D映像が作れるようになるので、残りの「傾き」「深度ぼけ」「視野角」などの設定項目についても解説していきます。
カメラの傾き
カメラ制御の「傾き」という項目では、カメラの傾き具合を角度単位で設定できます。

「傾き」の値を「90」に設定
例えば「傾き」の値を「90」に設定すると、カメラが時計回りに90度傾いた状態になります。
深度ぼけ
カメラ制御の「深度ぼけ」という項目では、カメラの焦点・ピントから離れているオブジェクトの映像をボカす度合いを調節する事が出来ます。
「深度ぼけ」の値を大きくすると、カメラのピントから離れているオブジェクトの映像のボヤケ度合いが増します。
視野角
カメラ制御の「視野角」という項目では、カメラの視野をパノラマのように広げたりする調節が行えます。
「視野角」の値は「0~120」の範囲で設定出来て、「視野角」の値を「120」にすると、パノラマのように視野が広がった映像になります。
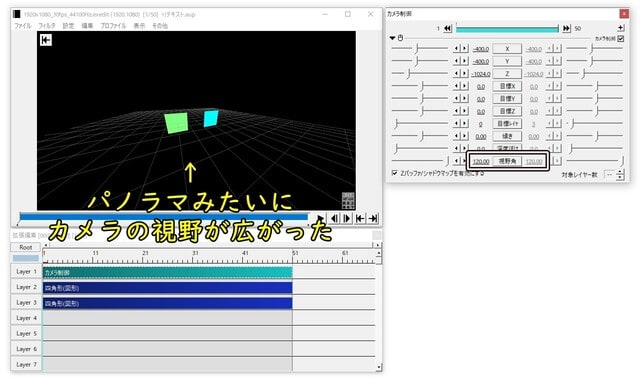
「視野角」の値を「120」に設定
Zバッファ/シャドウマップを有効にする
「Zバッファ/シャドウマップを有効にする」にチェックが入っていると、3D空間の前後関係を元に、オブジェクトの映像の重なりが決められます。
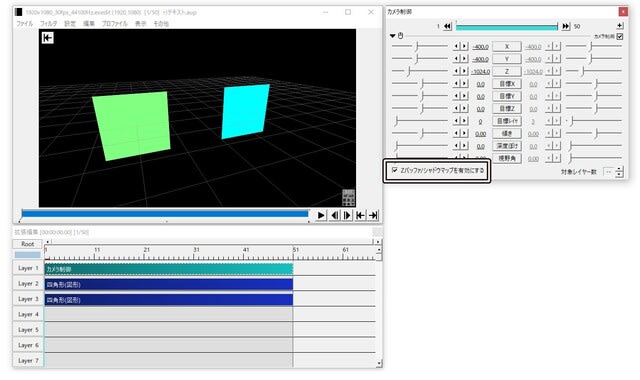
「Zバッファ/シャドウマップを有効にする」にチェックを入れた
逆に、「Zバッファ/シャドウマップを有効にする」にチェックを入れない場合、3D空間の前後関係を無視して、レイヤーの順番でオブジェクトの映像の重なりが決められます。
対象レイヤー数
カメラ制御の「対象レイヤー数」という項目では、カメラ制御の操作対象にするレイヤーの数を設定する事が出来ます。
「対象レイヤー数」の値を「3」に設定した場合、レイヤー3つまでカメラ制御の操作対象となります。

「対象レイヤー数」の値を「3」に設定