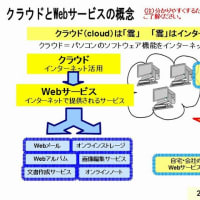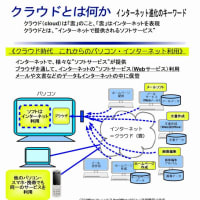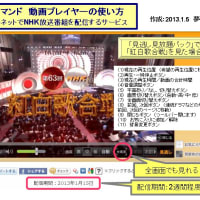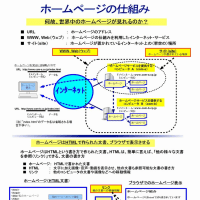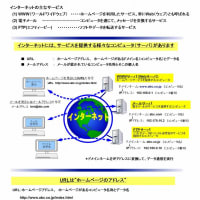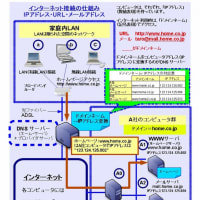パソコンの中には、苦労して作成した文書、長年撮ってきたデジカメ写真、友人たちとのメールなど、たくさんのデータが入っています。これらのデータが、もし、パソコンの不調やウイルスで利用できなくなったらどうしますか・・・・?
数年間の苦労がアッというまに消えてしまうパソコンのトラブルが、いつ起きるか分かりません。どんなトラブルが起きても、大事なデータを失わないようにするのが”データのバックアップ”です。 今回は、この方法について紹介しますので、ぜひ参考にして下さい。また、役立つバックアップソフト、暗号化ソフトについても紹介します。
パソコンはいつも元気で安心して使えるとは限りません。パソコンのトラブルの一つに、データを蓄えているハードディスク(HDD)の故障があります。もし、これが故障すると、パソコンの中にある全てのデータが使えなくなります。
また、パソコンがウイルスに感染したことにより、パソコンが動作しなくなったり、データが削除されることもあります。
パソコンがどんな状態になっても大事な文書、写真、メールが残るように、ぜひ、パソコンのデータをバックアップしましょう。
なお、データバックアップについては、以下のホームページで分かりやすく丁寧に解説されています。今回の記事も、大いに参考にさせて頂きました。
BunBackup バックアップ入門
http://homepage3.nifty.com/nagatsuki/bunbackup/introduction/index.htm
■バックアップとは
データの紛失や損失、破壊などに備えて、データの写しを取って保存すること。
■パソコンのバックアップとは
パソコンに保存されたデータやプログラムを、パソコンの破損やコンピュータウィルスの感染などの事態に備えて、別の記録媒体(メディア)に保存すること。
■
■ バックアップが必要なデータとは?
■
バックアップが必要なデータには下記があります。どれも、もし、利用できなくなったら・・・・とてもショックが大きいですね。
・メールソフトのメールデータ、アドレス帳
・ブラウザのお気に入り(ブックマーク)
・ワープロソフト等で作成した文書データ
・画像編集ソフトで作成した画像
・パソコンに取り込んだ音楽データやインターネットで購入した音楽データ
・デジカメで撮った写真データ
・年賀状ソフトの住所録と文面
など
■
■ バックアップするタイミングは?
■
バックアップはいつ実施したらよいでしょうか? 基本的には、大事なデータを作成した後すぐにバックアップするのが理想です。
たとえば、せっかく撮ったデジカメの画像データは、データをパソコンに転送したら、すぐにバックアップをとるのが理想的です。また、時間をかけて作成した文書データなど、無くすと絶対に困るデータは、新規作成・更新したらすぐにバックアップしましょう。
更に、バックアップのタイミングで大事なのは、定期的(一週間に一回など)に、USBメモリ・USB接続ポータブルHDDなどに、バックアップすることです。
なお、定期的にバックアップする際、役立つのが”バックアップソフト”です。これらのソフトに、 ”事前にどこのデータをどこへにバックアップするかを登録しておく” ことで、簡単にバックアップすることができます。
■
■ どこにバックアップするの? バックアップする媒体(メディア)は?
■
バックアップする媒体(メディア)はどのようなものがあるでしょうか? 代表的なものには下記があります。
(1) DVD-R/RW、DVD-RAM
(2) USBメモリ
(3) USB接続ポータブルHDD
(4) インターネット・オンラインストレージ
(1) DVD-R/RW、DVD-RAMは、通常使うDVDをデータバックアップ用として使うものです。但し、保存できる容量は最大で8.5Gしかなく、携帯性からいっても、あまり実用的ではないかもしれません。なお、寿命はDVD-Rは最短で9年という分析結果もありますので注意が必要です。また寿命0年という粗悪な海外メディアもあります。
(2) USBメモリは、USBに接続して使用するコンパクトな記憶装置です。コンパクトながら、8GBで2千円以下で購入でき便利です。但し、非常に安いUSBメモリは品質面で不安ですので注意下さい。なお、USBメモリは記録回数に制限があり、寿命は5年程度という話もあります。
(3) USB接続ポータブルHDD(ハードディスク)は、小型・軽量で大容量のデータを保存できるHDDです。例えば、320GBの大容量のものでも一万円以下で購入できます。中には、非常に安い海外製品がありますが、品質面で不安ですので注意下さい。衝撃などの機械的な刺激に弱いですが、通常の使用であれば10年ぐらいは持つと言われています。
(4) インターネット・オンラインストレージは、インターネットで提供されている無料のデータ保管サービスのことです。数GBの容量が無料で使えます。インターネットに接続されたパソコンであれば、どこでも使える反面、インターネットに保管するので、個人情報などの保管には注意が必要です。
インターネット・オンラインストレージを以下で紹介しています。参考にしてください。
インターネットにデータ保管「オンラインストレージ」 - コンピュータ用語学び塾
http://blog.goo.ne.jp/yougo-school/e/5c4802673b587cc3de79af87c6d3279f
■
■ バックアップする媒体の使い方
■
以上の点をまとめると、バックアップする媒体の使い方としては、以下の方法が良さそうです。
(1) パソコンのデータを保管するには、USBメモリまたはUSB接続ポータブルHDDを活用する。
(2) 媒体の寿命等を考慮し、複数のものにバックアップする。例えば、”USBメモリとUSB接続ポータブルHDDを活用”、”複数のUSB接続ポータブルHDDを活用”
(3) バックアップした媒体を紛失しないよう注意すると共に、万が一紛失した場合を考え、個人情報などは暗号化して記録する。
(4) インターネット・オンラインストレージには、基本時に個人情報等は保管はしないことにして、もし保管する場合はデータを暗号化して保管する。
(5) 自分に適した組み合わせでバックアップする。例えば、USBメモリは通常良く使う大事なデータの保管に、USB接続ポータブルHDDはパソコンの全データをバックアップする時に、ブログ・SNSの原稿はインターネット・オンラインストレージを活用するなど。
■
■ 役立つバックアップソフト+暗号化ソフト紹介
■
バックアップソフトを使う場合、以下のことに気をつけてください。
(1) 操作を間違えないように、実行するまえに必ず操作説明を読むこと。
(2) バックアップ元、バックアップ先を間違えないこと。
(3) 予想したとおりに動作するか、簡単なデータで確かめること。
■バックアップソフト BunBackup
BunBackup
http://homepage3.nifty.com/nagatsuki/bunbackup/bunbackup.htm
ダウンロード
http://homepage3.nifty.com/nagatsuki/bunbackup/download.htm
実行する前に、バックアップまでの手順を下記で下記で必ず確認下さい。ダウンロードから使い方まで詳しく説明されています。
簡単操作で高速に大事なファイルをバックアップ(第6回):PC Online
http://pc.nikkeibp.co.jp/article/NPC/20080221/294361/?P=1
バックアップしたいフォルダとバックアップ先フォルダを選択するだけで、新しいファイル、更新されたファイルをコピーすることができます。
ジョブは複数登録でき、圧縮バックアップやスケジューリングなど必要とされる機能を備えているほか、世代管理・暗号化・ミラーリングなどの設定も可能です。
BunBackupには、いろいろな機能がありますが、最初これらの設定は見えなくなっています。「機能表示設定」という機能があり、この設定により表示する機能を選択することができます。「設定」メニューの「機能表示設定」を選択してください。
■バックアップソフト Backup
Sota's Web Page (Backup)
http://www2.biglobe.ne.jp/~sota/backup.html
実行する前に、バックアップまでの手順を本ソフトのヘルプファイルで確認下さい。
FFFTPの制作者曽田純氏によるバックアップツールです。操作が最も簡単で動作も安定しています。このソフトを使い始めて5年以上になりますが、安心して使えます。
バックアップ元と同じフォルダ・ファイル構成のまま、バックアップ先にコピーします。ファイルの日付をチェックして更新されたファイルのみをバックアップするので、2回目からはバックアップに必要な時間が短縮されます。
■暗号化ソフト ED
EDのダウンロード : Vector
http://www.vector.co.jp/soft/dl/win95/util/se119287.html
ED(イーディー)は強力な暗号化アルゴリズムと、使い勝手が良いWindows用フリーウェアファイル暗号化ツールです。簡単な操作で、ファイルやフォルダーを自在に暗号化することができます。
なお、USBメモリまたはUSB接続ポータブルHDDに保存して活用することもでき、なかなか便利な暗号化ソフトです、ぜひ活用下さい。EDは、鍵長最大256ビット暗号アルゴリズムをベースにした、解読不可能レベルの暗号化も可能である強力な暗号強度を保っています。
使い方は簡単で、暗号化する場合は、暗号化したいファイルやフォルダを選択後、それを「E」ボタン上にドロップし、パスワードを入力するだけです。
復号する場合は、ファイルやフォルダを選択した後、それを「D」ボタン上にドロップし、パスワードを入力します。
■
■ 《補足》 メディアの寿命
■
■DVD-Rは最短で9年の寿命(温度30℃、湿度80%の環境)
参考情報:メディアの寿命はこうして推定する:PC Online
http://pc.nikkeibp.co.jp/article/NPC/20070720/277930/
デジタルコンテンツ協会(DCAj)は寿命測定法の標準化を目指し、DVDメディアの寿命測定。DVD-Rの寿命は最短で「9年」という数字(温度30℃、湿度80%の環境)。ただ、ここには寿命が計測不能だった粗悪メディアは含んでいない。実際には、寿命0年という粗悪な海外メディアもあった。
■USBメモリは記録回数に制限、書き換え可能回数は5000~1万回
参考情報:気になる「自然蒸発」と「セル寿命」:USBメモリーは10年もつか:PC Online
http://pc.nikkeibp.co.jp/article/basic/20091109/1020302/
USBメモリーの寿命は、それが採用している半導体チップ、フラッシュメモリーの寿命になります。
フラッシュメモリーは電気的に情報を記録・消去でき、電源を落としても情報を保持できる半導体チップ。USBメモリーに限らずmicroSDや SDといったメモリーカード、あるいは携帯音楽プレーヤーなど、さまざまな機器で記録メディアとして採用されてます。
フラッシュメモリーには「書き換え可能回数」があり、MLC(multi level cell)というタイプのチップでは、書き換え可能回数は5000~1万回ほどです。
書き換え可能回数が1万回とは、同じ個所を1万回書き換えるとその部分が使用不能になる恐れがあり、仮に1万回であれば、1日10回書き込みを行うと、1000日(約2.7年)の寿命になります。
なお、実際はデータの書き込み処理は複雑なプロセスを踏むので、このような単純な計算では書き込み回数を決めるのは難しく、しっかりとしたUSBメモリであれば、5年以上は使えると言われています。ただし、安物のUSBメモリは寿命を迎えるのが早いと言われています。
■USB接続ポータブルHDDは衝撃などの機械的な刺激に弱い
ポータブルHDD(ハードディスク)とは、片手で持ち歩ける小型・軽量で大容量のデータを保存できる機器です。電源コンセント不要(バスパワー駆動)でパソコンのUSB2.0端子などにつなぐだけで使用できるので、持ち運びに最適です。
構造がレコードプレイヤーみたいなものなので、電気的な寿命というより、衝撃などの機械的な刺激に弱いことになります。通常の使用であれば10年ぐらいは持つと言われています。
数年間の苦労がアッというまに消えてしまうパソコンのトラブルが、いつ起きるか分かりません。どんなトラブルが起きても、大事なデータを失わないようにするのが”データのバックアップ”です。 今回は、この方法について紹介しますので、ぜひ参考にして下さい。また、役立つバックアップソフト、暗号化ソフトについても紹介します。
パソコンはいつも元気で安心して使えるとは限りません。パソコンのトラブルの一つに、データを蓄えているハードディスク(HDD)の故障があります。もし、これが故障すると、パソコンの中にある全てのデータが使えなくなります。
また、パソコンがウイルスに感染したことにより、パソコンが動作しなくなったり、データが削除されることもあります。
パソコンがどんな状態になっても大事な文書、写真、メールが残るように、ぜひ、パソコンのデータをバックアップしましょう。
なお、データバックアップについては、以下のホームページで分かりやすく丁寧に解説されています。今回の記事も、大いに参考にさせて頂きました。
BunBackup バックアップ入門
http://homepage3.nifty.com/nagatsuki/bunbackup/introduction/index.htm
■バックアップとは
データの紛失や損失、破壊などに備えて、データの写しを取って保存すること。
■パソコンのバックアップとは
パソコンに保存されたデータやプログラムを、パソコンの破損やコンピュータウィルスの感染などの事態に備えて、別の記録媒体(メディア)に保存すること。
■
■ バックアップが必要なデータとは?
■
バックアップが必要なデータには下記があります。どれも、もし、利用できなくなったら・・・・とてもショックが大きいですね。
・メールソフトのメールデータ、アドレス帳
・ブラウザのお気に入り(ブックマーク)
・ワープロソフト等で作成した文書データ
・画像編集ソフトで作成した画像
・パソコンに取り込んだ音楽データやインターネットで購入した音楽データ
・デジカメで撮った写真データ
・年賀状ソフトの住所録と文面
など
■
■ バックアップするタイミングは?
■
バックアップはいつ実施したらよいでしょうか? 基本的には、大事なデータを作成した後すぐにバックアップするのが理想です。
たとえば、せっかく撮ったデジカメの画像データは、データをパソコンに転送したら、すぐにバックアップをとるのが理想的です。また、時間をかけて作成した文書データなど、無くすと絶対に困るデータは、新規作成・更新したらすぐにバックアップしましょう。
更に、バックアップのタイミングで大事なのは、定期的(一週間に一回など)に、USBメモリ・USB接続ポータブルHDDなどに、バックアップすることです。
なお、定期的にバックアップする際、役立つのが”バックアップソフト”です。これらのソフトに、 ”事前にどこのデータをどこへにバックアップするかを登録しておく” ことで、簡単にバックアップすることができます。
■
■ どこにバックアップするの? バックアップする媒体(メディア)は?
■
バックアップする媒体(メディア)はどのようなものがあるでしょうか? 代表的なものには下記があります。
(1) DVD-R/RW、DVD-RAM
(2) USBメモリ
(3) USB接続ポータブルHDD
(4) インターネット・オンラインストレージ
(1) DVD-R/RW、DVD-RAMは、通常使うDVDをデータバックアップ用として使うものです。但し、保存できる容量は最大で8.5Gしかなく、携帯性からいっても、あまり実用的ではないかもしれません。なお、寿命はDVD-Rは最短で9年という分析結果もありますので注意が必要です。また寿命0年という粗悪な海外メディアもあります。
(2) USBメモリは、USBに接続して使用するコンパクトな記憶装置です。コンパクトながら、8GBで2千円以下で購入でき便利です。但し、非常に安いUSBメモリは品質面で不安ですので注意下さい。なお、USBメモリは記録回数に制限があり、寿命は5年程度という話もあります。
(3) USB接続ポータブルHDD(ハードディスク)は、小型・軽量で大容量のデータを保存できるHDDです。例えば、320GBの大容量のものでも一万円以下で購入できます。中には、非常に安い海外製品がありますが、品質面で不安ですので注意下さい。衝撃などの機械的な刺激に弱いですが、通常の使用であれば10年ぐらいは持つと言われています。
(4) インターネット・オンラインストレージは、インターネットで提供されている無料のデータ保管サービスのことです。数GBの容量が無料で使えます。インターネットに接続されたパソコンであれば、どこでも使える反面、インターネットに保管するので、個人情報などの保管には注意が必要です。
インターネット・オンラインストレージを以下で紹介しています。参考にしてください。
インターネットにデータ保管「オンラインストレージ」 - コンピュータ用語学び塾
http://blog.goo.ne.jp/yougo-school/e/5c4802673b587cc3de79af87c6d3279f
■
■ バックアップする媒体の使い方
■
以上の点をまとめると、バックアップする媒体の使い方としては、以下の方法が良さそうです。
(1) パソコンのデータを保管するには、USBメモリまたはUSB接続ポータブルHDDを活用する。
(2) 媒体の寿命等を考慮し、複数のものにバックアップする。例えば、”USBメモリとUSB接続ポータブルHDDを活用”、”複数のUSB接続ポータブルHDDを活用”
(3) バックアップした媒体を紛失しないよう注意すると共に、万が一紛失した場合を考え、個人情報などは暗号化して記録する。
(4) インターネット・オンラインストレージには、基本時に個人情報等は保管はしないことにして、もし保管する場合はデータを暗号化して保管する。
(5) 自分に適した組み合わせでバックアップする。例えば、USBメモリは通常良く使う大事なデータの保管に、USB接続ポータブルHDDはパソコンの全データをバックアップする時に、ブログ・SNSの原稿はインターネット・オンラインストレージを活用するなど。
■
■ 役立つバックアップソフト+暗号化ソフト紹介
■
バックアップソフトを使う場合、以下のことに気をつけてください。
(1) 操作を間違えないように、実行するまえに必ず操作説明を読むこと。
(2) バックアップ元、バックアップ先を間違えないこと。
(3) 予想したとおりに動作するか、簡単なデータで確かめること。
■バックアップソフト BunBackup
BunBackup
http://homepage3.nifty.com/nagatsuki/bunbackup/bunbackup.htm
ダウンロード
http://homepage3.nifty.com/nagatsuki/bunbackup/download.htm
実行する前に、バックアップまでの手順を下記で下記で必ず確認下さい。ダウンロードから使い方まで詳しく説明されています。
簡単操作で高速に大事なファイルをバックアップ(第6回):PC Online
http://pc.nikkeibp.co.jp/article/NPC/20080221/294361/?P=1
バックアップしたいフォルダとバックアップ先フォルダを選択するだけで、新しいファイル、更新されたファイルをコピーすることができます。
ジョブは複数登録でき、圧縮バックアップやスケジューリングなど必要とされる機能を備えているほか、世代管理・暗号化・ミラーリングなどの設定も可能です。
BunBackupには、いろいろな機能がありますが、最初これらの設定は見えなくなっています。「機能表示設定」という機能があり、この設定により表示する機能を選択することができます。「設定」メニューの「機能表示設定」を選択してください。
■バックアップソフト Backup
Sota's Web Page (Backup)
http://www2.biglobe.ne.jp/~sota/backup.html
実行する前に、バックアップまでの手順を本ソフトのヘルプファイルで確認下さい。
FFFTPの制作者曽田純氏によるバックアップツールです。操作が最も簡単で動作も安定しています。このソフトを使い始めて5年以上になりますが、安心して使えます。
バックアップ元と同じフォルダ・ファイル構成のまま、バックアップ先にコピーします。ファイルの日付をチェックして更新されたファイルのみをバックアップするので、2回目からはバックアップに必要な時間が短縮されます。
■暗号化ソフト ED
EDのダウンロード : Vector
http://www.vector.co.jp/soft/dl/win95/util/se119287.html
ED(イーディー)は強力な暗号化アルゴリズムと、使い勝手が良いWindows用フリーウェアファイル暗号化ツールです。簡単な操作で、ファイルやフォルダーを自在に暗号化することができます。
なお、USBメモリまたはUSB接続ポータブルHDDに保存して活用することもでき、なかなか便利な暗号化ソフトです、ぜひ活用下さい。EDは、鍵長最大256ビット暗号アルゴリズムをベースにした、解読不可能レベルの暗号化も可能である強力な暗号強度を保っています。
使い方は簡単で、暗号化する場合は、暗号化したいファイルやフォルダを選択後、それを「E」ボタン上にドロップし、パスワードを入力するだけです。
復号する場合は、ファイルやフォルダを選択した後、それを「D」ボタン上にドロップし、パスワードを入力します。
■
■ 《補足》 メディアの寿命
■
■DVD-Rは最短で9年の寿命(温度30℃、湿度80%の環境)
参考情報:メディアの寿命はこうして推定する:PC Online
http://pc.nikkeibp.co.jp/article/NPC/20070720/277930/
デジタルコンテンツ協会(DCAj)は寿命測定法の標準化を目指し、DVDメディアの寿命測定。DVD-Rの寿命は最短で「9年」という数字(温度30℃、湿度80%の環境)。ただ、ここには寿命が計測不能だった粗悪メディアは含んでいない。実際には、寿命0年という粗悪な海外メディアもあった。
■USBメモリは記録回数に制限、書き換え可能回数は5000~1万回
参考情報:気になる「自然蒸発」と「セル寿命」:USBメモリーは10年もつか:PC Online
http://pc.nikkeibp.co.jp/article/basic/20091109/1020302/
USBメモリーの寿命は、それが採用している半導体チップ、フラッシュメモリーの寿命になります。
フラッシュメモリーは電気的に情報を記録・消去でき、電源を落としても情報を保持できる半導体チップ。USBメモリーに限らずmicroSDや SDといったメモリーカード、あるいは携帯音楽プレーヤーなど、さまざまな機器で記録メディアとして採用されてます。
フラッシュメモリーには「書き換え可能回数」があり、MLC(multi level cell)というタイプのチップでは、書き換え可能回数は5000~1万回ほどです。
書き換え可能回数が1万回とは、同じ個所を1万回書き換えるとその部分が使用不能になる恐れがあり、仮に1万回であれば、1日10回書き込みを行うと、1000日(約2.7年)の寿命になります。
なお、実際はデータの書き込み処理は複雑なプロセスを踏むので、このような単純な計算では書き込み回数を決めるのは難しく、しっかりとしたUSBメモリであれば、5年以上は使えると言われています。ただし、安物のUSBメモリは寿命を迎えるのが早いと言われています。
■USB接続ポータブルHDDは衝撃などの機械的な刺激に弱い
ポータブルHDD(ハードディスク)とは、片手で持ち歩ける小型・軽量で大容量のデータを保存できる機器です。電源コンセント不要(バスパワー駆動)でパソコンのUSB2.0端子などにつなぐだけで使用できるので、持ち運びに最適です。
構造がレコードプレイヤーみたいなものなので、電気的な寿命というより、衝撃などの機械的な刺激に弱いことになります。通常の使用であれば10年ぐらいは持つと言われています。