すでにMSDNなどでWindows Vista RTMを入手されている方もいらっしゃると思いますが、1/30のリリースに合わせて、Boot Camp 1.1.2 BetaでのWindows Vista製品版インストールマニュアルを公開いたします。
Boot Camp製品版ではWindows Vistaが正式対応されるようですので、リリースまでの短い間ではございますが、このマニュアルがMacとWindowsの橋渡しの一助となれば幸いです。
【07/02/23追記】NTFSパーティションへの書き込み方法についての情報を随所に追加いたしました。
それでは毎度のお約束ですが、いちおうお読みください。
【注意!】これらの手順は、一部製品ではないベータ版で行われています。インストールされたWindows Vistaは私の環境での動作実績はありますが、必ずしも皆様の環境で同様に行えることを保証するものではありません。 Apple、Microsoft、各種ソフトウェア作者、ならびにパソコンよろずQ&A管理人のいずれも、この情報を元に実施した作業のいかなる責任の一切を負わないことを、あらかじめご承知おきください。
■用意するもの
■セットアップ完了後の制限事項
Mac OS X側
Windows Vista側
■Boot Campの導入
Boot Campを以下のURLからダウンロードします。
インストール方法は、同じURLで配布されているインストール&設定ガイドに非常に詳しく記載されていますので、こちらをお読みください。このガイドの手順2までを実行します。
Windows Vistaの最低システム用件では「20GBのハードディスクかつ15GB以上の空き容量」となっています。20GBの確保が難しい場合でも、最低15GBは確保しておくことをおすすめします。15GBあれば、Windows VistaとOffice 2007 Professional Plusをインストールして利用するに十分な領域を確保できます。ただし、この場合Boot CampアシスタントはMac OS X側に5GBの空き容量を確保しようとするため、都合20GBの空き領域があらかじめ必要ですのでご注意ください。
【補足1:WindowsとMac OS Xのデータ共有パーティションを確保したい場合は】
本件、メールでお問い合わせいただきましたので、補足させていただきます。
Windows VistaとMac OS X双方から読み書きのできるパーティションを確保したい場合、Boot CampではWindowsのインストールパーティションを1つしか作成できず、Windows VistaはそこをNTFS形式でフォーマットしてしまうため、不可能です。
しかし、Mac OS Xのdiskutilコマンドを正しく使うことで、それを実現されている方がおられましたので、ご紹介いたします。
・複眼中心:diskutilでデュアルブート(Rewse Lab.様)
http://rewse.jp/fukugan/article.php?id=761
私のMacBookで検証したところ、上記のブログで紹介されている方法で問題なくMac OS X(Journaled HFS+)/DATA(MS-DOS FAT32)/Windows Vista(NTFS)の3パーティションに分割してセットアップできました。
Mac OS Xのシングルユーザーモードで起動し、コマンドラインでのディスク操作となりますので、UnixやTerminalの操作に慣れていない方にはおすすめしません。また、この方法で分割したディスクはBoot Campアシスタントによる単一ボリュームへの復帰はできません。最悪の場合は、Mac OS Xのデータを削除してしまう危険性もあります。
ご自分のスキルと相談し、万全なバックアップを行った上で、あくまでも自己責任において、上記お試しください。
【07/02/05追記】メールにていただきましたお問い合わせ内容を本文に反映させていただきました。ホシノ様におかれましては、貴重な気付きを与えて頂きましたことを、この場を借りて御礼申し上げます。
【補足2:WindowsのNTFSパーティションを読み書きしたい場合は】
Mac OS X標準ではNTFSパーティションへの書き込み機能は提供されていませんが、MacFUSEとntfs-3gというソフトウェアを導入することでNTFSの読み書きが可能になります。上記の方法でパーティションを3分割するほどディスク容量に余裕がない場合は、こちらの方法でデータの共有をはかるのが現実的と思います。詳しくは、「Mac OS XからWindowsのNTFSパーティションに書き込めるようにするには(1)」をご参照ください。
■Windows Vistaのインストール
Boot Campで行ったパーティション分割作業によって、パーティションは3つ表示されます。1つめのパーティションがEFIと呼ばれる200MBの領域、2つめのパーティションがMac OS XのHFS+の領域、128MBの空き領域を挟んで3つめのパーティションがWindows Vistaをインストールする領域です。
ここまででWindows Vista自体のインストールは完了です。この時点で、ディスプレイドライバをはじめ、無線・有線LANなどのWindows Vistaに標準で搭載されているドライバが自動的にインストールされています。
ちなみに起動直後、以下のような画面が表示される場合があります。

「推奨」などと書いてあるので、思わず検索してインストールしたくなりますが、この時点ではドライバがありませんので、インストールすることはできません。「このデバイスについて再確認は不要です」をクリックしておきましょう。
この後、Boot Campで作成したMacintosh Drivers CDを使った作業を行うため、Windows VistaのインストールDVDは取り出しておきましょう。Windows Vistaインストール直後は右クリックもCD排出キーも有効ではないので、以下の手順でDVDを取り出してください。
■Macintosh Drivers CDからのドライバ抽出
Boot Campで作成したMacintosh Drivers CDはWindows XP用であるため、そのままインストールを行うと、最新版ではないドライバや、不要なドライバがインストールされてしまいます。そこで各種ドライバプログラムだけを確保して、手動でインストールすることにします。
この手順で展開したドライバは、Intelプロセッサ搭載Mac用のすべてのドライバが入っています。また、一部のドライバは既にバージョンが古くなっていたり、Windows Vistaには対応していないものもあります。この後で、それらの取捨選択と適用方法を解説します。
それでは、次の記事「Boot Camp 1.1.2でWindows Vista製品版をセットアップするには(2)」にお進みください。
Boot Camp製品版ではWindows Vistaが正式対応されるようですので、リリースまでの短い間ではございますが、このマニュアルがMacとWindowsの橋渡しの一助となれば幸いです。
【07/02/23追記】NTFSパーティションへの書き込み方法についての情報を随所に追加いたしました。
それでは毎度のお約束ですが、いちおうお読みください。
【注意!】これらの手順は、一部製品ではないベータ版で行われています。インストールされたWindows Vistaは私の環境での動作実績はありますが、必ずしも皆様の環境で同様に行えることを保証するものではありません。 Apple、Microsoft、各種ソフトウェア作者、ならびにパソコンよろずQ&A管理人のいずれも、この情報を元に実施した作業のいかなる責任の一切を負わないことを、あらかじめご承知おきください。
■用意するもの
・Intelプロセッサ搭載 Mac
1GB以上の搭載メモリを推奨
(MacBookの場合は512MB x 2のデュアルチャネル構成を推奨)
20GB以上のハードディスクパーティション
・Windows Vista
(64bit版では大半のドライバが動作しません、32bit版をお使いください)
・その他ソフトウェア
Boot Camp 1.1.2 Beta(以下、Boot Camp)
Awake Trackpad(トラックパッド再起動ソフトウェア、フリーウェア)
※以下、MacBookでのセットアップを例にご説明します。
1GB以上の搭載メモリを推奨
(MacBookの場合は512MB x 2のデュアルチャネル構成を推奨)
20GB以上のハードディスクパーティション
・Windows Vista
(64bit版では大半のドライバが動作しません、32bit版をお使いください)
・その他ソフトウェア
Boot Camp 1.1.2 Beta(以下、Boot Camp)
Awake Trackpad(トラックパッド再起動ソフトウェア、フリーウェア)
※以下、MacBookでのセットアップを例にご説明します。
■セットアップ完了後の制限事項
Mac OS X側
・Windows VistaのインストールされたNTFSのボリュームには書き込みができません(※)。これはMac OS Xの仕様です。
・標準の起動ディスクはWindows Vista側のボリュームになるため、Mac OS Xを起動するためにはOptionキーを押しながら起動する必要があります。これはMac OS Xの「起動ディスク」で切り替えられます。
※ただし、MacFUSEとntfs-3gというソフトウェアを導入することでNTFSの読み書きが可能になります。詳しくは、「Mac OS XからWindowsのNTFSパーティションに書き込めるようにするには(1)」をご参照ください。
・標準の起動ディスクはWindows Vista側のボリュームになるため、Mac OS Xを起動するためにはOptionキーを押しながら起動する必要があります。これはMac OS Xの「起動ディスク」で切り替えられます。
※ただし、MacFUSEとntfs-3gというソフトウェアを導入することでNTFSの読み書きが可能になります。詳しくは、「Mac OS XからWindowsのNTFSパーティションに書き込めるようにするには(1)」をご参照ください。
Windows Vista側
・Apple Remoteは動作しません。これはドライバが提供されていないためです。
・モーションセンサーは動作しません。これはドライバが提供されていないためです。
・消音、音量小、音量大キーは動作しません。これはBoot Camp付属のSigmaTelオーディオドライバがWindows Vistaに正式対応していないためです。
・モーションセンサーは動作しません。これはドライバが提供されていないためです。
・消音、音量小、音量大キーは動作しません。これはBoot Camp付属のSigmaTelオーディオドライバがWindows Vistaに正式対応していないためです。
■Boot Campの導入
Boot Campを以下のURLからダウンロードします。
インストール方法は、同じURLで配布されているインストール&設定ガイドに非常に詳しく記載されていますので、こちらをお読みください。このガイドの手順2までを実行します。
Windows Vistaの最低システム用件では「20GBのハードディスクかつ15GB以上の空き容量」となっています。20GBの確保が難しい場合でも、最低15GBは確保しておくことをおすすめします。15GBあれば、Windows VistaとOffice 2007 Professional Plusをインストールして利用するに十分な領域を確保できます。ただし、この場合Boot CampアシスタントはMac OS X側に5GBの空き容量を確保しようとするため、都合20GBの空き領域があらかじめ必要ですのでご注意ください。
【補足1:WindowsとMac OS Xのデータ共有パーティションを確保したい場合は】
本件、メールでお問い合わせいただきましたので、補足させていただきます。
Windows VistaとMac OS X双方から読み書きのできるパーティションを確保したい場合、Boot CampではWindowsのインストールパーティションを1つしか作成できず、Windows VistaはそこをNTFS形式でフォーマットしてしまうため、不可能です。
しかし、Mac OS Xのdiskutilコマンドを正しく使うことで、それを実現されている方がおられましたので、ご紹介いたします。
・複眼中心:diskutilでデュアルブート(Rewse Lab.様)
http://rewse.jp/fukugan/article.php?id=761
私のMacBookで検証したところ、上記のブログで紹介されている方法で問題なくMac OS X(Journaled HFS+)/DATA(MS-DOS FAT32)/Windows Vista(NTFS)の3パーティションに分割してセットアップできました。
Mac OS Xのシングルユーザーモードで起動し、コマンドラインでのディスク操作となりますので、UnixやTerminalの操作に慣れていない方にはおすすめしません。また、この方法で分割したディスクはBoot Campアシスタントによる単一ボリュームへの復帰はできません。最悪の場合は、Mac OS Xのデータを削除してしまう危険性もあります。
ご自分のスキルと相談し、万全なバックアップを行った上で、あくまでも自己責任において、上記お試しください。
【07/02/05追記】メールにていただきましたお問い合わせ内容を本文に反映させていただきました。ホシノ様におかれましては、貴重な気付きを与えて頂きましたことを、この場を借りて御礼申し上げます。
【補足2:WindowsのNTFSパーティションを読み書きしたい場合は】
Mac OS X標準ではNTFSパーティションへの書き込み機能は提供されていませんが、MacFUSEとntfs-3gというソフトウェアを導入することでNTFSの読み書きが可能になります。上記の方法でパーティションを3分割するほどディスク容量に余裕がない場合は、こちらの方法でデータの共有をはかるのが現実的と思います。詳しくは、「Mac OS XからWindowsのNTFSパーティションに書き込めるようにするには(1)」をご参照ください。
■Windows Vistaのインストール
Boot Campで行ったパーティション分割作業によって、パーティションは3つ表示されます。1つめのパーティションがEFIと呼ばれる200MBの領域、2つめのパーティションがMac OS XのHFS+の領域、128MBの空き領域を挟んで3つめのパーティションがWindows Vistaをインストールする領域です。
1 Windows VistaのDVDを挿入し、Optionキーを押しながら起動し、ブートデバイスの選択画面でDVDを選択する
※Boot Camp アシスタントからインストーラを起動した場合は、起動ディスクがWindowsパーティション側になっているため、Optionキーを押す必要はありません
2 「Windowsのインストール」画面が表示されたら、「次へ」ボタンをクリック(標準設定のままで問題ありません)
3 「今すぐインストール」をクリック
4 プロダクトキーを入力し、「次へ」ボタンをクリック
5 ライセンス条項を確認し「条項に同意します」にチェックを付け、「次へ」ボタンをクリック
6 「カスタム(詳細)」をクリック
7 インストールパーティションとして「ディスク0パーティション3」をクリックし「次へ」ボタンをクリック
8 以降、メッセージに従ってインストールを最後まで行う
9 インストール中に再起動された場合は、起動時にOptionキーを押しながら起動して、Mac OS Xではないパーティションを選択し、インストールを続行する
※再起動時に画面がブラックアウトして再起動しない場合があります。しばらく待っても(5分程度)その状態のままの場合は、電源ボタンを長押しして強制的にシャットダウンしたのち、再度起動してください。
10 正常にインストールが完了すると、ユーザーアカウント、コンピュータ名、更新プログラム、時刻と日付などの初期設定画面が表示されるので、画面にしたがって初期設定を済ませる
※Boot Camp アシスタントからインストーラを起動した場合は、起動ディスクがWindowsパーティション側になっているため、Optionキーを押す必要はありません
2 「Windowsのインストール」画面が表示されたら、「次へ」ボタンをクリック(標準設定のままで問題ありません)
3 「今すぐインストール」をクリック
4 プロダクトキーを入力し、「次へ」ボタンをクリック
5 ライセンス条項を確認し「条項に同意します」にチェックを付け、「次へ」ボタンをクリック
6 「カスタム(詳細)」をクリック
7 インストールパーティションとして「ディスク0パーティション3」をクリックし「次へ」ボタンをクリック
8 以降、メッセージに従ってインストールを最後まで行う
9 インストール中に再起動された場合は、起動時にOptionキーを押しながら起動して、Mac OS Xではないパーティションを選択し、インストールを続行する
※再起動時に画面がブラックアウトして再起動しない場合があります。しばらく待っても(5分程度)その状態のままの場合は、電源ボタンを長押しして強制的にシャットダウンしたのち、再度起動してください。
10 正常にインストールが完了すると、ユーザーアカウント、コンピュータ名、更新プログラム、時刻と日付などの初期設定画面が表示されるので、画面にしたがって初期設定を済ませる
ここまででWindows Vista自体のインストールは完了です。この時点で、ディスプレイドライバをはじめ、無線・有線LANなどのWindows Vistaに標準で搭載されているドライバが自動的にインストールされています。
ちなみに起動直後、以下のような画面が表示される場合があります。

「推奨」などと書いてあるので、思わず検索してインストールしたくなりますが、この時点ではドライバがありませんので、インストールすることはできません。「このデバイスについて再確認は不要です」をクリックしておきましょう。
この後、Boot Campで作成したMacintosh Drivers CDを使った作業を行うため、Windows VistaのインストールDVDは取り出しておきましょう。Windows Vistaインストール直後は右クリックもCD排出キーも有効ではないので、以下の手順でDVDを取り出してください。
11 左下のスタートボタンをクリックし、「コンピュータ」をクリック
12 DVDのアイコンをクリック
13 ツールバーの「取り出す」ボタンをクリック
12 DVDのアイコンをクリック
13 ツールバーの「取り出す」ボタンをクリック
■Macintosh Drivers CDからのドライバ抽出
Boot Campで作成したMacintosh Drivers CDはWindows XP用であるため、そのままインストールを行うと、最新版ではないドライバや、不要なドライバがインストールされてしまいます。そこで各種ドライバプログラムだけを確保して、手動でインストールすることにします。
1 Macintosh Driver CDを挿入し、自動再生の画面で「フォルダを開いてファイルを表示」をクリック

2 表示されたエクスプローラウィンドウのアドレス欄をクリックし、表示されたドライブ名(例:D:¥)に続けて「Install Macintosh Drivers for Windows XP.exe /V /a」と入力してEnterキーを押す

※しばらく画面は変化しませんが、CDからのファイルの読み込みにしばらく時間がかかるので、あせらずに待ってください。
※実行後は「 /V /a」の表示が消えてしまいますが、そのまま続けて問題ありません。
【07/03/11追記】実行後に「/V /a」オプションが消える仕様について追記いたしました。ご指摘いただきましたさと様におかれましては、この場を借りて御礼申し上げます。
3 「ユーザーアカウント制御」ダイアログが表示されたら「許可」をクリック

4 「日本語(日本)」を選択し「OK」ボタンをクリック

5 「セットアップへようこそ」の画面が表示されたら「次へ」ボタンをクリック

6 「ネットワークの場所」の画面が表示されたら「参照」ボタンをクリック

7 「フォルダの選択」の画面が表示されたら、「デスクトップ→(ユーザー名)→ドキュメント」の順に選択して「OK」ボタンをクリック

8 インストール先が指定されたことを確認して、「インストール」ボタンをクリック
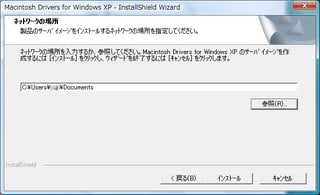
※再び画面は変化しませんが、ファイルの展開にしばらく時間がかかるので、あせらずに待ってください。
9 完了画面が表示されたら、「完了」ボタンをクリック

今後のセットアップで参照するので、ドライバが展開された場所を確認しておきましょう。
10 左下のスタートボタンをクリックし、「ドキュメント」をクリック

11 「program files」と「System32」の2つのフォルダがあることを確認する


2 表示されたエクスプローラウィンドウのアドレス欄をクリックし、表示されたドライブ名(例:D:¥)に続けて「Install Macintosh Drivers for Windows XP.exe /V /a」と入力してEnterキーを押す

※しばらく画面は変化しませんが、CDからのファイルの読み込みにしばらく時間がかかるので、あせらずに待ってください。
※実行後は「 /V /a」の表示が消えてしまいますが、そのまま続けて問題ありません。
【07/03/11追記】実行後に「/V /a」オプションが消える仕様について追記いたしました。ご指摘いただきましたさと様におかれましては、この場を借りて御礼申し上げます。
3 「ユーザーアカウント制御」ダイアログが表示されたら「許可」をクリック

4 「日本語(日本)」を選択し「OK」ボタンをクリック

5 「セットアップへようこそ」の画面が表示されたら「次へ」ボタンをクリック

6 「ネットワークの場所」の画面が表示されたら「参照」ボタンをクリック

7 「フォルダの選択」の画面が表示されたら、「デスクトップ→(ユーザー名)→ドキュメント」の順に選択して「OK」ボタンをクリック

8 インストール先が指定されたことを確認して、「インストール」ボタンをクリック
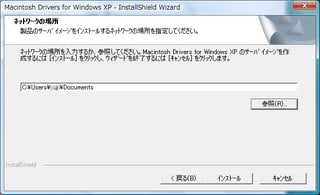
※再び画面は変化しませんが、ファイルの展開にしばらく時間がかかるので、あせらずに待ってください。
9 完了画面が表示されたら、「完了」ボタンをクリック

今後のセットアップで参照するので、ドライバが展開された場所を確認しておきましょう。
10 左下のスタートボタンをクリックし、「ドキュメント」をクリック

11 「program files」と「System32」の2つのフォルダがあることを確認する

この手順で展開したドライバは、Intelプロセッサ搭載Mac用のすべてのドライバが入っています。また、一部のドライバは既にバージョンが古くなっていたり、Windows Vistaには対応していないものもあります。この後で、それらの取捨選択と適用方法を解説します。
それでは、次の記事「Boot Camp 1.1.2でWindows Vista製品版をセットアップするには(2)」にお進みください。




















勝手ながら私のブログでもご紹介させていただきました。
私も常々、dotmb様のParallels Desktopの記事を楽しく拝見させていただいております。Boot Camp領域でWindows Vistaを使っている身として、Parallelsが対応してくれることを心待ちにしてはいるのですが……。
今後ともよろしくお願いいたします。
トラックバックがエラーになってしまいましたので、深夜の作業への応援をかねてコメントです。
これまでの情報を参考にさせていただいてインストール♪と思っていたら製品版の詳細な解説が掲載されており、本当に簡単に作業を進めることができました(まだ途中ですけど・・・)
感謝しています。
トラックバックでエラーとなる件、わざわざコメントでのご連絡をいただき、ご不便をおかけして申し訳ございません。トラックバックスパムを防ぐため、gooブログのトラックバックを一時保留にする設定としていることが原因かもしれません。
今後ともよろしくお願いいたします。
ぜひ参考にさせていただきます。^^
RC1のインストールのご経験がおありでしたら、製品版も比較的容易にインストールできるかと存じます。不明な点がございましたら、コメントにてお問い合わせいただければと思います。
今後ともよろしくお願いいたします。
とても詳しく書いてあり、無事作業終了いたしました。
これからも参考にさせていただきます。
ありがとうございます。
きのぴーでしたヽ(´▽`)/
無事にインストールできたとのこと、微力ながらお役に立てて幸いに存じます。
今後ともよろしくお願いいたします。
「Boot Camp 1.1.2でWindows Vista製品版をセットアップするには(1)」を
参照しながら何度も試みています が、どうしてもうまく事が運びません
具体的には。。。
”■Windows Vistaのインストール”の1~13までは順調なのですが
”■Macintosh Drivers CDからのドライバ抽出”の
”6”の画面が現れません
「機種によっては現れないのかも・・・」と勝手に考えて
次7と8を飛ばされるハメになるまま進みます
と、あろう事か9の画面が現れる一瞬前になると
”エラー:1603インストール中に重大なエラーが発生しました”と
寿命が縮むような画面が現れます
そんな重大な画面の割りに選択できるクリックボタンは「OK」だけです
仕方なくOKすると待ちに待った9の画面になりますが
結果
当然と言えば当然ですがその先の10、11の手順どおりにはならないわけです
Boot Campアシスタントでパーテーションを仕切り
Macintosh Drivers CDを作成してVistaのインストールをして
Macintosh Drivers CDからのドライバ抽出と
この作業を何回繰り返しても結果は同じで
VistaのCDが磨り減っちゃうかも・・・
と心配になるほど繰り返しましたが同じ結果で困惑してしまって
今日の書き込みをさせていただきました
なにか良いアドバイスがありましたらお教えください
当方使用のMacはMacBookの黒のノーマルです
突然すみませんが 是非よろしくお願いいたします
お返事が遅くなりまして申し訳ございませんでした。
いただいた内容を検証しておりますが、残念ながら私の環境で同じ状況を未だ再現できておりません。お手数ではございますが、下記の内容をご確認の上お知らせいただけますでしょうか。
(1)Windows Vistaのエディション(Ultimate / Home Premium / Home Basic / Business)はどちらをご購入でしょうか?
(2)インストールされたのは、64bit版でしょうか、32bit版でしょうか?
(3)手順2では確実に「Install Macintosh Drivers for Windows XP.exe」に続いて「 /V /a」(半角スペース、スラッシュ、大文字のブイ、半角スペース、スラッシュ、小文字のエー)と入力できておりますでしょうか?
(4)Windows Vistaのセットアップされたパーティションの空き容量はどれくらいございますでしょうか?
(5)さと様のコメント中、「Boot Campアシスタントでパーテーションを仕切り…(中略)…この作業を何回繰り返して」とお書きになられていますが、Drivers CDも何度も作成し直されても結果が変わらない、ということでしょうか?
(6)Drivers CDから「Install Macintosh Drivers for Windows XP.exe」を、ドキュメントフォルダなどにコピーして、そこから手順2以降を行っても同じ結果になりますでしょうか?
いささか現状確認の繰り返しとなってしまい恐縮ですが、ご確認のほどよろしくお願い申し上げます。