X-Plane11の購入からセットアップまでを紹介します。
まずX-Plane11は頻繁にバージョンアップが行われますので、インターネットに接続した環境で使うことをお勧めします。
言語はダウンロードあるいは最初のDVDの挿入からセットアップの最初までは全部英語ですが、セットアップの最初で言語を選択することができ、日本語を選択することができます。日本語を選択したうえでX-Plane11を再起動すると多くのコマンドが日本語になっています(ただしすべてではありません)。一方、この先で紹介するように最初から日本語のX-Plane11もDVD版で販売されています(これも今のところすべてが日本語ではありません)。
なお、X-Plane11はマシンのスペックに余裕がないときれいに動きません。奨励されているスペックは以下のとおりです。特にビデオカードはNVIDIA、AMD、Intelの3種類をサポートするとあります。OSはウィンドウズ、マックOS、リナックスの3種類ですが、リナックスについては動くバージョンかどうか購入前に試すことが勧められています。
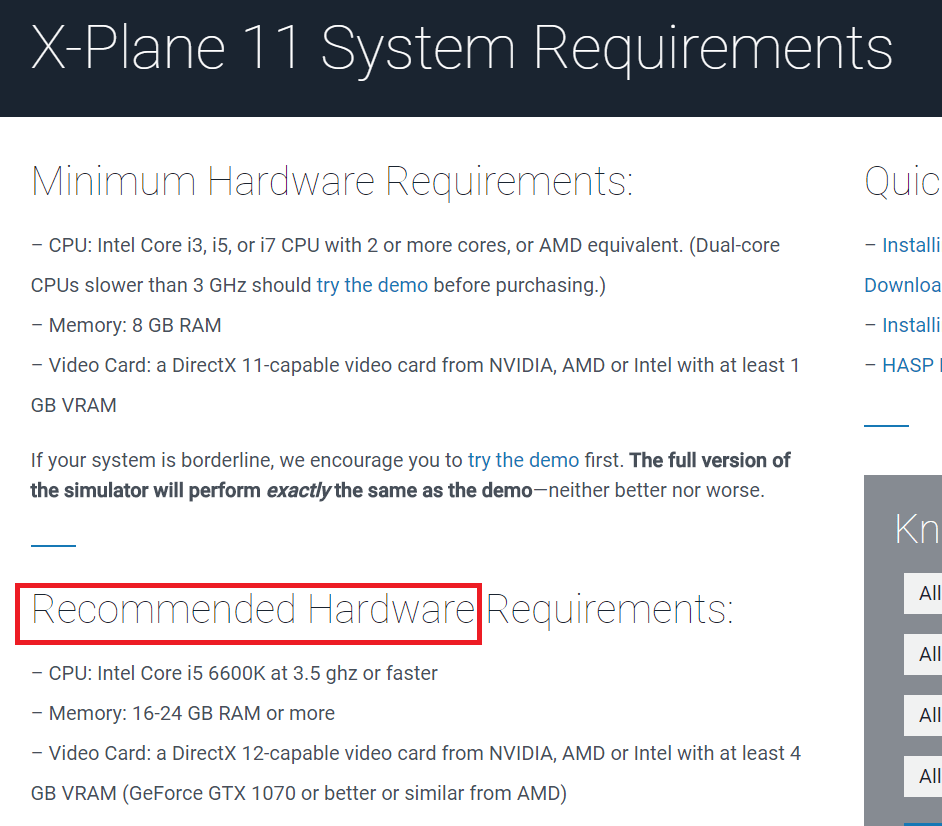
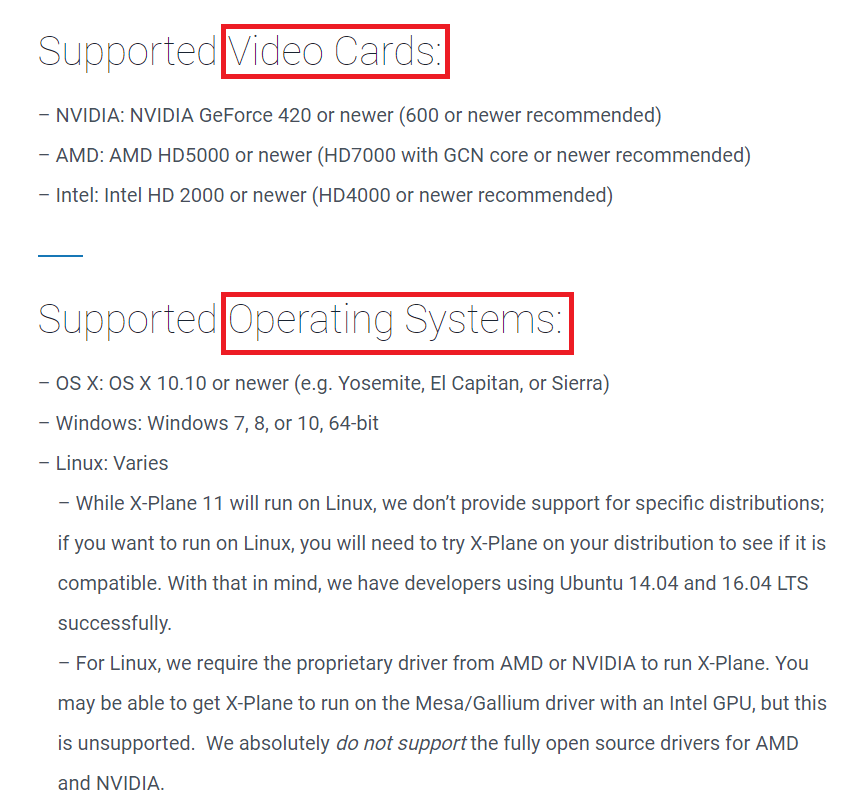
X-Plane11は基本的にネット上で販売していて、X-Plane11のトップページは以下のようになっています。
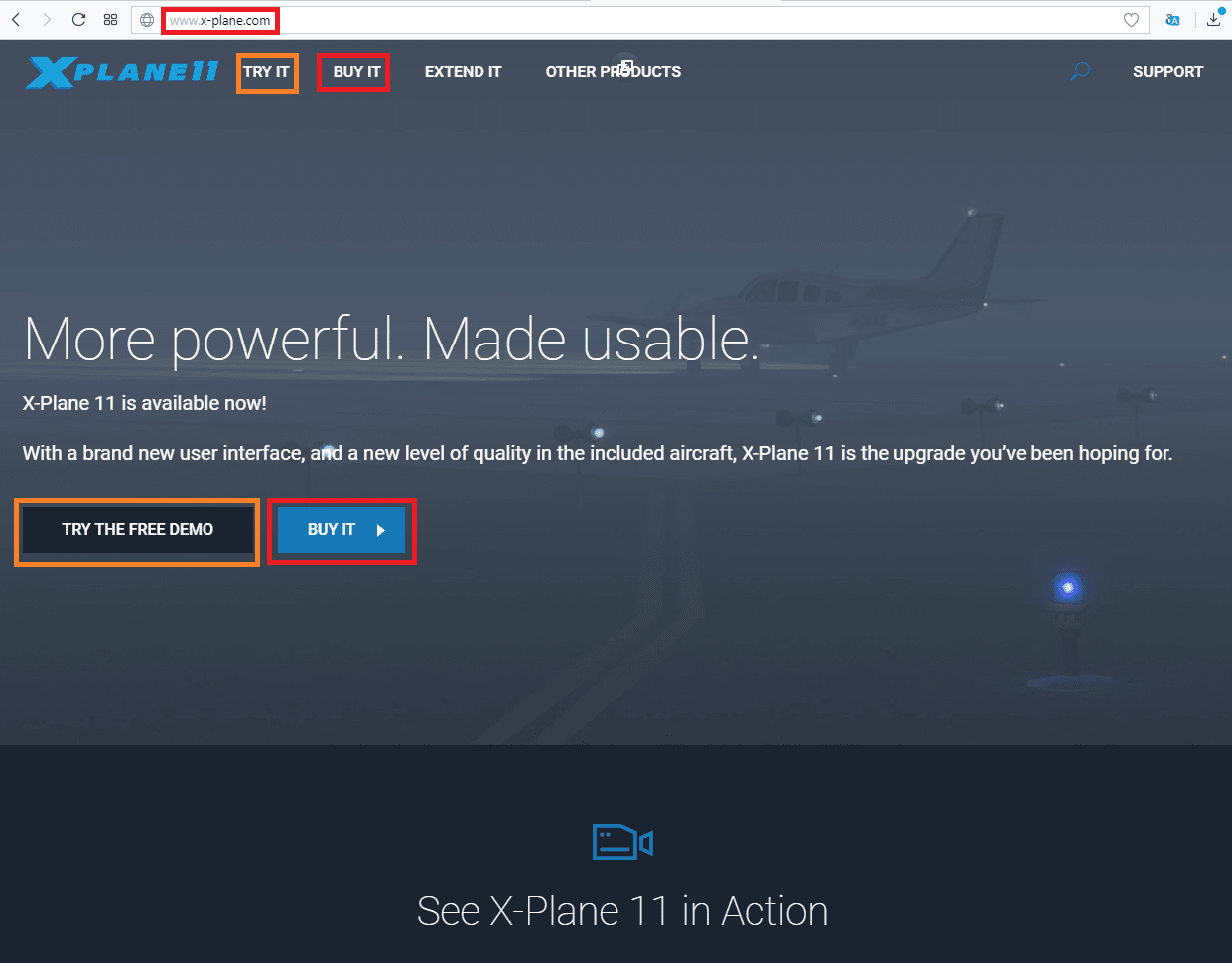
まずためしにダウンロードして飛ばしてみるという場合はTRY ITを選びます。OSはウィンドウズ、マックOS、リナックスの3種類です。自身のマシンで動くかどうか、最初TRY ITで動かしてみることをお勧めします。

購入する場合はBUY ITを選びます。するとまずディジタルダウンロードのページが出てきます。X-Plane11は全世界のシナリーをセットアップすると何十ギガバイトになります。高速インタネット回線が利用できない場合は次に出てくるDVD版をお勧めします。DVD版でもバージョンアップはネットにつなげばできます。
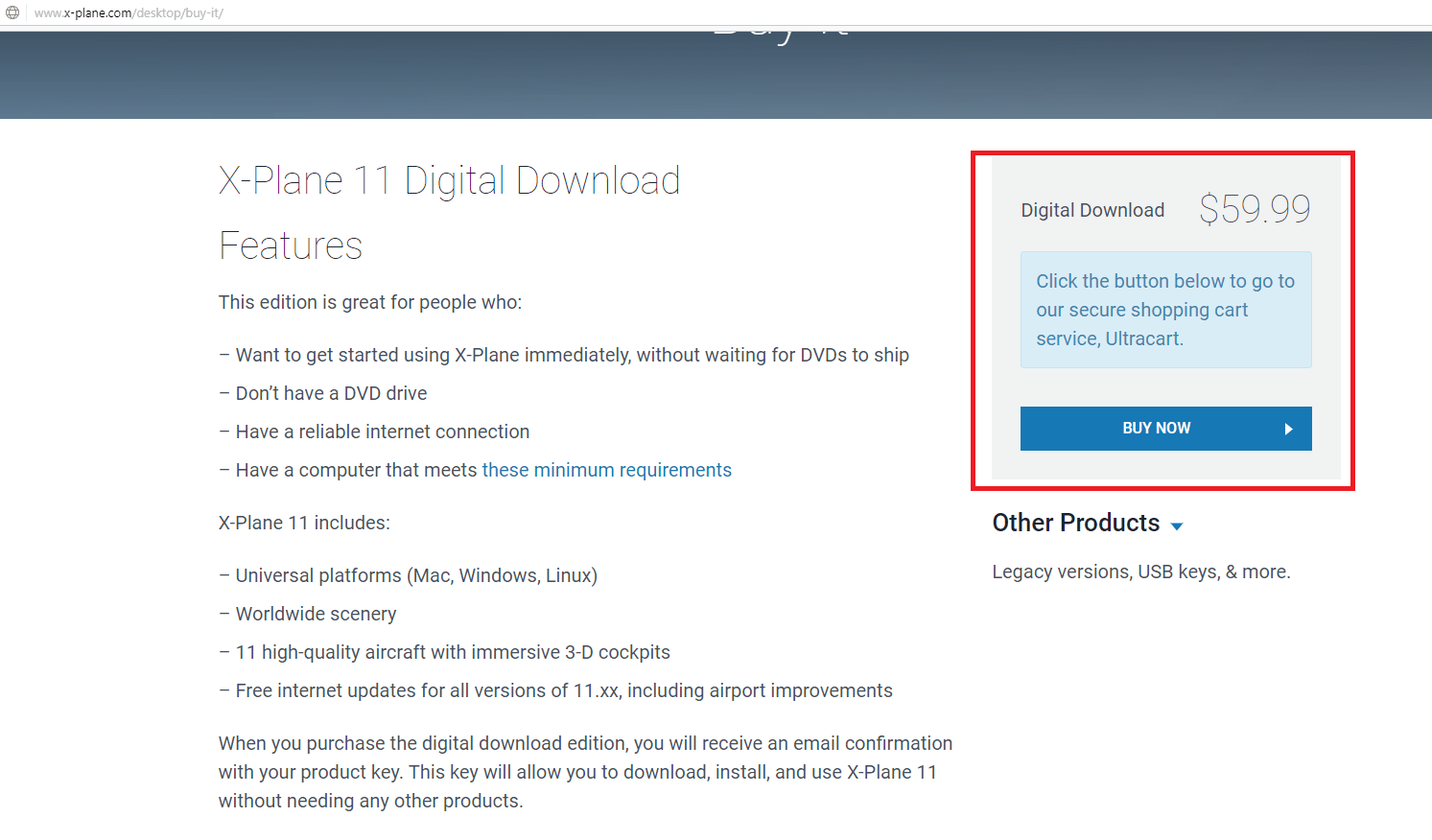
下の左側がDVD版です。一方右側はPCゲームサイトとして有名なSTEAMで、ここからもダウンロード版が購入できます。
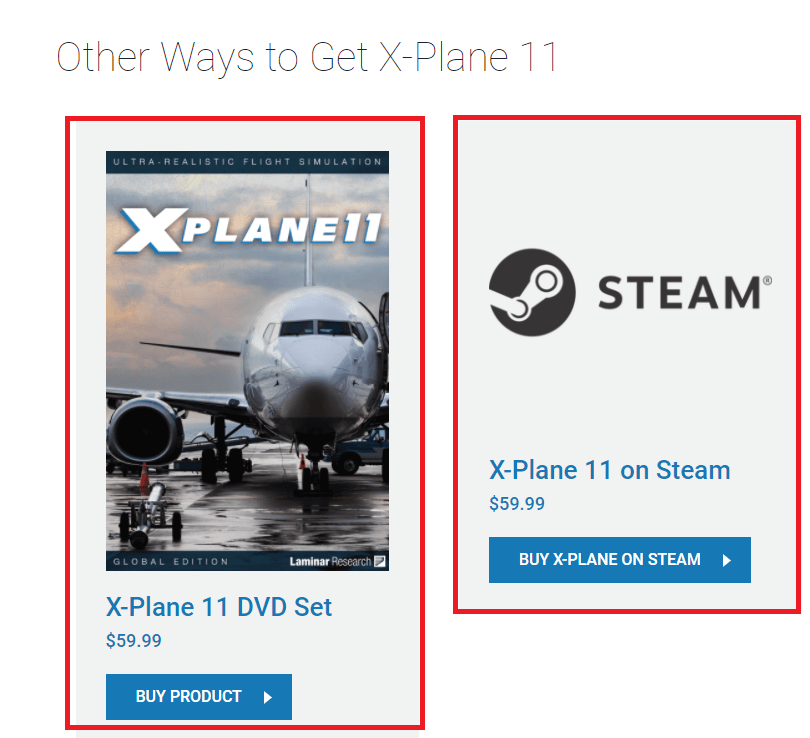
これがSTEAMのページです。時々ディスカウント販売をしています。購入時にはSTEAMのアカウントをオープンしてログインし、シナリーは別にダウンロードします。
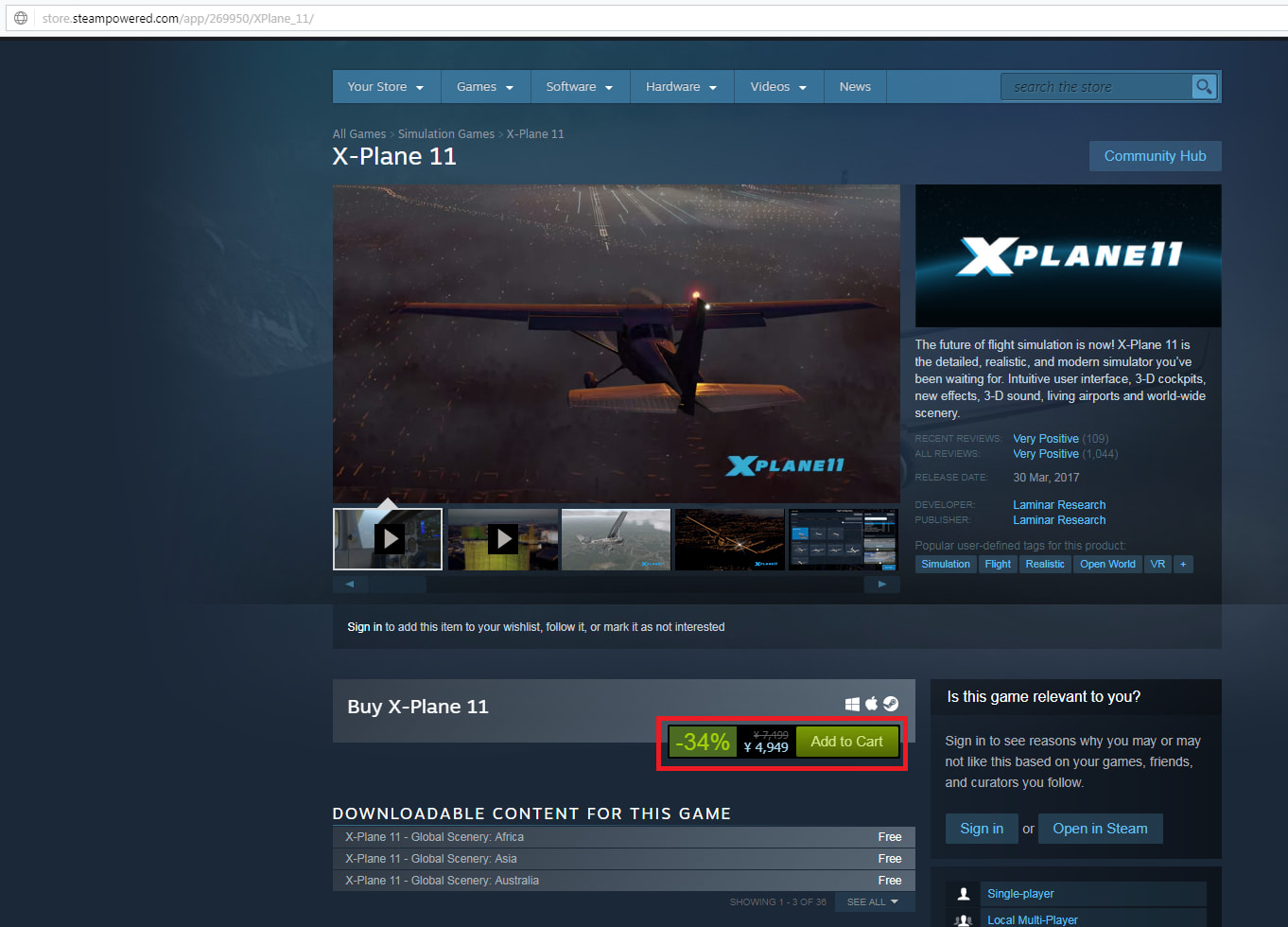
また日本語DVD版も販売されています。アマゾンから購入できます。空港拡張シナリーも今後充実させる予定のようです。
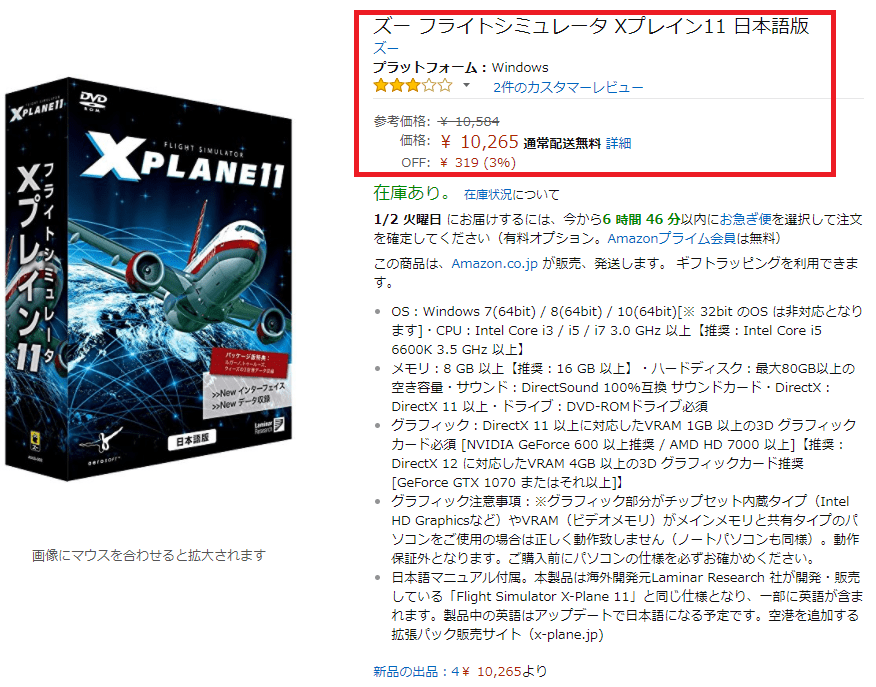
それからX-Plane11で飛行機を操縦するにはジョイスティック、フライトヨーク、ラダーペダルなどが必要です。さすがにキーボードとマウスだけでは厳しいものがあります。
X-Planeの操縦機器を買うならX-PlaneのユーザーグループXplane.orgのネットショップで買うのが一番種類が多くて安く買えます。ジョイスティック、フライトヨーク、ラダーペダル、計器類などが並んでいます。
CH Productsはじめ会社名が並んでいますから、そこをクリックするとその会社の製品が出てきます。
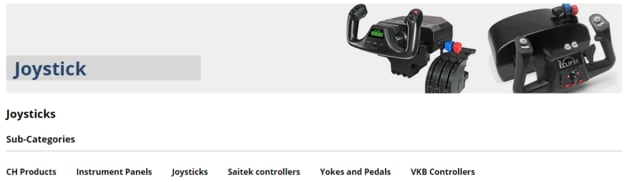
アマゾンでも数は限られますがフライトヨークを売っています。昔はもっと安いものが国内でも簡単に買えたのですが・・・。
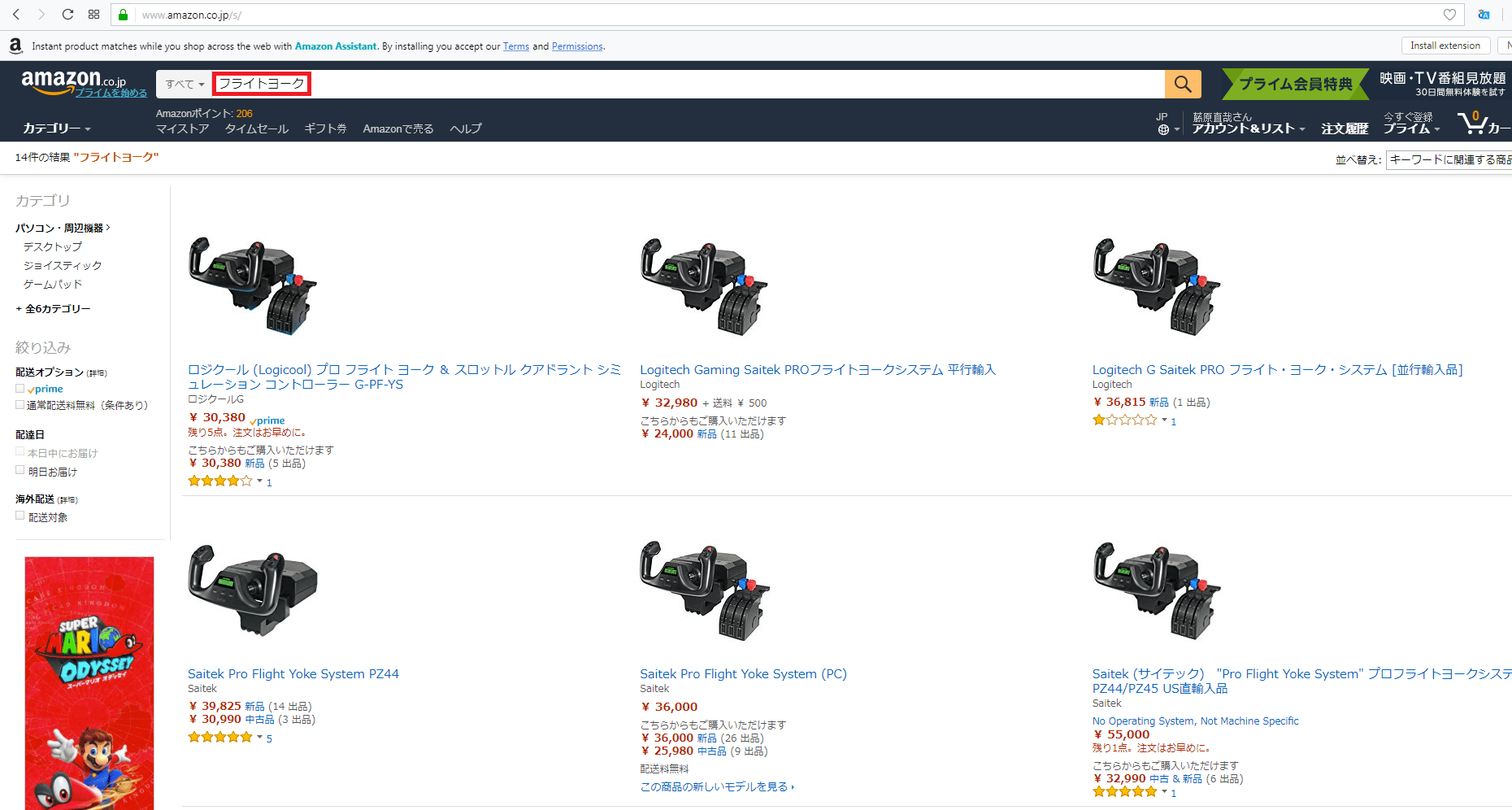
ジョイスティックもアマゾンで売っているものがあります。
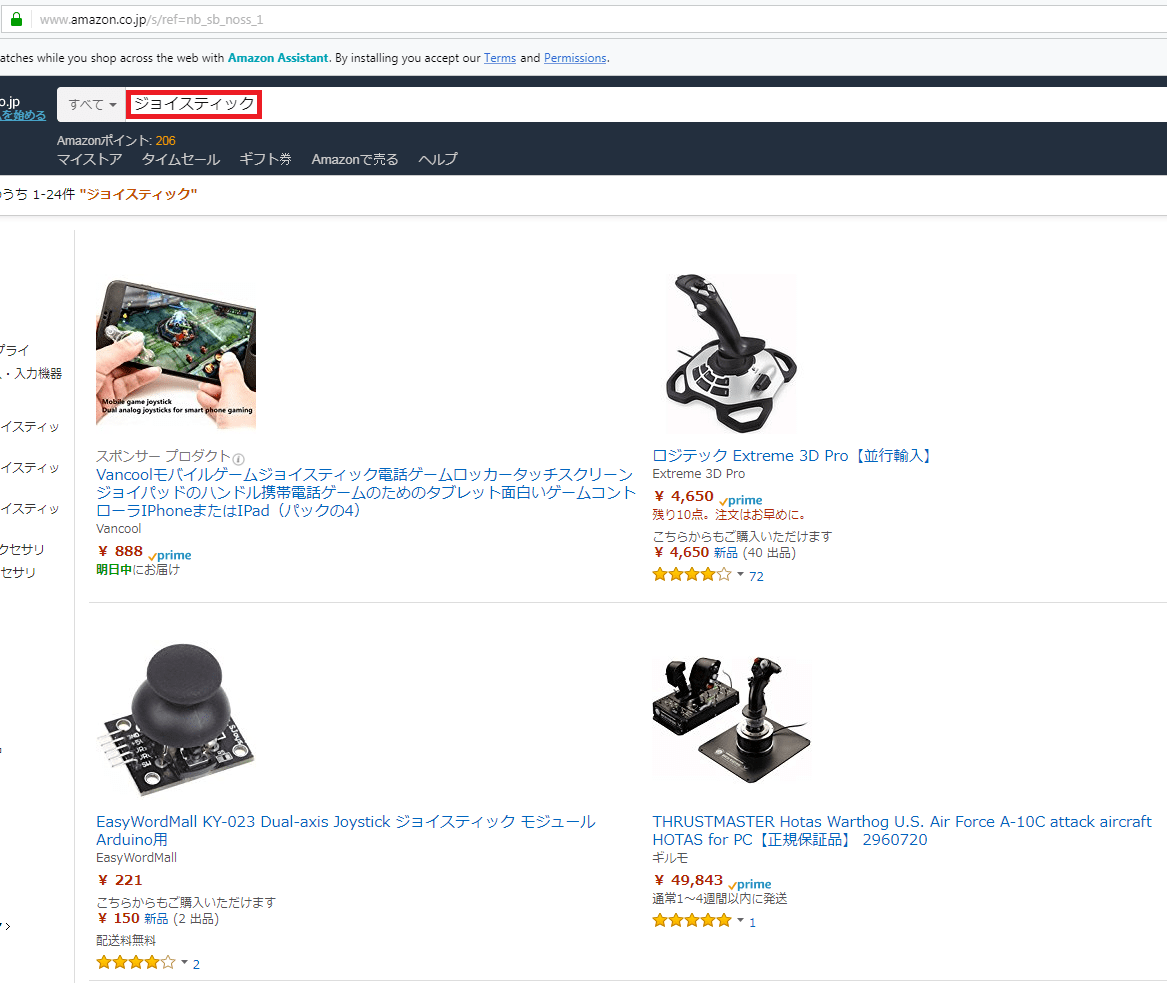
またラダーペダルがあったほうがはるかにリアルな飛行ができます、というかラダーの機能がないとセスナなどもまともに飛びません。上述のX-Plane.orgのショップにも何種類かありますが、アマゾンからも買えます。

一方、X-Planeのユーザーコミュニティーでは以下のジョイスティックをお勧めしています。正確に位置決めができるからだそうです。
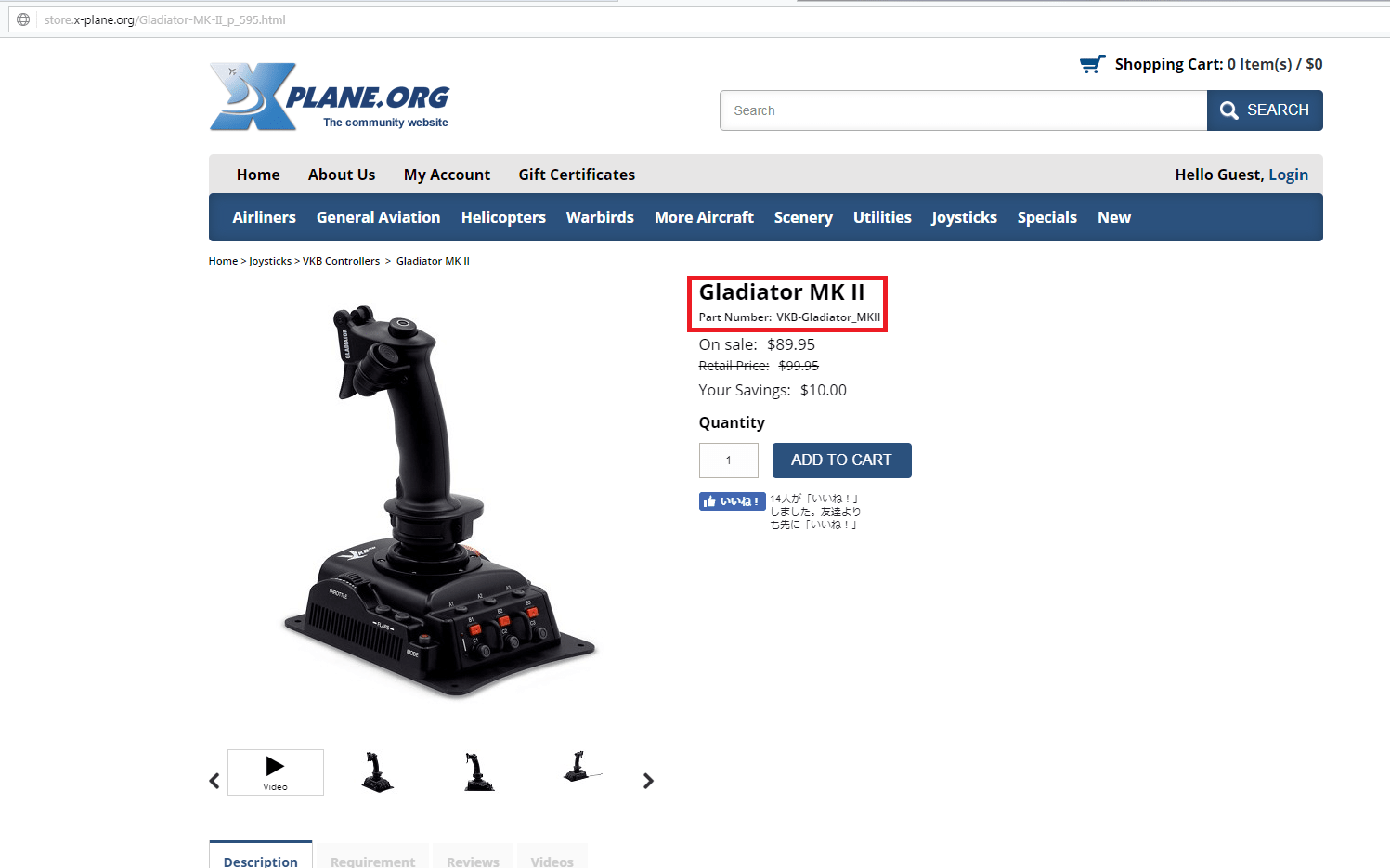
それから最近はX-Plane11でもバージョン11.20VRからバーチャルリアリティー、VRが本格的にサポートされていて(まだベータ版ですが)、その場合はかえって単純なジョイスティックのほうがよいようです。VRを使ってX-Plane11を動かすことは今年はひとつの流行になるかもしれません。早速ユーチューブに飛行体験がアップされています。
X-PlaneがサポートしているVRはHTC ViveとOculus Riftです。
ではX-Plane11のインストールから始めます。X-Plane11には以下のようなインストーラーがついています。これは今後も頻繁に使うプログラムで、バージョンアップをしたり、新たなシナリーをダウンロードして使うときにはこのプログラムを使います。またX-PlaneはプログラムをOSに登録しないので、ディレクトリーは自由に動かせます。複数のX-Planeをインストールすることも可能です。
以下の画面はインストールプログラムが起動したところです。
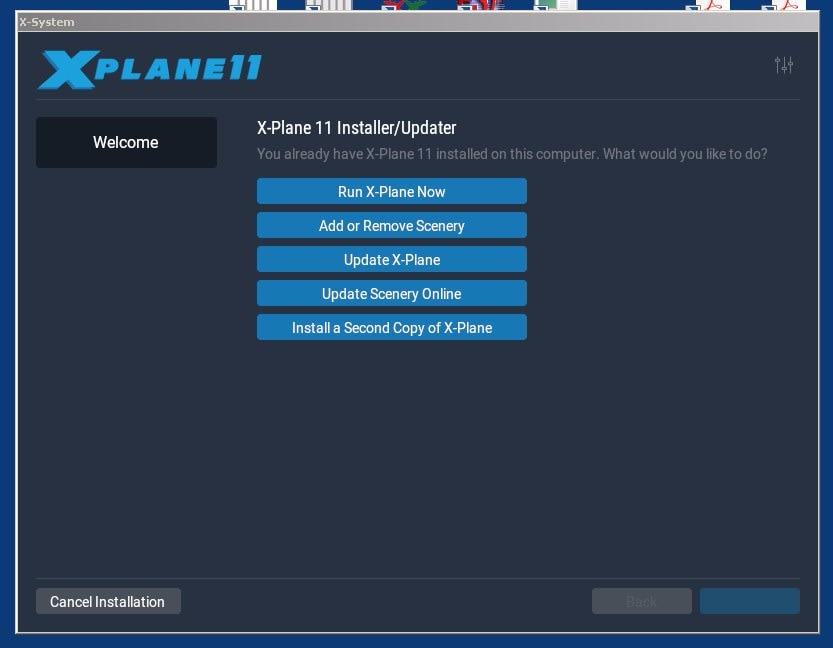
正規のユーザーかどうかの認定はデジタルダウンロードではプロダクトキーを入力します。DVD版の場合はディスクの1番を入れます。

続いてインストールするディレクトリーを選びます。

ライセンスの合意画面です。

そしてシナリーのインストールです。下の画面は全世界を選んだところです。全部で60ギガ必要で、ダウンロードに大変な時間がかかります。

これはアジアだけを選択したところです。今回はアジアだけの選択でインストールします。それでも全部で13ギガ必要です。

ダウンロードとインストールが始まりました。
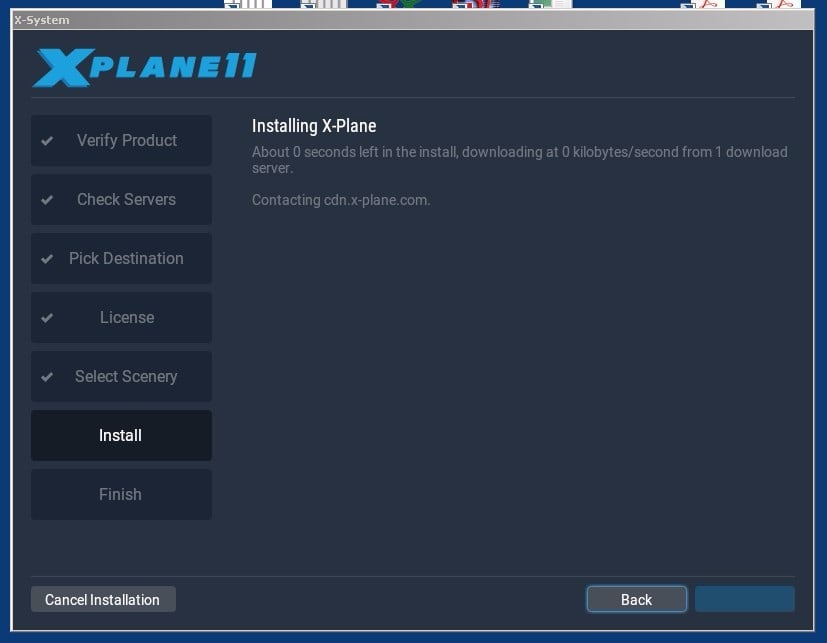
インストールが完了しました。早速起動します。
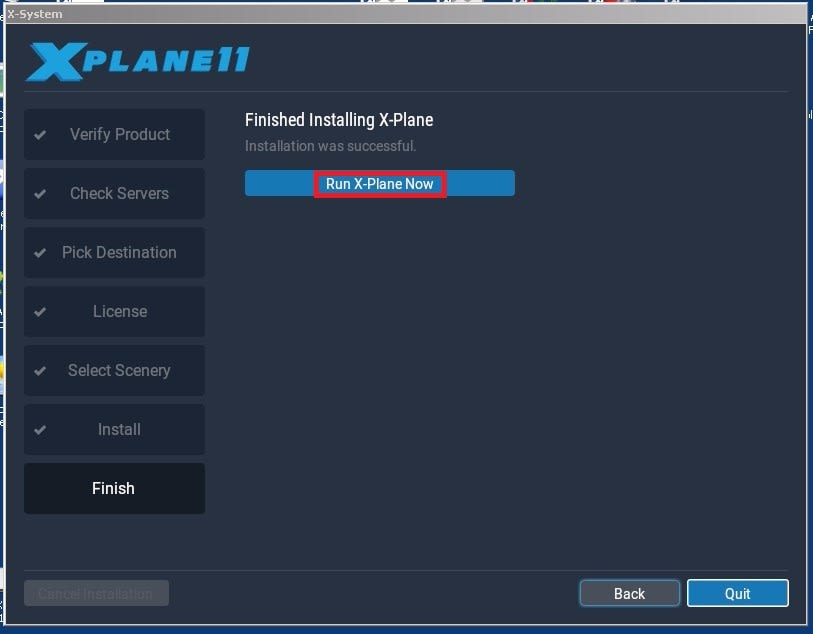
ここでインターネットに接続しているとプログラムのアップデートをしますかと聞いてきますので、アップデートすると答えます。
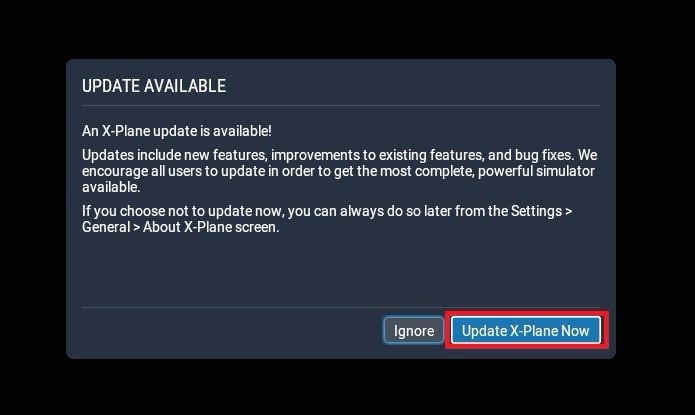
さらにアップデートをしますかと聞いてきますので、アップデートすると答えます。

アップデートの画面です。Continueを選びます。

ディスクスペースとアップデートされるバージョンの確認です。

アップデートが終わりました。X-Planeをスタートさせます。
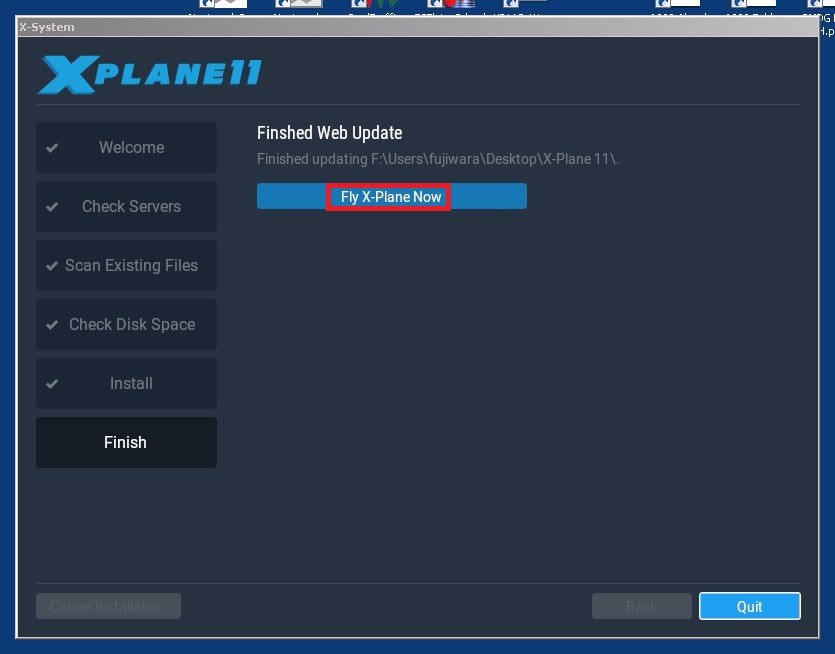
最初に紹介ツアーが出てきます。紹介ツアーを見るにはContinueを選びます。

紹介ツアーはこんな感じです。

紹介ツアーを終わりにしたいときは画面下のSKIPを選びます。
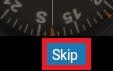
チュートリアルへの誘導画面が出てきます。たとえばセスナの離陸を試してみたいときはそれを選びます。終わりにしたければその左側のGo to Main Menuを選びます。

これがX-Plane11のメインメニューです。設定をしますのでSettingを選びます。

こんな画面が最初に出てきます。日本語表示にしますので日本語のところをクリックし、右下のDoneをクリックします。
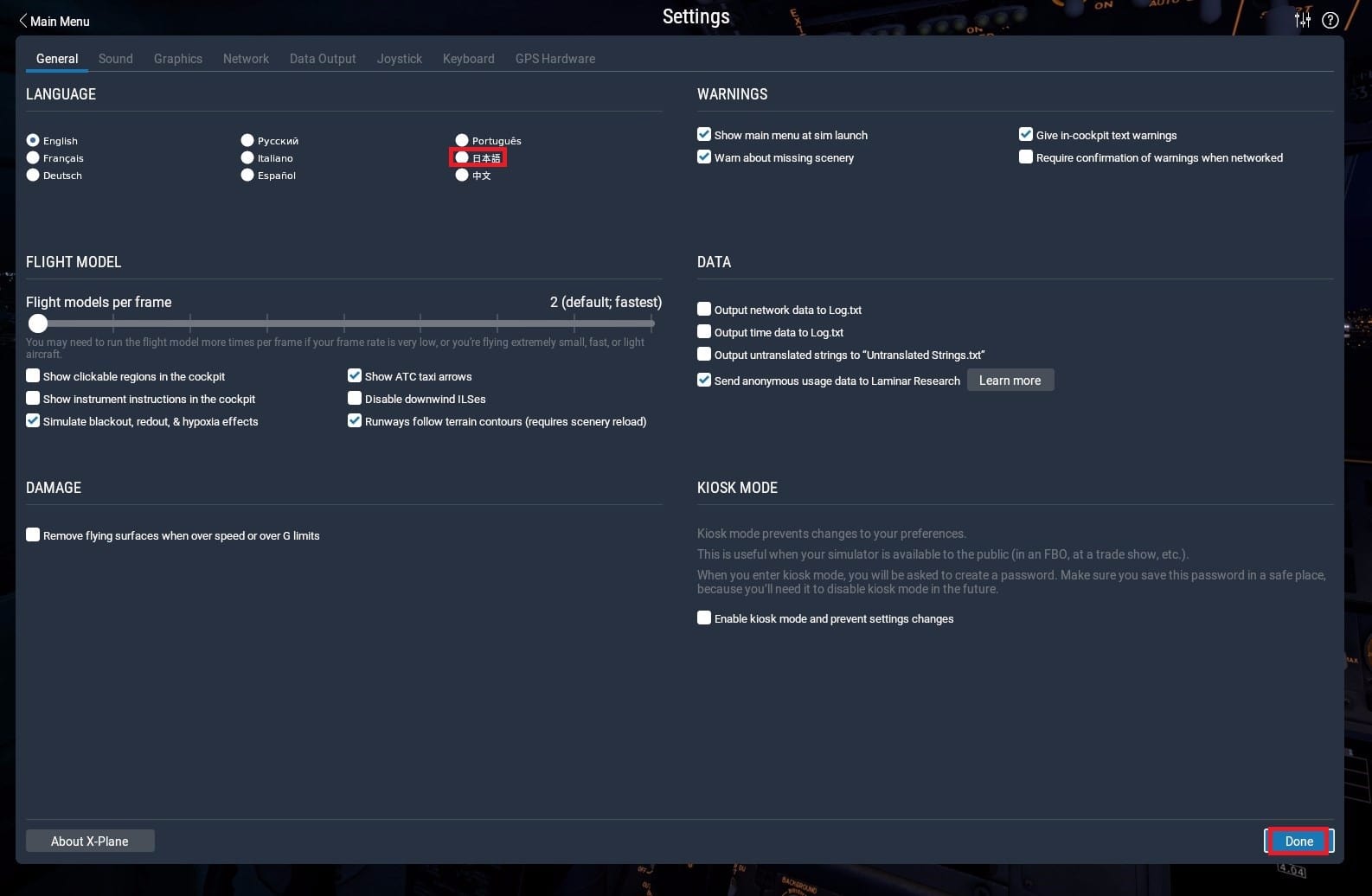
するとメインメニューに戻りますから、X-Plane11の終了を選びます。
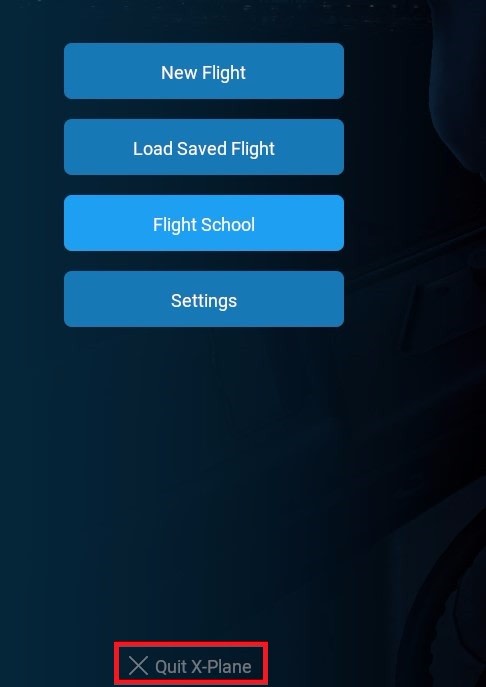
終了の確認です。改めて終了を選びます。
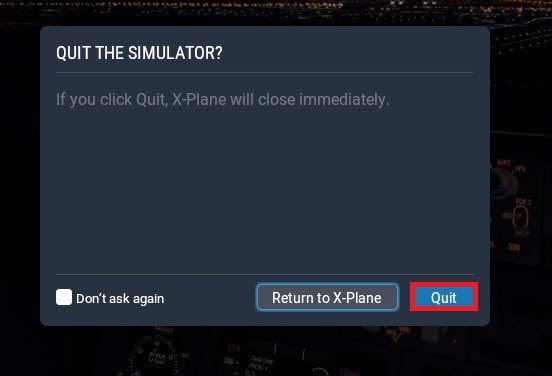
再びX-Plane11を起動します。するとメインメニューが日本語表示になっています。設定を選びます。
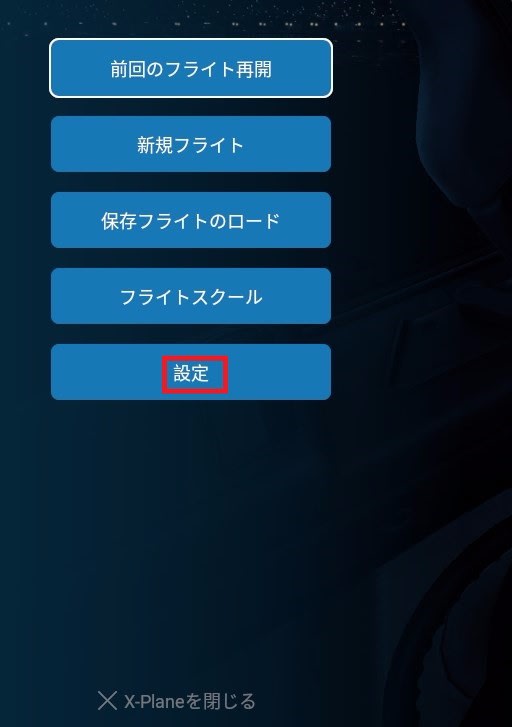
これが設定の画面です。設定には「一般」以下8つのサブメニューがあります。これは「一般」の画面です。基本的にはそのままでよいのですが、ためしに赤枠のところの2つを選択してみます。
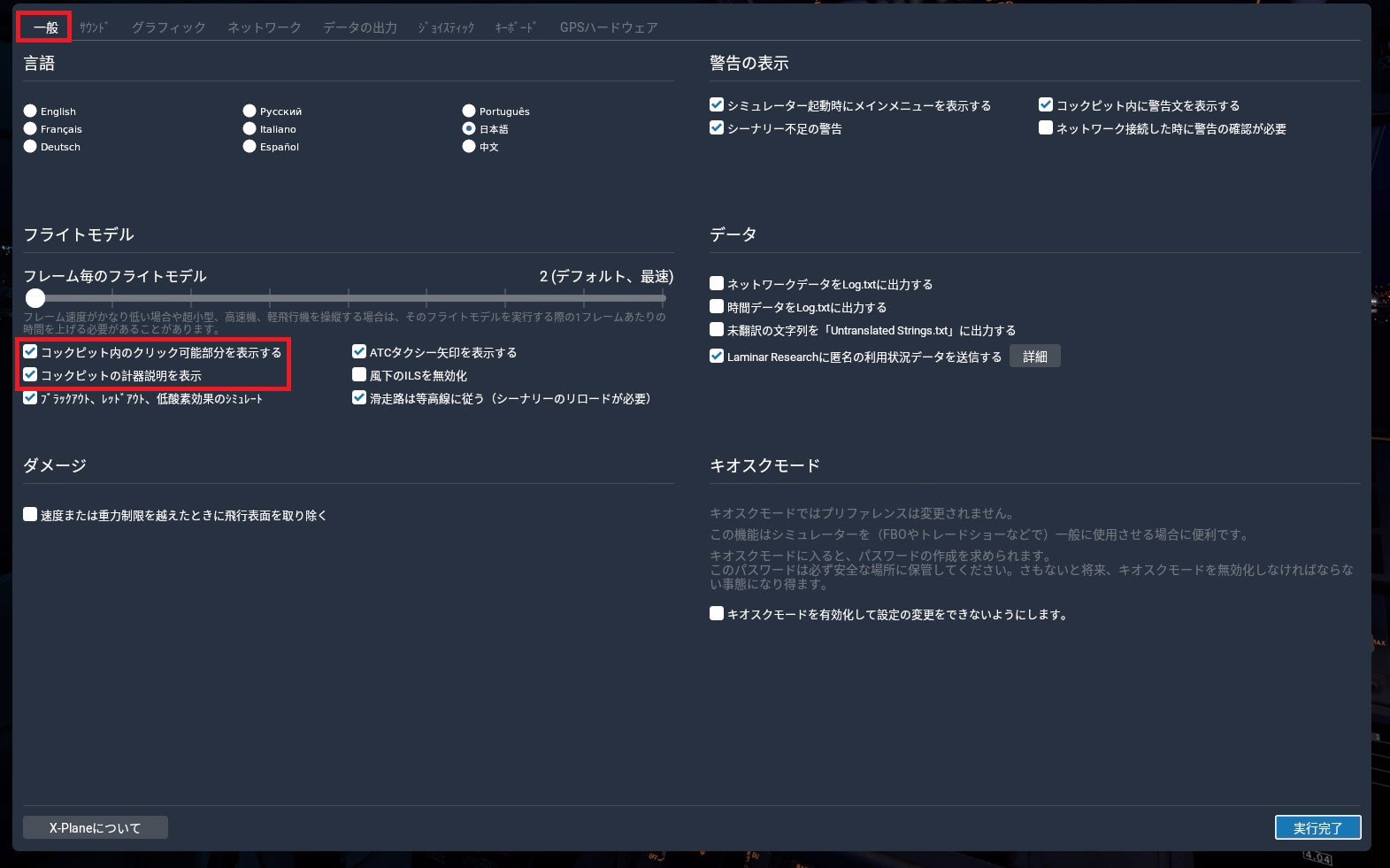
この2か所を選択して実行完了してX-Plane11の機体を呼び出すと以下のような画面になります。これはデフォルトのB747-400ですが、緑色のところがクリック可能部分で、マウスを近づけると英語ですが計器の解説が出てきます。

思わぬところにスイッチがあったりしますから、一番最初はこの画面でどこがクリックできるのか、それが何の装置なのか確かめたほうがよいかもしれません。不要になったら改めてこのページで2か所のクリックを外して実行完了をクリックします。

設定の次の項目、サウンドです。お好みで調整します。

それからグラフィック。上の棒状のスケールは右に動かせば動かすほどシナリーは細かくなり、実行速度が下がり、コンピュータがフリーズしやすくなります。マシンの性能に合わせて調整します。なお、赤枠のところ、メインモニターがフル画面シミュレーターになっていますが、もしウインドウズの画面にしたければここを変更します。
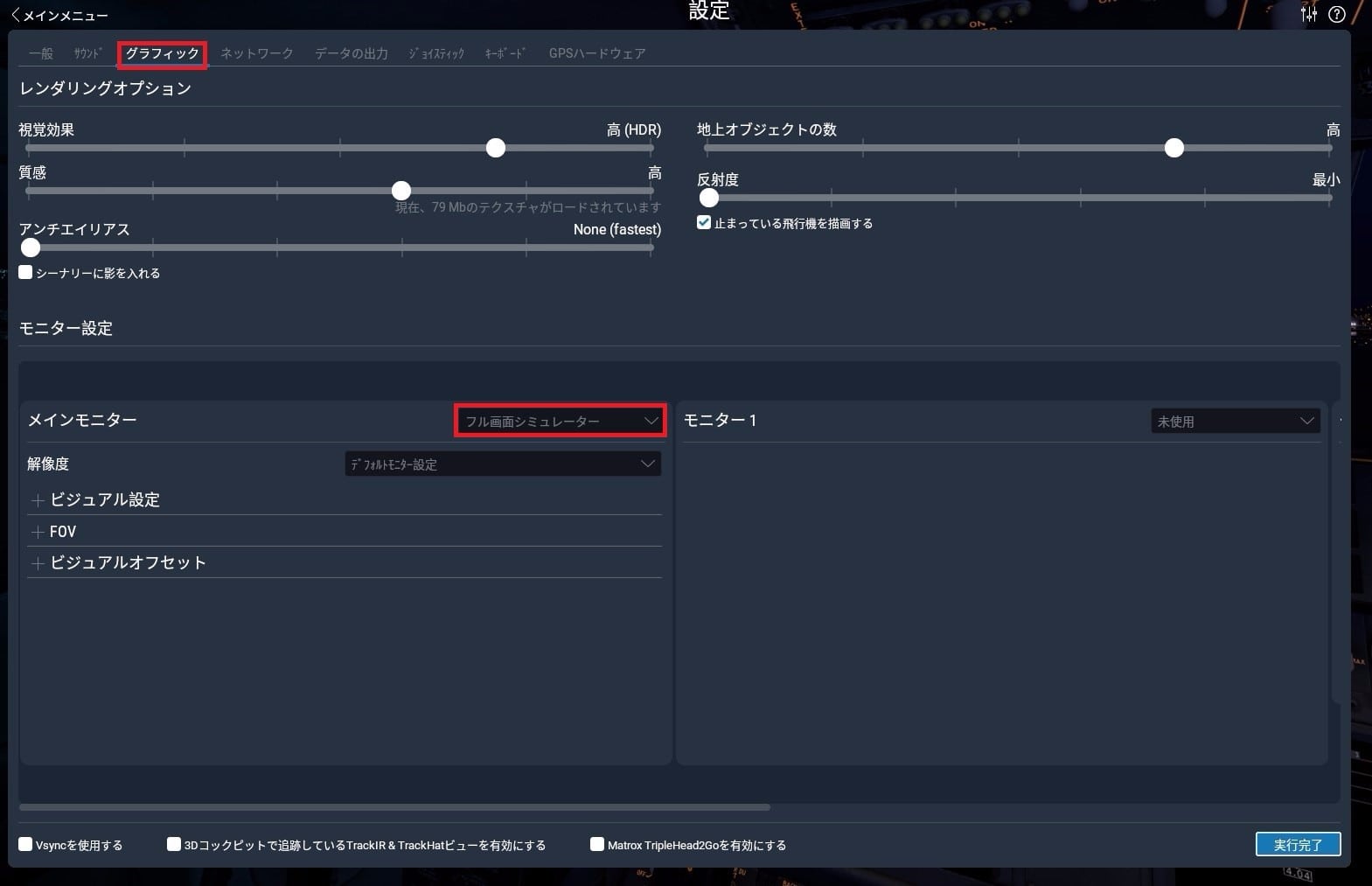
ウィンドウ付きシミュレーターになります。
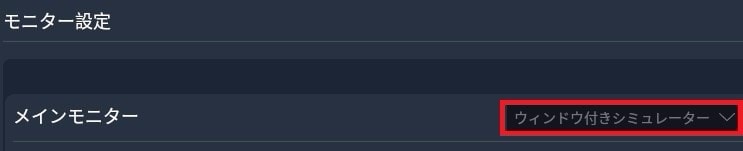
設定のネットワーク、これも普通はそのままです。
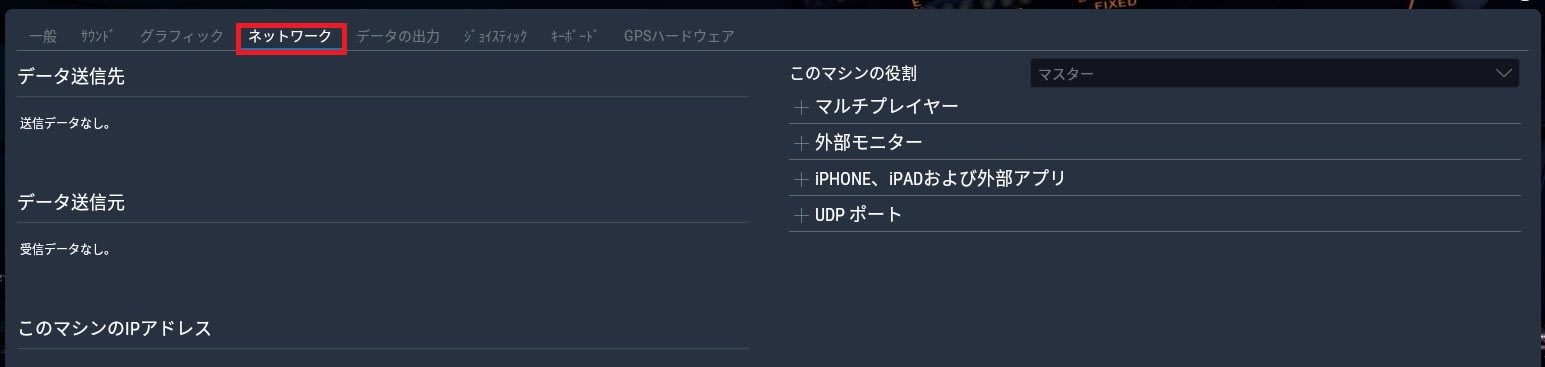
設定のデータの出力、これも普通はそのままです。
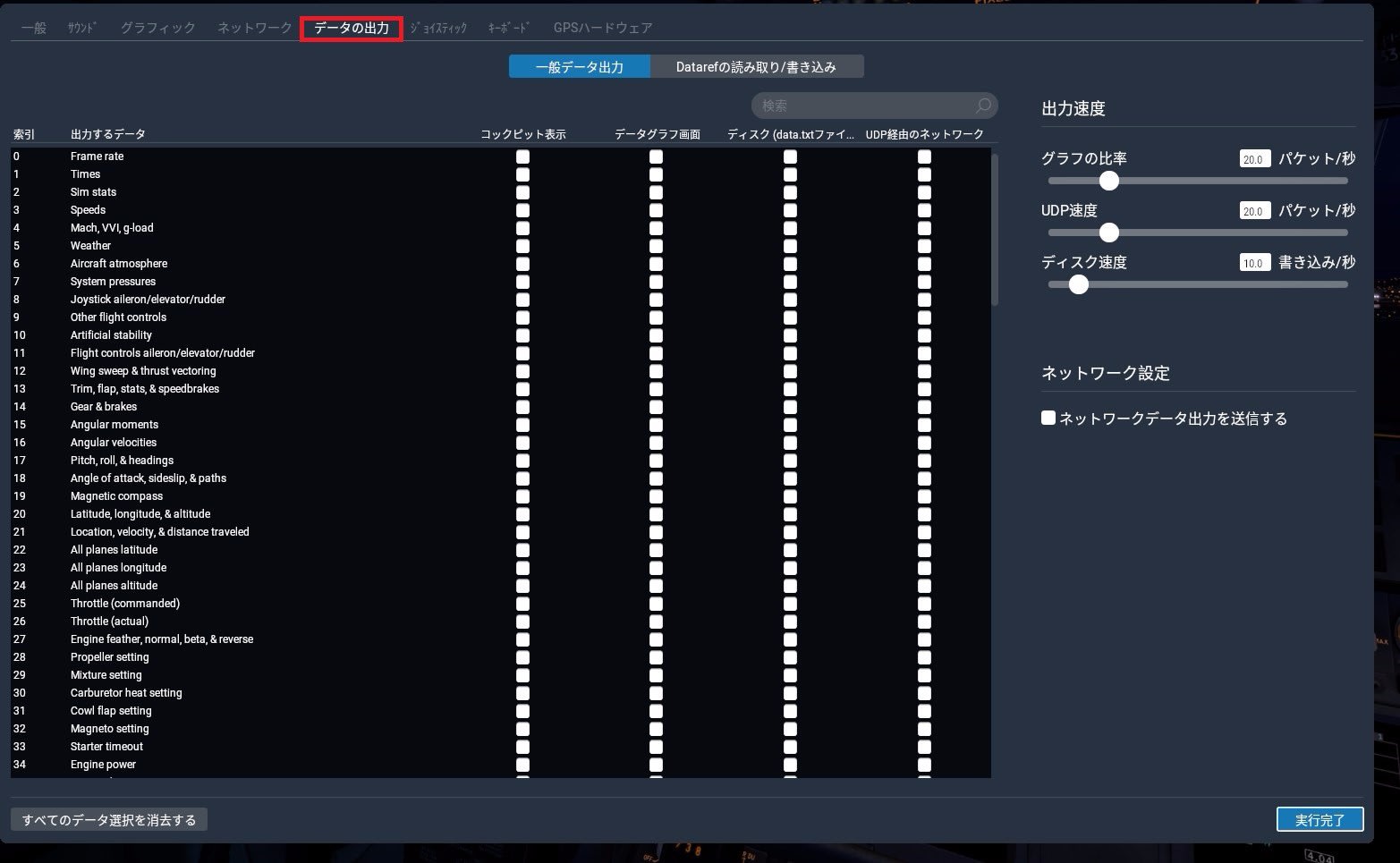
そしてジョイスティックの設定。これはジョイスティック、フライトヨーク、ラダーペダル、操縦機器を接続したときに必ず設定しなければならない画面です。各可動軸、ボタンに機能を割り当てていきます。設定が終わっていないと今すぐ調整という選択肢が出てきますからこれをクリックします。そして上のデバイスのところに、接続されている機器の名称が出てきます。
またX-Plane11から、機体ごとに設定を変えることができるようになりました。というのはたとえば大型ジェット機と小型プロペラ機では操作する機能が違うので、今までは新しい飛行機を呼び出すたびにここでジョイスティックの設定替えをしなければなりませんでした。しかしX-Plane11からは設定をいくつも作ってそれをそれぞれの飛行機に割り当てることができるようになりました。それがプロフィールの管理です。
それからコントローラーの調整はピッチ、ロール、ヨー3軸の感度と非線形性を設定するところです。
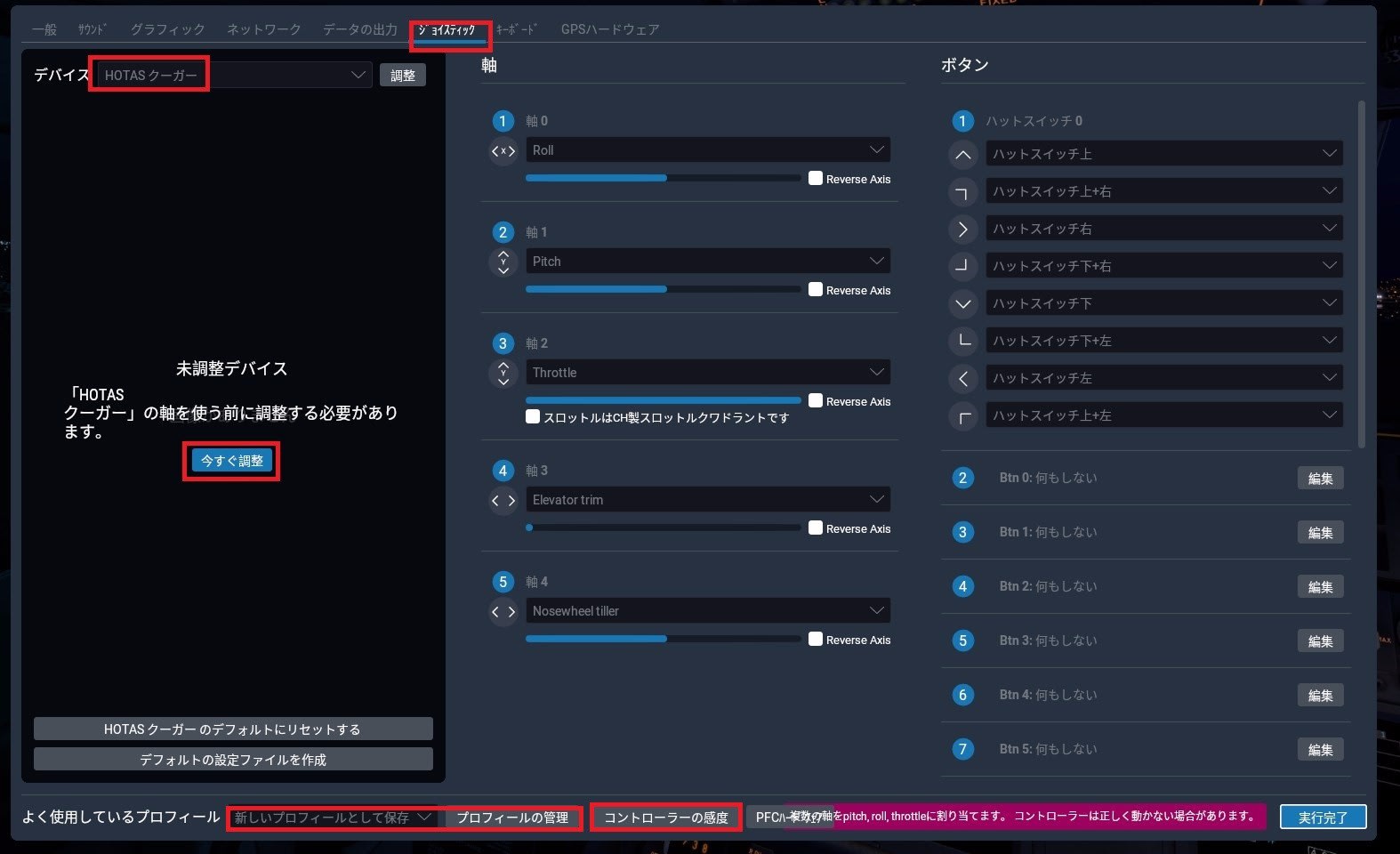
機能の割り当ての前に以下のような反応度の測定の画面が出てきます。指示どおりにコントローラーを端から端まで動かしてみます。
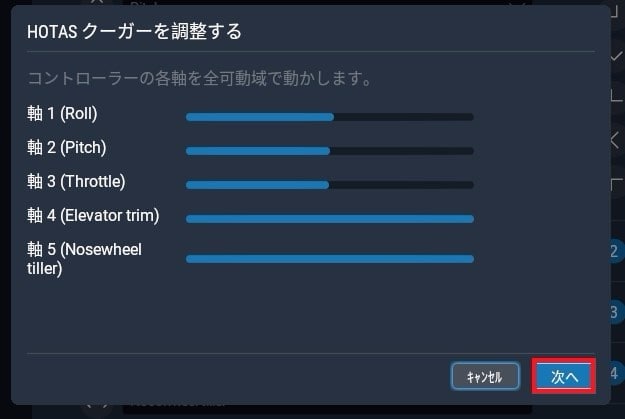
さらにコントロールから手を放して中心位置の測定をします。
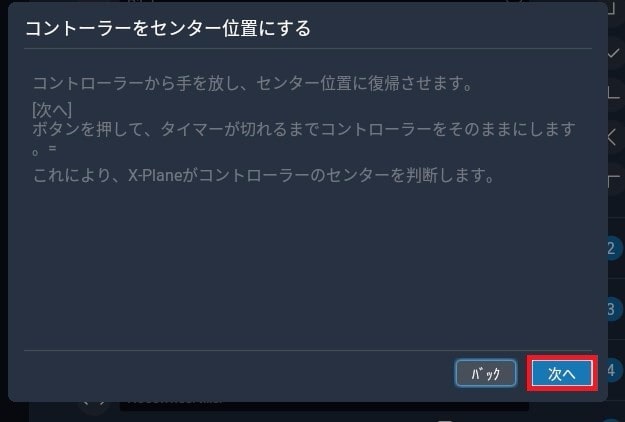
このような画面が出てきます。
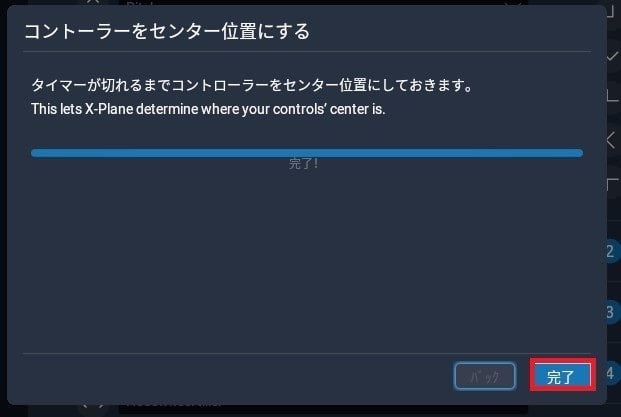
それからこれからの設定に名前を付けて保存しておきます。プロフィールの管理を選びます。

新しいプロフィールの作成を選びます。
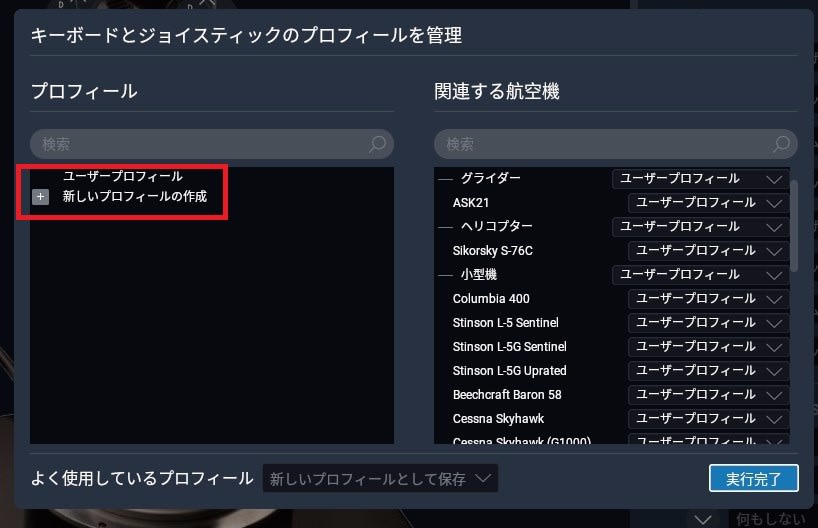
名前としてBoeing Jetを入れます。
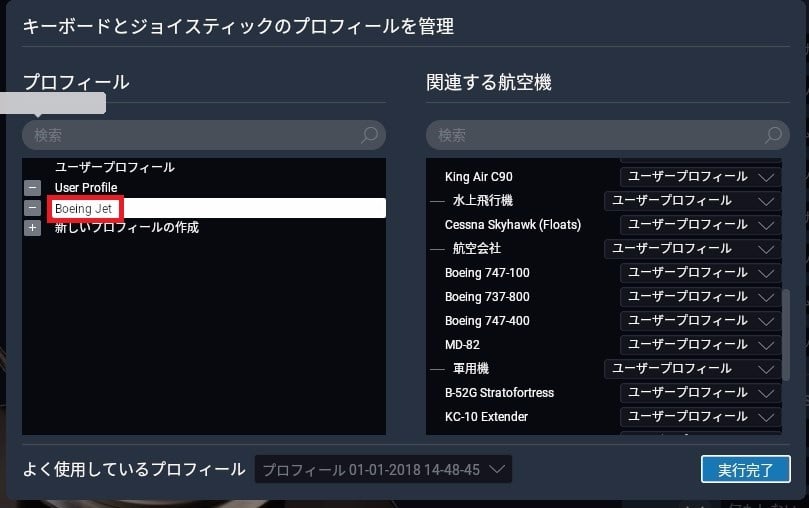
それが選択されますから、それに結び付ける飛行機として、Boeing 737-800とBoeing 747-400を選んでおきます。
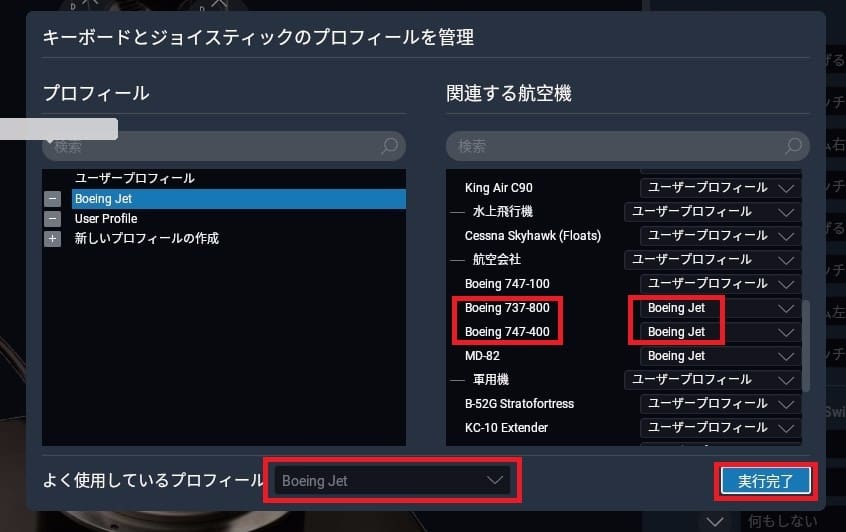
そして使用プロフィールのところでBoeing Jetを選びます。
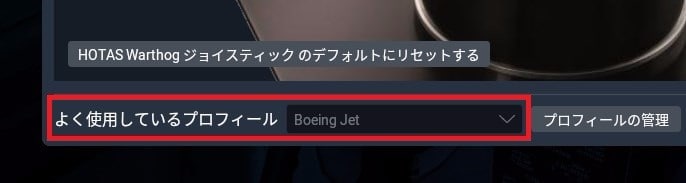
コントローラーの感度は左にすればするほどより敏感にリアルになります。最初は全部中央になっています。
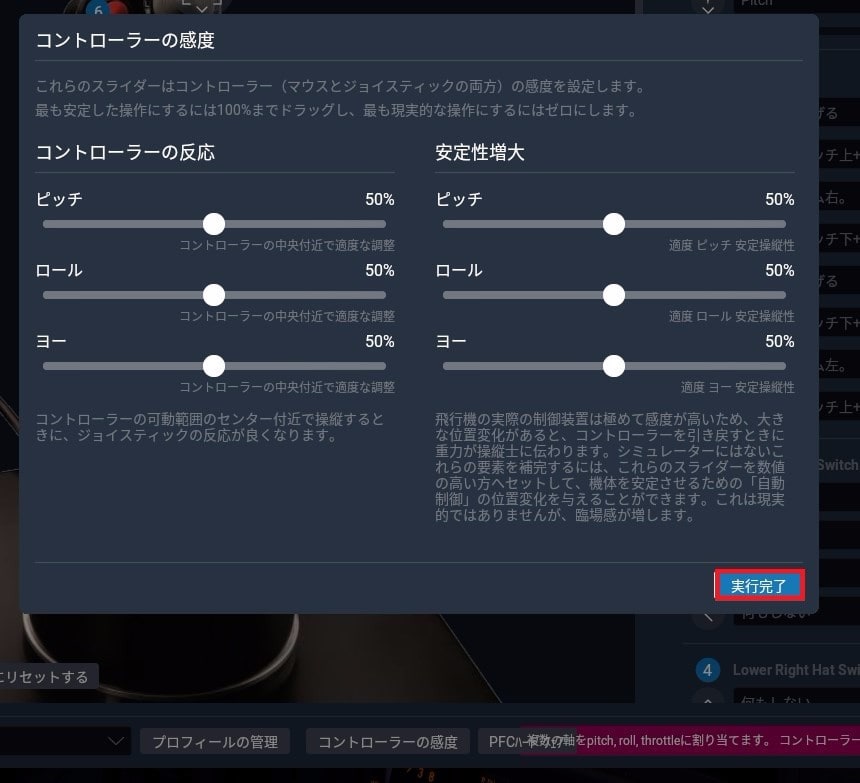
それからボタンの設定ですが、ボタンによっては何の機能も割り当てないことがあります。その時は「何もしない」を選びます。またハットスイッチのボタンなどでリストに該当する機能がない場合、一番下に「カスタム」という項目があるので、それを選んでください。すると「編集」というボタンが出てきますから、それを選ぶと機能がたくさん出てきますので、そこから選んでください。

それからデフォルトの操縦画面を何にするかは、ビューのビューモードの変更で選びます。普通は3Dコックピットです。ジョイスティックのボタンに割り当てておくと便利です。
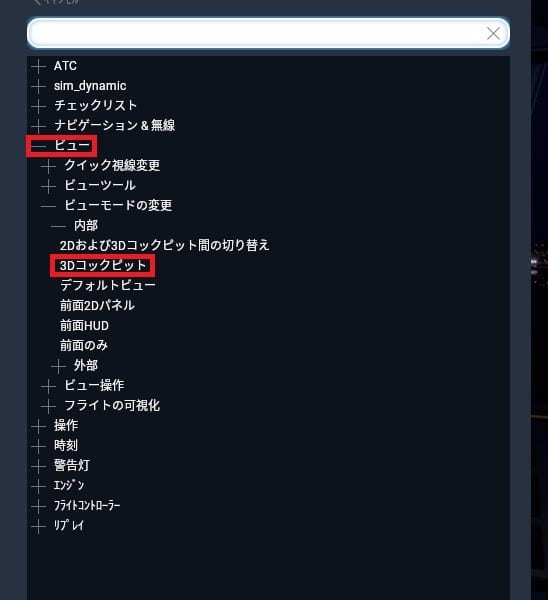
英語では「None」が「何もしない」に相当します。
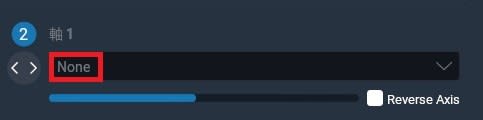
可動軸で前後左右の動きが逆の場合は軸を反転させるというところをクリックします。たとえば以下の例は右の足踏みブレーキです。

反転にしておかないとブレーキから足を放した時にブレーキがかかるようになってしまいます。

ブレーキには何種類もあります。一番一般的なブレーキは「通常に保持」です。ジョイスティックのどこかのボタンに割り当てておくとよいでしょう。

ジェット機が離陸やゴーアラウンドの時に使うTO/GA機能もボタンに割り当てることができます。

続いて設定のキーボードです。機能にショートカットキーを割り当てます。特に設定がなければそのままにしておきます。
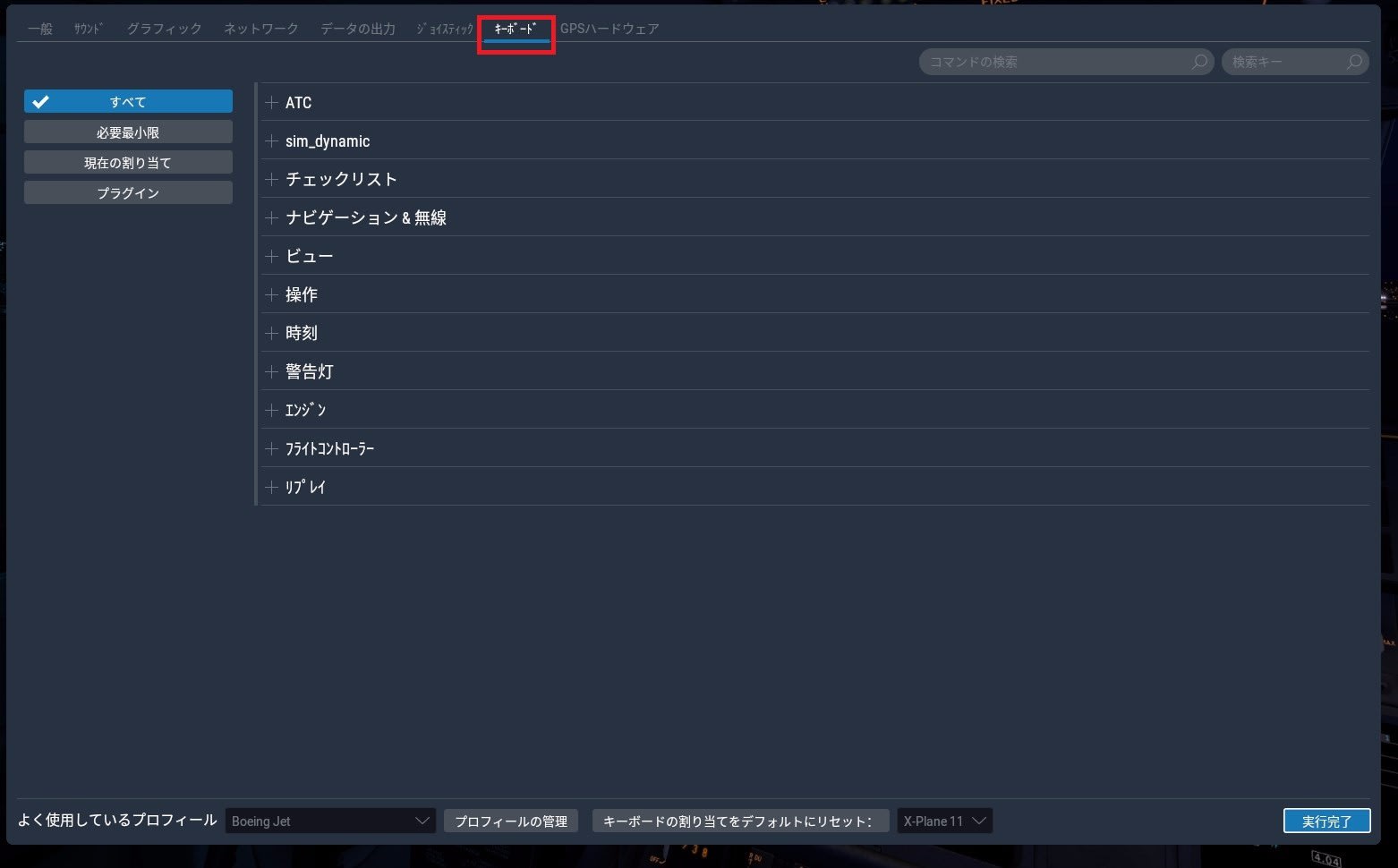
設定の最後がGPSハードウエアです。実機に搭載する本物のGPSをX-Planeとつなぐことができます。その場合に設定する画面です。何もなければそのままにしておきます。そしてすべての設定が終わったら実行完了を押します。これでメインメニューに戻り、いよいよ機体を呼び出して飛行の準備をすることになります。
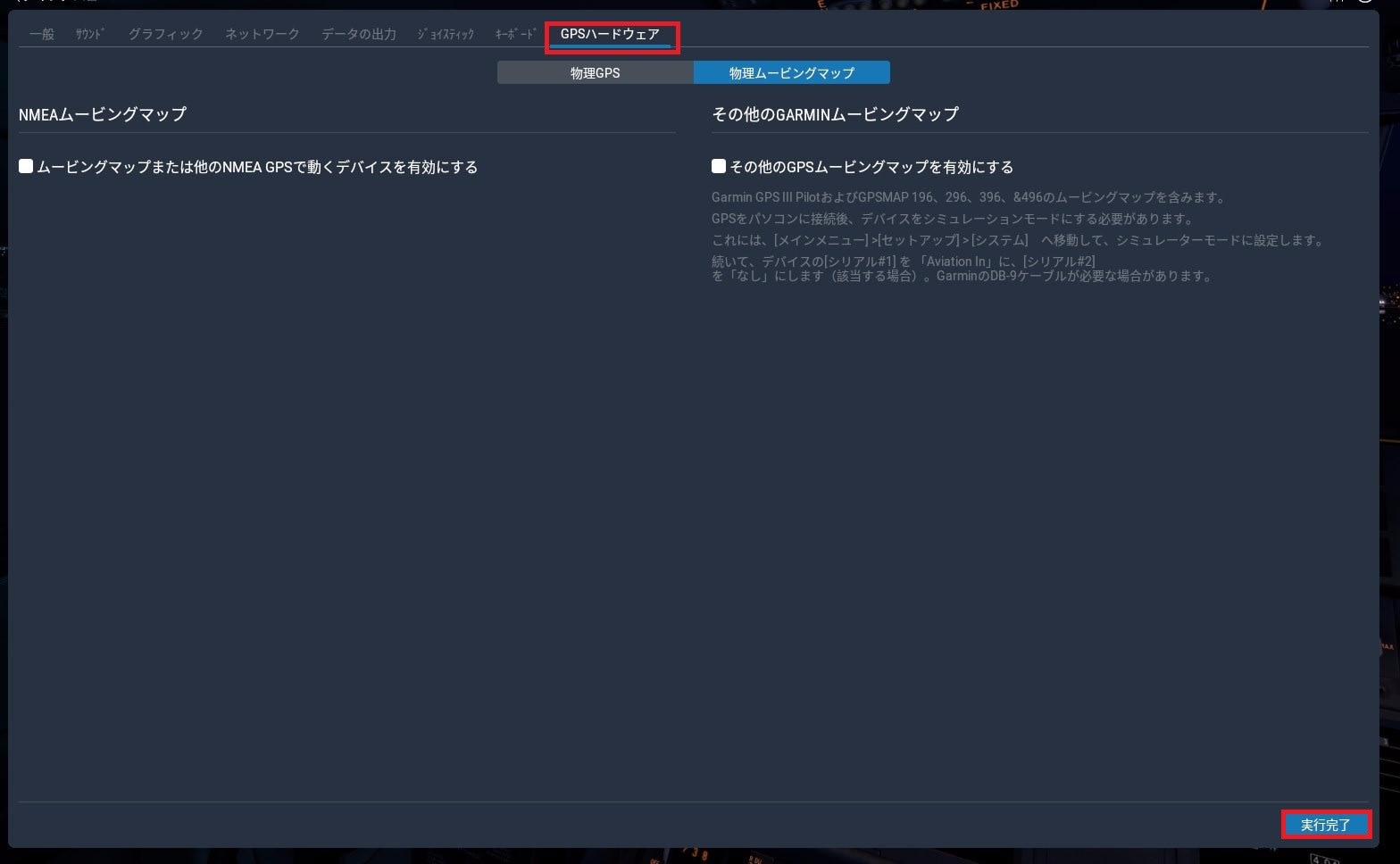
(おわり)










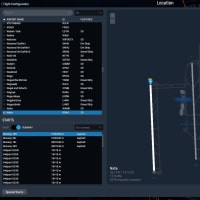

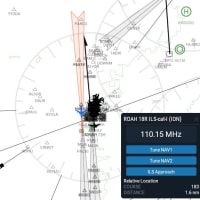

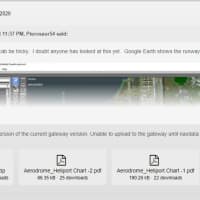

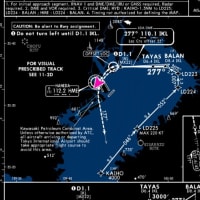



※コメント投稿者のブログIDはブログ作成者のみに通知されます