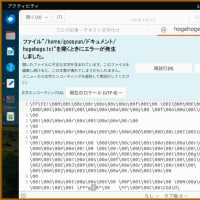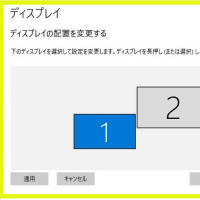Web上の情報を漁りまくり、エラー回避策を次々と試したのですが、ことごとく失敗します。
そのことは、
⇒ こちらの記事をご覧ください。
最後にはコマンドプロンプトまで使いましたが、それでもやはりダメでした。
「ここまでやったんなら、仕方ない。」と、完全にあきらめがつきました。
そこで、回復ドライブの代わりとなる手段をとることにしました。
回復ドライブの代わり、代替策として、
「イメージバックアップ」
を行うことにしました。
イメージバックアップとは、ディスクの中味をまるごとイメージとして保存しておいて、万一のときにこれを復元するものです。これによって、Windows環境を復活させることができます。
イメージバックアップの方法も、
1 Windows標準の機能を使うもの
2 他のメーカーのバックアップソフトを使うもの
とがあります。
Windows標準の機能は、「バックアップと復元」という名前のものです。これはこれで便利ということですが、ただ、Windows7の段階で開発がストップしているみたいです。よって、保存や復元にたまに失敗することがあるようです。
そこで、「バックアップと復元」の使用は見送り、他のメーカーのバックアップソフトを使うことにしました。
私が選んだソフトは、
EaseUS Todo Backup Free
という無料版のソフトです。中国の企業が開発するソフト、いわゆる中華製アプリなので、一抹の不安はあります。けど、以前、SSD換装時にクローン作成でお世話になったソフトです。ならばいいだろうと、今回も、このソフトのお世話になりました。

最新のバージョンとして、EaseUS Todo Backup Free 2022 が出ています。このバージョンは、「Windows11にも対応」と、明示がされています。
けど、すでに手元に持っていた、EaseUS Todo Backup Free のバージョン13 を使いました。
このバージョンでも、問題なくWindows11にインストールができました。
そして、本番のバックアップ作業です。
手順は、
1 外付けハードディスク(HDD)を、USBでPCと接続
2 ソフトを起動
3 バックアップ元と保存先を指定
4 「バックアップ」ボタンをクリック
です。
すると、なんとなんと、ものの5分ほどで終わってしまいました。
あまりにも速く終わり、拍子抜けでした。「えっ、これでいいの?」ってなもんです。
回復ドライブの作成だと、完了までに1時間や2時間もかかるのに、あまりにも短か過ぎるんじゃないですか。
でも、エラーが出ることもなく、最後には「完了」みたいなメッセージまで出たので、おそらくこれで完全なイメージ保存ができていると思われます。
外付けハードディスク(HDD)がUSB3.0対応だったこと、その上に、PCのCPUが 高性能なCore i7 であることもあって、高速な保存処理が行われたものと推測されます。
さらに、万一のWindows起動不能事故に備えて、同じソフトを使い、ブータブルDVDディスクも作っておきました。
ブータブルディスクとは、BIOSの Boot Menu で、DVDを起動順位の最優先にしておいて、DVDディスクから起動するというものです。言ってみれば、「緊急起動用ディスク」ですかね。
本当は、回復ドライブで万一の事態に備えたかったところです。が、できないものはできない、仕方ありません。次善の策として、バックアップソフトを使うことになりました。
それでは、また次の記事で
■■■■ goosyun ■■■■
《2022年6月12日追記》
ディスクバックアップの操作手順を記事にしました。
⇒ こちらの記事をご覧ください。