写真の画素数が大きい方がきれいに見えると言われますが、1ピクセルの大きさは変わりませんので、きれいに見るためには大きくなればなるほど大きなモニター画面や大きな用紙での印刷が必要になります。
最近4Kテレビが量販店で売られていますが、この4Kとはテレビモニターのサイズ幅が4,000ピクセルのことです
デジタルカメラで撮った写真サイズ幅が4,000ピクセルで撮った写真は4Kテレビだと、とてもきれいに見えるでしょう!
メールで送信したり、ブログに写真をアップしたりするには、撮ったままの写真の画素数では大き過ぎます。
写真を手札版もしくは2L版で印刷している分には写真のサイズは1,024ピクセルで十分です。
余り大きな写真は送信出来ませんし、受け取る方も迷惑です。
自分のパソコンで見るだけでしたら液晶画面の設定にもよりますが、1,920ピクセルもしくはそれ以上あっても良いかもしれません。
要は写真の目的によって写真サイズを小さくした方が良いのですが、撮ったままのサイズだと宝の持ち腐れになってしまいます。
ここではGIMPを用いて写真サイズを変更する方法を説明します。
1. 画像ウィンドウに表示
2. サイズの変更
3. 拡張子JPGで保存
最近4Kテレビが量販店で売られていますが、この4Kとはテレビモニターのサイズ幅が4,000ピクセルのことです
デジタルカメラで撮った写真サイズ幅が4,000ピクセルで撮った写真は4Kテレビだと、とてもきれいに見えるでしょう!
メールで送信したり、ブログに写真をアップしたりするには、撮ったままの写真の画素数では大き過ぎます。
写真を手札版もしくは2L版で印刷している分には写真のサイズは1,024ピクセルで十分です。
余り大きな写真は送信出来ませんし、受け取る方も迷惑です。
自分のパソコンで見るだけでしたら液晶画面の設定にもよりますが、1,920ピクセルもしくはそれ以上あっても良いかもしれません。
要は写真の目的によって写真サイズを小さくした方が良いのですが、撮ったままのサイズだと宝の持ち腐れになってしまいます。
ここではGIMPを用いて写真サイズを変更する方法を説明します。
1. 画像ウィンドウに表示
① サイズ変更したい写真をGIMPの画像ウィンドウにドラッグして表示する


2. サイズの変更
① ツールボックスの「拡大・縮小」ボタンをクリックする

② 画像ウィンドウをクリックして「拡・大縮小」ダイアログを表示する
ここでは1,024ピクセルにサイズを変更する

③ ダイアログの鎖のマークをつなげて画像サイズの縦横比を固定する
④ ダイアログの幅を1,024ピクセルにセットする
⑤ ダイアログの下方にある「拡大・縮小」ボタンをクリックしてサイズを1,024ピクセルに変更する

⑥ メニューの「画像」をクリックし、「プルダウン・メニュー」を表示する
⑦ 「プルダウン・メニュー」中の「キャンバスをレイヤーに合わせる」をクリックする
⑧ 画像は変わらないように見えますが、サイズ幅が変更されています。


② 画像ウィンドウをクリックして「拡・大縮小」ダイアログを表示する
ここでは1,024ピクセルにサイズを変更する

③ ダイアログの鎖のマークをつなげて画像サイズの縦横比を固定する
④ ダイアログの幅を1,024ピクセルにセットする
⑤ ダイアログの下方にある「拡大・縮小」ボタンをクリックしてサイズを1,024ピクセルに変更する

⑥ メニューの「画像」をクリックし、「プルダウン・メニュー」を表示する
⑦ 「プルダウン・メニュー」中の「キャンバスをレイヤーに合わせる」をクリックする
⑧ 画像は変わらないように見えますが、サイズ幅が変更されています。

3. 拡張子JPGで保存
① GIMP2.8ではJPGで保存するのはメニューの「ファイル」>「名前を付けてエクスポート」をクリックします。

② この時保存する「フォルダー」を確認し、「 画像をエクスポート」ダイアログの中で保存する画像の名前を入力し、ダイアログ下方の「エクスポート」ボタンをクリックします。
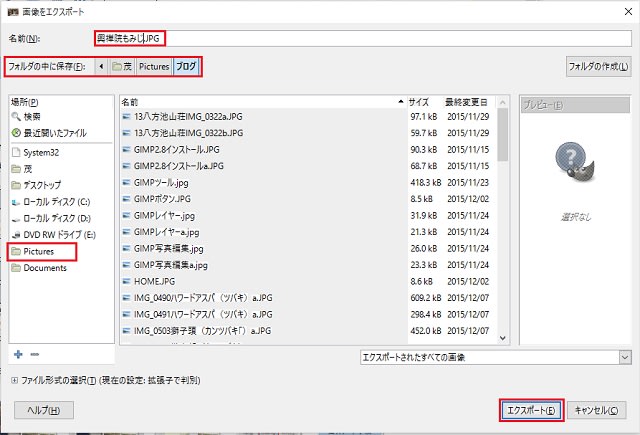
③ 「画像エクスポートJPEG形式」ダイアログが新たに表示されますので、下方にある「エクスポート」ボタンをクリックします。


② この時保存する「フォルダー」を確認し、「 画像をエクスポート」ダイアログの中で保存する画像の名前を入力し、ダイアログ下方の「エクスポート」ボタンをクリックします。
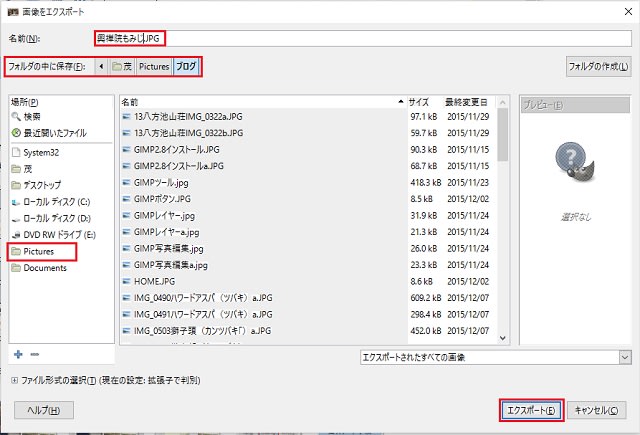
③ 「画像エクスポートJPEG形式」ダイアログが新たに表示されますので、下方にある「エクスポート」ボタンをクリックします。





















※コメント投稿者のブログIDはブログ作成者のみに通知されます