みなさんこんにちは、はぴです^^
書類の整理整頓もようやく片付きまして、これより仕事に集中出来るようになりました^^
今年の景気はどうなるのか不安材料もありますが、「やれることをやる」のがまず大事ですか・・・w
さて、そんな私の琴線にふれるPCパーツを発見してしまいまして・・・即効捕獲www
ZM-VE300
USB3.0対応のHDDケース
ななんと、仮想CD-ROMエミュレート機能付き!!!
前モデルにZM-VE200というのがあったようで、そちらはUSB 2.0対応w
今回のZM-VE300は、USB 3.0対応でございますが、もちろんUSB 2.0互換ですので速度は遅くなりますが下位互換性は大丈夫^^
前モデルのZM-VE200は、USB 2.0とeSATAポートがあったようですが、今回のZM-VE300はUSB 3.0ポートのみw
韓国iodd社の、iodd2531のOEMだそうなwww
ただし、内部インターフェースはS-ATA I/IIまでの対応w
ということは最近はやりのS-ATA IIIな6Gbpsの速度を持つSSDを取り付けちゃうと最高性能が出ないのでもったいない?ということになります。
付属品は、ZM-VE300本体と、レザーケース、CD-ROM(バックアップソフト)、取扱説明書と、HDD/SSD取り付けネジとネジまわしといったところw
こちらがUSB 3.0ケーブル、しかしながら長さが短いのとやや硬めで取り回し難いです;;
別記しますが、このUSB 3.0ケーブルはあまり使えないですw
市販の長さのあるUSB 3.0(Micro USB 3.0変換タイプ)を用意した方が良いです、絶対www
私は、FREEDOMのUSB 3.0 1mケーブル(スタンダードAタイプオス - マイクロBタイプオス)というケーブルを別途用意しましたw
こちらが、マイクロAタイプオスw
よくPC雑誌でこのコネクタのイラストは見かけましたが、実物をみるのは(捕獲するのは?w)初めてです^^;
min USB端子が横に2個並んだような形状をしておりますw
ちょっと横幅でしっかりした作りをしています。
信号ラインと、電源ラインで分離しているようですねw
こちらが、ZM-VE300本体w
通常のHDDケースに似合わず液晶画面付きwww
この部分に透明フィルムが貼ってあって「使うときは剥がしてねっw」ってシールがついています^^
全体図、アルミ素材で高級感を引き立てておりますw
このように上の部分がパカっと取り外せるんですが、固定させる時は2個の小さなネジで固定出来ますw
ZM-VE300の基板部分w
S-ATA I/II対応のコネクタw
マイクロUSB 3.0 Bタイプメスコネクタ部分と、HDDアクセスLED、そしてバックアップボタンwww
取り付け方は簡単ですw
SSDおよびHDDを取り付けてw
この脇にあるネジ穴を固定したあとネジで取り付けますw
そのあと、アルミケースに挿しこんでw
取り付け完了!www
そして、マイクロUSB 3.0 BコネクタにUSB 3.0ケーブルを取り付けます。
「ギュっ」としっかり取り付きます。
しかし、力をいれると折れそうで怖いですねぇ・・・^^;
PCにも、USBケーブルを接続すると、電源が入り、ZM-VE300の液晶画面が点灯します^^
「NO _ISO Folder」と表示されますが、これは_ISOフォルダを作っていないためですw
_ISOフォルダを作りますと、このフォルダの中にあるISOファイルを仮想CD-ROMとして読み込ませることが出来る仮想CD-ROMドライブ機能が使えます。
自前の電源は無いのでUSBケーブルをつないでいる状態で電源が入ります。
もちろんUSBケーブルを抜いてしまうと電源が落ちますので液晶画面も真っ暗にwww
付属のUSBケーブルは短い(短すぎ)ですw
背面からの取り回しとかになる場合、USBケーブルの取り付けに苦労するのではないでしょうか?^^;
各種設定は、こちら側にあるジョグダイヤルを使用します。
上と、下に動かして選択して、押し込むことで選択するというわかりやすい動作w
若干、強く押し込まないと選択しなかったりするのでコツがいりそうです。
ちなみキャンセルボタンは上にありますバックアップボタンが兼ねていますw
このバックアップボタンは、PCにユーティリティソフトをインストールしていないと機能せず、そのままで、キャンセル機能のボタンになっています^^
第一階層に「Mode Select」という項目がありまして、ここを(ジョグダイヤルを押して)選択することで、ZM-VE300のモードを選択することが出来ます。
Dual Mode
こちらは、HDDと仮想CD-ROM機能の両方が使えるモードw
ジョグダイヤルを押し込むと_ISOフォルダ内のISOファイルを選択して仮想CD-ROMドライブから読み込ませることが出来ます。
ジョグダイヤルの上下で、読み込ませるISOファイルを選択可能w
HDDはUSB 3.0から中身を見ることが出来ますw
ODD Mode
仮想CD-ROMドライブのみの機能。USBケーブルを接続させて、USB CD-ROMブートも出来るモード?
OS等をISOファイルにして入れておけば、OSインストールも可能なようです。
CD-ROMドライブが無くてもOSインストールが出来れば便利そうですねw
USB 3.0のブートに対応していないPCでも、USB 2.0からのブートが可能であればUSB 2.0と速度は遅くなりますが、仮想CD-ROMブートは出来るようです^^;(まだ確認してないけどwww)
HDD Mode
これは、単にHDDデバイスとして読み込ませる機能
ISOファイルは読み込めませんが、普通にHDDのアクセスを行うものです^^
SSD PYRO SE 120GBを使用して、USB 3.0での速度をサックリと計測してみました。
USB 3.0なりの速度は出ているようですw
USB 2.0だと激遅いので、USB 3.0に対応したことのポイントが高いですね~^^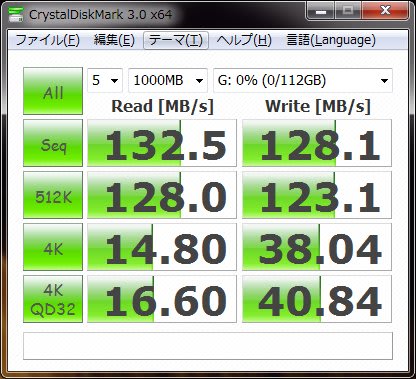
ちなみ、Dualモード、ODDモードでは、_isoフォルダを作成しないとISOファイルを認識しません^^;
この、_isoフォルダに、ISOファイルをコピーして再接続すればISOファイルの認識が出来るようです。
コピーしただけでは認識・選択出来ないようで、一度USBケーブルを抜くか、接続オフして、再度接続・認識させたあとでないとISOファイルは認識されないようです。

前モデルから、USB 3.0対応になったので、便利な使い方が出来そう(?)なHDDケースです。
ネックといえば割高な価格設定でしょうか・・・>w<
にほんブログ村














