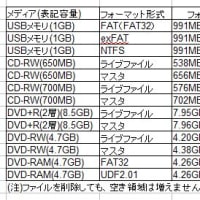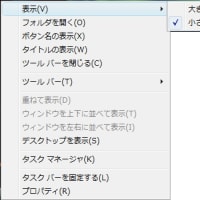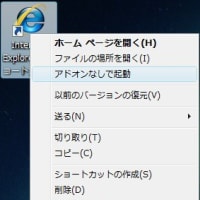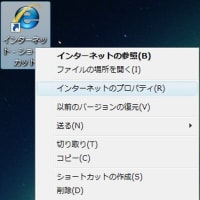暗号化の解除手順
1.「コントロールパネル」-「セキュリティ」-「Bitlockerドライブ暗号化」を開く
2.「Bitlockerをオフにする」をクリック
 画像を表示
画像を表示
3.解除方法を選択する
 画像を表示
画像を表示
上の画面の2つの選択肢について(どちらかを選択)
・「Bitlockerドライブ暗号化を無効にします」
一時的な無効化。暗号化によって、動作が遅くなった場合に利用する項目らしい。
無効のままVistaを終了すると、次の起動時には、キーファイルを必要としない(暗号化前と同じように通常起動する)。また、情報を盗まれる危険性が増す。
この方法の場合、再度有効化するとき、無効化前のキーファイルをそのまま利用する。間違っても削除などをしないように。
(セキュリティ面から、有効のまま利用する、または終了前に有効の状態に戻す方が良いと思われる)
Bitlocker無効の時に現れるバルーン
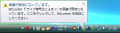 画像を表示
画像を表示
・「ボリュームの暗号化を解除します」
完全な暗号化の解除。解除されても、「S」ドライブは残る。
再度、有効にするには、ドライブの暗号化から行う。
回復パスワードなどは新規作成される。
(前に設定したグループポリシーの変更をする必要はない)
Bitlocker解除中に現れる画面
 画像を表示
画像を表示
 画像を表示
画像を表示
注:Bitlocker無効の状態から、暗号化を解除することはできないため、一度、「Bitlokerをオン」にしてから、「ボリュームの暗号化を解除します」をする必要がある。
1.「コントロールパネル」-「セキュリティ」-「Bitlockerドライブ暗号化」を開く
2.「Bitlockerをオフにする」をクリック
 画像を表示
画像を表示3.解除方法を選択する
 画像を表示
画像を表示上の画面の2つの選択肢について(どちらかを選択)
・「Bitlockerドライブ暗号化を無効にします」
一時的な無効化。暗号化によって、動作が遅くなった場合に利用する項目らしい。
無効のままVistaを終了すると、次の起動時には、キーファイルを必要としない(暗号化前と同じように通常起動する)。また、情報を盗まれる危険性が増す。
この方法の場合、再度有効化するとき、無効化前のキーファイルをそのまま利用する。間違っても削除などをしないように。
(セキュリティ面から、有効のまま利用する、または終了前に有効の状態に戻す方が良いと思われる)
Bitlocker無効の時に現れるバルーン
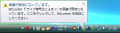 画像を表示
画像を表示・「ボリュームの暗号化を解除します」
完全な暗号化の解除。解除されても、「S」ドライブは残る。
再度、有効にするには、ドライブの暗号化から行う。
回復パスワードなどは新規作成される。
(前に設定したグループポリシーの変更をする必要はない)
Bitlocker解除中に現れる画面
 画像を表示
画像を表示 画像を表示
画像を表示注:Bitlocker無効の状態から、暗号化を解除することはできないため、一度、「Bitlokerをオン」にしてから、「ボリュームの暗号化を解除します」をする必要がある。