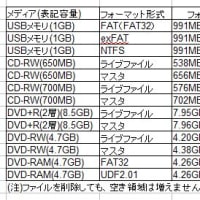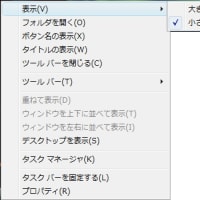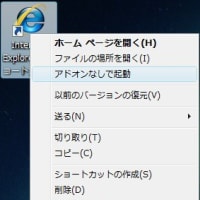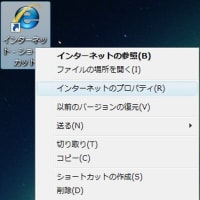W7RC1:他のOSをインストール(2) Vista統合機能の有効化
注:Windows7 RC1で自己検証した内容のため、後に削除/変更する可能性があります。(作業は自己責任でお願いします)
Windows Virtual PCで、Vistaをインストールし統合化した
Windows Virtual PCで、VistaGOLDをインストール後、SP2まで適用し、統合機能を有効化した。
(インストールからSP2適用までトータルすると10時間ぐらい掛かっているような気がする。。。)
注:ユーザーのパスワードを設定していないと、統合機能を有効にできません
統合機能の有効化方法:(パスワードを作業途中で設定しています)
1.「仮想マシン」より、VistaSP2を起動する
2.ツールバーの「ツール」をクリックして、「統合コンポーネントのインストール」をクリックする
 画像の表示
画像の表示
3.「Virtual PC統合コンポーネントのインストールまたは更新」ダイヤログが表示されたら、「続行(C)」をクリック
 画像の表示
画像の表示
4.「自動再生」画面が表示されたら、「setup.exeの実行」をクリック
 画像の表示
画像の表示
5.「Virtual PC 統合コンポーネントのセットアップの開始」ダイヤログで「次へ(N)」をクリック
 画像の表示
画像の表示
6.「セットアップの完了」ダイヤログが表示されたら「完了」をクリック
(後ろに「新しいハードウェアが見つかりました」ダイヤログが表示されるが無視する)
 画像の表示
画像の表示
7.InternetExplorerが起動し、「VistaSP1向けRAILQFE(ベータ版)」のページが開く
(英語表示の場合は、「Language」を「Japanese」に変更する)
8.「ダウンロード」ボタンをクリックし、「開く」をクリックする
9.「Windows用更新プログラム(KB961741)」ダイヤログが表示されたら、「OK」をクリック
 画像の表示
画像の表示
10.「ライセンス条項」のダイヤログが表示されたら、「同意する」をクリック
11.「インストールの完了」ダイヤログが表示されたら「今すぐ再起動」をクリック
12.更新が行われた後、Vistaが起動したら、ユーザーパスワードの設定をして、シャットダウン
13.「仮想マシン」よりVistaSP2を起動する
14.「資格情報を入力してください」ダイヤログが表示されたら、VistaSP2に設定した、ユーザー名/パスワードを入力する
(間違うと、統合機能を有効にできません)
 画像の表示
画像の表示
15.「資格情報を記憶する」にチェックを入れ、「OK」ボタンをクリック
16.起動すると、統合機能が利用できるようになっている。
Windows7のスタートメニューにも、表示が追加される。
統合機能有効時の注意:
1.スタートメニューからシャットダウンはできない(休止状態になる)
 スタートメニューの違い
スタートメニューの違い
シャットダウンをするときは、仮想マシンのウィンドウの「×」をクリックして、表示されるダイヤログのプルダウンメニューで「シャットダウン」を選択。
そして「OK」ボタンをクリックする。
 画像の表示
画像の表示
2.「ようこそ」/「ログオフしています」の画面が、「濃い緑」一色の画面になる
備考:
vLiteを利用してSP1を統合し、「Microsoft Virtual PC 2007」にインストールしたVHDファイルを利用しても統合機能を有効化できた。
但し、このVHDファイルでは、「Sysprep」ができなかったため、VHDファイルをそのまま「Windows Virtual PC」にマウントした。
注:Windows7 RC1で自己検証した内容のため、後に削除/変更する可能性があります。(作業は自己責任でお願いします)
Windows Virtual PCで、Vistaをインストールし統合化した
Windows Virtual PCで、VistaGOLDをインストール後、SP2まで適用し、統合機能を有効化した。
(インストールからSP2適用までトータルすると10時間ぐらい掛かっているような気がする。。。)
注:ユーザーのパスワードを設定していないと、統合機能を有効にできません
統合機能の有効化方法:(パスワードを作業途中で設定しています)
1.「仮想マシン」より、VistaSP2を起動する
2.ツールバーの「ツール」をクリックして、「統合コンポーネントのインストール」をクリックする
 画像の表示
画像の表示3.「Virtual PC統合コンポーネントのインストールまたは更新」ダイヤログが表示されたら、「続行(C)」をクリック
 画像の表示
画像の表示4.「自動再生」画面が表示されたら、「setup.exeの実行」をクリック
 画像の表示
画像の表示5.「Virtual PC 統合コンポーネントのセットアップの開始」ダイヤログで「次へ(N)」をクリック
 画像の表示
画像の表示6.「セットアップの完了」ダイヤログが表示されたら「完了」をクリック
(後ろに「新しいハードウェアが見つかりました」ダイヤログが表示されるが無視する)
 画像の表示
画像の表示7.InternetExplorerが起動し、「VistaSP1向けRAILQFE(ベータ版)」のページが開く
(英語表示の場合は、「Language」を「Japanese」に変更する)
8.「ダウンロード」ボタンをクリックし、「開く」をクリックする
9.「Windows用更新プログラム(KB961741)」ダイヤログが表示されたら、「OK」をクリック
 画像の表示
画像の表示10.「ライセンス条項」のダイヤログが表示されたら、「同意する」をクリック
11.「インストールの完了」ダイヤログが表示されたら「今すぐ再起動」をクリック
12.更新が行われた後、Vistaが起動したら、ユーザーパスワードの設定をして、シャットダウン
13.「仮想マシン」よりVistaSP2を起動する
14.「資格情報を入力してください」ダイヤログが表示されたら、VistaSP2に設定した、ユーザー名/パスワードを入力する
(間違うと、統合機能を有効にできません)
 画像の表示
画像の表示15.「資格情報を記憶する」にチェックを入れ、「OK」ボタンをクリック
16.起動すると、統合機能が利用できるようになっている。
Windows7のスタートメニューにも、表示が追加される。
統合機能有効時の注意:
1.スタートメニューからシャットダウンはできない(休止状態になる)
 スタートメニューの違い
スタートメニューの違いシャットダウンをするときは、仮想マシンのウィンドウの「×」をクリックして、表示されるダイヤログのプルダウンメニューで「シャットダウン」を選択。
そして「OK」ボタンをクリックする。
 画像の表示
画像の表示2.「ようこそ」/「ログオフしています」の画面が、「濃い緑」一色の画面になる
備考:
vLiteを利用してSP1を統合し、「Microsoft Virtual PC 2007」にインストールしたVHDファイルを利用しても統合機能を有効化できた。
但し、このVHDファイルでは、「Sysprep」ができなかったため、VHDファイルをそのまま「Windows Virtual PC」にマウントした。