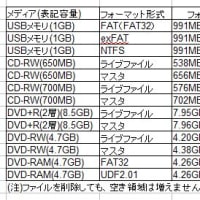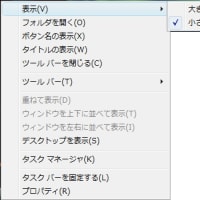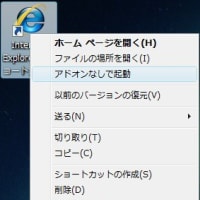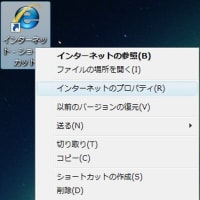W7:マルチディスプレイ(プロジェクタ)の設定/切り替え方法
マルチディスプレイ構成:
2台のディスプレイ(プロジェクタ)があれば、デスクトップの拡張/複製表示が可能となる
(PC、グラフィックカードの対応していることが必要)
1.「画面の解像度」での設定方法
・ディスプレイ(S):設定するディスプレイの選択
ディスプレイの「1」「2」のどちらを設定するか選択する。
画面上のディスプレイサンプル画像でも切り替え可能。
また、サブディスプレイに設定される方には、「これをメインディスプレイにする(K)」のチェックボックスが表示される
 ディスプレイ(1)を選択 (メイン利用)
ディスプレイ(1)を選択 (メイン利用)
 ディスプレイ(2)を選択 (サブ利用)
ディスプレイ(2)を選択 (サブ利用)
・解像度(R):「ディスプレイ(S)」で表示される、画面の大きさを変更する
 画像の表示
画像の表示
備考:後述の「複数のディスプレイ(M)」で「表示画面を拡張する」に設定した場合、ディスプレイ別に設定可
・向き(O):画面表示を回転する(ディスプレイが対応していなければ、表示されない)
 画像の表示
画像の表示
メニュー表記内容の動作は以下のとおり:
横:通常表示
縦:反時計回りに90度回転
横(回転):180度回転
縦(回転):時計回りに90度回転
備考:下記の「複数のディスプレイ(M)」で「表示画面を拡張する」に設定した場合、ディスプレイ別に設定可
・複数のディスプレイ(M):デスクトップ拡張/複製/単独表示を選択する
 画像の表示
画像の表示
メニュー表記内容の動作は以下のとおり:
表示画面を複製する:すべてのディスプレイに同じ画面を表示する
表示画面を拡張する:複数のディスプレイをつなぎ合わせて1つの画面として扱う
デスクトップを1のみに表示する:「ディスプレイ(S)」に表示される「1.」のディスプレイのみ表示する
デスクトップを2のみに表示する:「ディスプレイ(S)」に表示される「2.」のディスプレイのみ表示する
備考:「表示画面を複製する」に設定した場合の表示画面
(サンプル表示と、「ディスプレイ(S)」の表記が変わる)
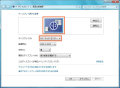 画像の表示
画像の表示
・画面の接続状態の変更:画面を上下左右に接続する方法
画面サンプルが表示されている画面で、ドラッグ操作をする
 画像の表示
画像の表示
2.簡単なディスプレイ切り替え方法
手順:
1.「Windowsキー」+「P」を同時に押す。
(「スタート」-「すべてのプログラム」-「アクセサリ」-「プロジェクターへの接続」)
2.画面上にメニューが開くので、その中からキーボードの「矢印キー」かマウスで選択する。
・メニュー内容
・コンピュータのみ:コンピュータ(メインディスプレイ)のみに表示させる
・複製 :メインディスプレイとプロジェクタに同じ画面を表示させる
・拡張 :メインディスプレイとプロジェクタを1つの画面として扱う
・プロジェクタのみ:2台目のディスプレイやプロジェクタのみに表示させる
 メニュー画像の表示
メニュー画像の表示
備考:
・「コンピュータのみ」「拡張」「プロジェクタのみ」の設定は「画面の解像度」でメイン/サブディスプレイに設定した大きさになる
・「複製」を選択した場合には、メインディスプレイとサブディスプレイ(プロジェクタ)の対応解像度によって異なる
ex.メインディスプレイ:1920*1080対応、サブディスプレイ:1280*1024対応の場合
→双方のディスプレイ表示が、自動で1280*720になった
(「画面の解像度」で、設定変更は可能)
マルチディスプレイ構成:
2台のディスプレイ(プロジェクタ)があれば、デスクトップの拡張/複製表示が可能となる
(PC、グラフィックカードの対応していることが必要)
1.「画面の解像度」での設定方法
・ディスプレイ(S):設定するディスプレイの選択
ディスプレイの「1」「2」のどちらを設定するか選択する。
画面上のディスプレイサンプル画像でも切り替え可能。
また、サブディスプレイに設定される方には、「これをメインディスプレイにする(K)」のチェックボックスが表示される
 ディスプレイ(1)を選択 (メイン利用)
ディスプレイ(1)を選択 (メイン利用) ディスプレイ(2)を選択 (サブ利用)
ディスプレイ(2)を選択 (サブ利用)・解像度(R):「ディスプレイ(S)」で表示される、画面の大きさを変更する
 画像の表示
画像の表示備考:後述の「複数のディスプレイ(M)」で「表示画面を拡張する」に設定した場合、ディスプレイ別に設定可
・向き(O):画面表示を回転する(ディスプレイが対応していなければ、表示されない)
 画像の表示
画像の表示メニュー表記内容の動作は以下のとおり:
横:通常表示
縦:反時計回りに90度回転
横(回転):180度回転
縦(回転):時計回りに90度回転
備考:下記の「複数のディスプレイ(M)」で「表示画面を拡張する」に設定した場合、ディスプレイ別に設定可
・複数のディスプレイ(M):デスクトップ拡張/複製/単独表示を選択する
 画像の表示
画像の表示メニュー表記内容の動作は以下のとおり:
表示画面を複製する:すべてのディスプレイに同じ画面を表示する
表示画面を拡張する:複数のディスプレイをつなぎ合わせて1つの画面として扱う
デスクトップを1のみに表示する:「ディスプレイ(S)」に表示される「1.」のディスプレイのみ表示する
デスクトップを2のみに表示する:「ディスプレイ(S)」に表示される「2.」のディスプレイのみ表示する
備考:「表示画面を複製する」に設定した場合の表示画面
(サンプル表示と、「ディスプレイ(S)」の表記が変わる)
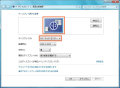 画像の表示
画像の表示・画面の接続状態の変更:画面を上下左右に接続する方法
画面サンプルが表示されている画面で、ドラッグ操作をする
 画像の表示
画像の表示2.簡単なディスプレイ切り替え方法
手順:
1.「Windowsキー」+「P」を同時に押す。
(「スタート」-「すべてのプログラム」-「アクセサリ」-「プロジェクターへの接続」)
2.画面上にメニューが開くので、その中からキーボードの「矢印キー」かマウスで選択する。
・メニュー内容
・コンピュータのみ:コンピュータ(メインディスプレイ)のみに表示させる
・複製 :メインディスプレイとプロジェクタに同じ画面を表示させる
・拡張 :メインディスプレイとプロジェクタを1つの画面として扱う
・プロジェクタのみ:2台目のディスプレイやプロジェクタのみに表示させる
 メニュー画像の表示
メニュー画像の表示備考:
・「コンピュータのみ」「拡張」「プロジェクタのみ」の設定は「画面の解像度」でメイン/サブディスプレイに設定した大きさになる
・「複製」を選択した場合には、メインディスプレイとサブディスプレイ(プロジェクタ)の対応解像度によって異なる
ex.メインディスプレイ:1920*1080対応、サブディスプレイ:1280*1024対応の場合
→双方のディスプレイ表示が、自動で1280*720になった
(「画面の解像度」で、設定変更は可能)