先日 IEやファイヤーフォックスのお気に入り(ブックマーク)の保存を載せましたが
今回は、メールです。
もう載せるネタがないってのが本音ですがね。
まず最初に準備する物は データを保存するメディア類ですね
外付けHDDでもフッラッシュメモリでも何でもいいんです。
ようするに・・・現在使っているパソコンより新たなパソコンに移動する際
新しいパソコンでも使える 保存機器類ですね。
私の場合 フラッシュメモリを用意しました。

フッラッシュメモリの中に あとからでも解りやすいようにと わかりやすい名前でフォルダーも
作っておきました。
さて 準備はできたので Outlook Express6を起動させます。

開いたら ツール → アカウントの順で 開いていきます。

メールの中に 現在自分が使っている アカウント名が表示されるので
私の場合 一つだけですが アカウントを数個使っている場合もありますね
保存したい アカウント名がブルーに反転したのち・・・エクスポートをクリック
保存場所の確認画面になるので 私の場合 先ほどのフッラッシュメモリを指定
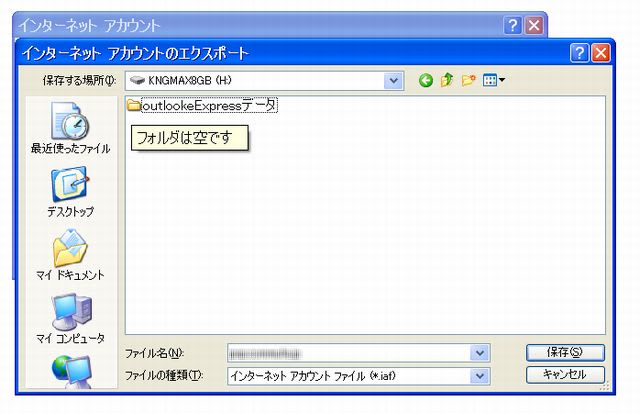
↑ 先ほど作った フォルダーも開き・・・

↑ 自分のアカウント名がファイル名となっているのを確認して 保存をクリックして終了です。
で・・・先ほどのフッラッシュメモリー内にある フォルダー内に

自分のアカウントが(iaf)という拡張子で保存されているはずです。
これにて終了です。 簡単でしょ
でもって 元に戻したい時は ツール → アカウントの順で 開いていき 今度はインポートを
選び 先ほどの保存されたデータを指定させればOKです。
さて 次は(アドレス帳)と(メッセージ)ですね。
こちらは ファイルを開き エクスポート → アドレス帳と開きます ↓

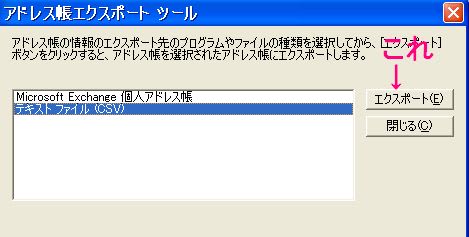
↑ エクスポートのファイルの指定があるので 私の場合 テキストファイルを選びました。
そしてエキスポートをクリック

↑ すると エクスポート先が出るので

↑ やはり 私の場合 先ほど使った フラッシュメモリの中の フォルダーを指定しました。

↑ これまた ファイル名は 自分のわかりやすい名前にして 保存をクリック

↑ 次へをクリック

↑ エクスポートするフィールドを選択して 完了をクリック

↑ これにて アドレス帳は正常に 先ほどのフッラッシュメモリのフォルダーに保存されました。
なお メッセージも同じやり方で出来ます。
パソコンを入れ替えたり リカバリーする前に 必ず 忘れずにやりましょうね
なあんて こんな事やって 遊んでいるうちに 新品のパソコンと入れ替えれたかな
でも 今度の休みにゆっくりやろうかと思っています。楽しみだなあ
今回は、メールです。
もう載せるネタがないってのが本音ですがね。

まず最初に準備する物は データを保存するメディア類ですね
外付けHDDでもフッラッシュメモリでも何でもいいんです。
ようするに・・・現在使っているパソコンより新たなパソコンに移動する際
新しいパソコンでも使える 保存機器類ですね。
私の場合 フラッシュメモリを用意しました。

フッラッシュメモリの中に あとからでも解りやすいようにと わかりやすい名前でフォルダーも
作っておきました。
さて 準備はできたので Outlook Express6を起動させます。

開いたら ツール → アカウントの順で 開いていきます。

メールの中に 現在自分が使っている アカウント名が表示されるので
私の場合 一つだけですが アカウントを数個使っている場合もありますね
保存したい アカウント名がブルーに反転したのち・・・エクスポートをクリック
保存場所の確認画面になるので 私の場合 先ほどのフッラッシュメモリを指定
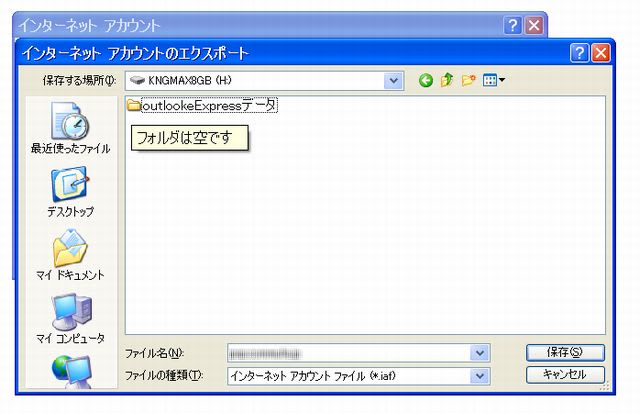
↑ 先ほど作った フォルダーも開き・・・

↑ 自分のアカウント名がファイル名となっているのを確認して 保存をクリックして終了です。
で・・・先ほどのフッラッシュメモリー内にある フォルダー内に

自分のアカウントが(iaf)という拡張子で保存されているはずです。
これにて終了です。 簡単でしょ
でもって 元に戻したい時は ツール → アカウントの順で 開いていき 今度はインポートを
選び 先ほどの保存されたデータを指定させればOKです。
さて 次は(アドレス帳)と(メッセージ)ですね。
こちらは ファイルを開き エクスポート → アドレス帳と開きます ↓

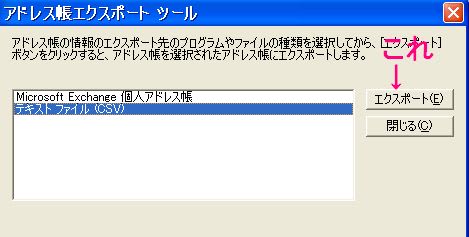
↑ エクスポートのファイルの指定があるので 私の場合 テキストファイルを選びました。
そしてエキスポートをクリック

↑ すると エクスポート先が出るので

↑ やはり 私の場合 先ほど使った フラッシュメモリの中の フォルダーを指定しました。

↑ これまた ファイル名は 自分のわかりやすい名前にして 保存をクリック

↑ 次へをクリック

↑ エクスポートするフィールドを選択して 完了をクリック

↑ これにて アドレス帳は正常に 先ほどのフッラッシュメモリのフォルダーに保存されました。
なお メッセージも同じやり方で出来ます。
パソコンを入れ替えたり リカバリーする前に 必ず 忘れずにやりましょうね

なあんて こんな事やって 遊んでいるうちに 新品のパソコンと入れ替えれたかな

でも 今度の休みにゆっくりやろうかと思っています。楽しみだなあ





















Win7はOutlookExspresが使えません、OutolookかWinライブメールになります。
私はWinライブメールを使ってますが…正直使い難いです。
ありゃあ 7はOutlookExspresが使えませんかぁ
ではOutlookExspres6で保存したアカウントなど使えなくなってしまうんでは?
とりあえず Windowsのお勧めのWindows Live Mailを使います。まあ アカウントやアドレス帳はメモ帳にも控えてあるんで 大丈夫とは思うんですが