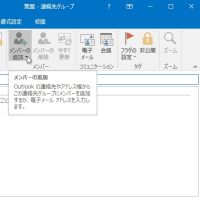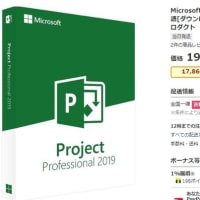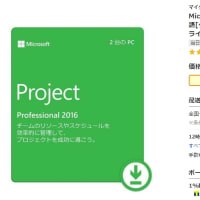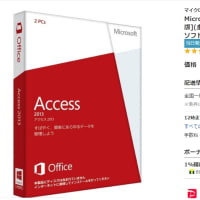Visio で図形間にコネクタを追加する
Visio では図面の図形を簡単に接続できます。 オートコネクトを使って、図形を追加するときに接続したり、コネクタ ツールを使って既存の図形を接続したりすることができます。
ここに含まれるセクションは次のとおりです。
接続の種類
図形を追加したときに自動的に接続する
ページ上の既存の図形を接続する
オートコネクトを有効または無効にする
接続の種類
ポイント接続と動的接続という 2 種類の接続により、コネクタで図形を接続できます。 ポイント接続では、図形の特定のポイントにコネクタが接着され、図形を移動したり回転したりしても接着されたままになります。 動的接続では、図形上でのコネクタの位置変化が可能であるため、図形を移動したり回転したりすると、コネクタは、図形上でコネクタの原点に最も近い接続ポイントに移動します。
次の図では、図形 A に図形 C へのポイント接続があり、図形 C を移動するたびに、図形 A からのコネクタは図形 C の同じポイントに接続されたままになります。 それとは対照的に、図形 B には図形 C への動的接続があり、図形 B からのコネクタは、図形 C で最も近い接続ポイントに移動します。
コネクタの端は、どちらの種類の接続にでもすることができます。 オートコネクトを使って図形を接続する場合は、両端が動的接続になります。 コネクタを図形に接続する場所を手動で選ぶ場合は、接続の種類を指定できます。 接続の種類の指定方法と変更方法の詳細については、このトピックの「ページ上の既存の図形を接続する」を参照してください。
図形を追加したときに自動的に接続する
図形を接続する 1 つの方法として、図形を図面に追加したときに、Visio に自動的に接続させることを挙げることができます。 フローチャートを作成するときは特に便利です。
図形を図面に追加して、Visio に既存の図形に自動的に接続させる手順は次のとおりです。
注 次の手順に従うには、オートコネクトをアクティブにしてください。 [表示] タブの [視覚補助] グループで [オートコネクト] が選択されていることを確認します。
図形を追加して既存の図形に自動的に接続するには
ページにまだ図形が追加されていない場合は、[図形] ウィンドウからページに図形をドラッグします。
最初の図形をポイントして、図形の周囲にオートコネクト矢印が表示されるまでそのままにします。
オートコネクトの矢印が表示されない場合は、[表示] タブで [オートコネクト] が選択されていることを確認します。
図形を追加する方向の矢印をポイントします。
現在、[クイック図形] ステンシルにある最初の 4 個のクイック図形を含むミニツール バーが表示されます。 ツールバーの図形をポイントすると、ページにその図形のプレビューが表示されます。
追加する図形をクリックします。
続ける場合は、新しく追加した図形のオートコネクトの矢印をポイントし、別の図形を追加します。その図形は自動的に接続されます。
注 ミニ ツールバーに表示される図形とは異なる図形が必要な場合は、[図形] ウィンドウから目的の図形をページの位置にドラッグします。 図形を接続するには、このトピックの「ページ上の既存の図形を接続する」で説明する方法に従ってください。
ページ上の既存の図形を接続する
もちろん、すでに図面に含まれている図形は、オートコネクトかコネクタ ツールを使って接続できます。
図形を接続するときには、2 種類の接続、ポイント接続か動的接続で接続できます。 接続の種類に関する詳細については、このトピックの「接続の種類」を参照してください。
ポイント接続を作成して、コネクタを図形上の特定の位置に接着したままにするには、最初の図形の接続ポイントから、2 番目の図形の接続ポイントにドラッグします。図形が接続されると、コネクタの端点が緑に変わります。
コネクタを図形の特定のポイントに接着して、コネクタをそのポイントに固定します。
動的接続を作成して、図形の移動に伴ってコネクタを移動させるには、図形の周囲に緑のボックスが表示されるまで、コネクタ ツールを最初の図形の中央に合わせます。マウス ボタンを押したまま、2 番目の図形の中心にドラッグします。2 番目の図形の周囲に緑のボックスが表示されたら、マウス ボタンを離します。
コネクタを図形に接着して、コネクタを図形のポイントに動的に移動できるようにします。
オートコネクトを使用して既存の図形を接続するには
図形をポイントして、図形の周囲にオートコネクト矢印が表示されるまでそのままにします。
オートコネクト矢印をクリックして別の図形にドラッグし、動的接続の場合は図形の中央、ポイント接続の場合は図形の特定の接続ポイントにコネクタの端点をドロップします。
オートコネクト矢印をポイントすると、図形のプレビューが表示されますが、この図形は無視できます。コネクタを目的の場所にドラッグすると、この図形は消えます。
コネクタ ツールを使用して図形を接続するには
[ホーム] タブの [ツール] グループで [コネクタ] をクリックします。
図形をクリックし、コネクタを別の図形にドラッグします。
終了したら、[ホーム] タブの [ツール] グループで [オブジェクト選択ツール] をクリックします。
クイック タスク
オートコネクトを有効または無効にする
オートコネクト機能は、すべての Visio 図面またはアクティブな図面のみで有効または無効にできます。
アクティブな図でオートコネクトを有効または無効にするには
[表示] タブの [視覚補助] グループで [オートコネクト] をオンまたはオフにします。
注 [オートコネクト] チェック ボックスを使用できない場合は、次の手順どおりに行って、すべての図についてオートコネクトが無効になっているかどうかを確認します。
すべての図でオートコネクトを有効または無効にするには
[ファイル] タブをクリックし、[オプション] をクリックします。
[Visio のオプション] で [詳細設定] をクリックします。
[編集オプション] で、[オートコネクトを有効にする] をオンにし、オートコネクトを有効にします。オートコネクトを無効にするには、[オートコネクト] チェック ボックスをオフにします。
[OK] をクリックします。
適用対象: Visio 2013, Visio Professional 2016, Visio Standard 2016, Visio Professional 2013
Visio では図面の図形を簡単に接続できます。 オートコネクトを使って、図形を追加するときに接続したり、コネクタ ツールを使って既存の図形を接続したりすることができます。
ここに含まれるセクションは次のとおりです。
接続の種類
図形を追加したときに自動的に接続する
ページ上の既存の図形を接続する
オートコネクトを有効または無効にする
接続の種類
ポイント接続と動的接続という 2 種類の接続により、コネクタで図形を接続できます。 ポイント接続では、図形の特定のポイントにコネクタが接着され、図形を移動したり回転したりしても接着されたままになります。 動的接続では、図形上でのコネクタの位置変化が可能であるため、図形を移動したり回転したりすると、コネクタは、図形上でコネクタの原点に最も近い接続ポイントに移動します。
次の図では、図形 A に図形 C へのポイント接続があり、図形 C を移動するたびに、図形 A からのコネクタは図形 C の同じポイントに接続されたままになります。 それとは対照的に、図形 B には図形 C への動的接続があり、図形 B からのコネクタは、図形 C で最も近い接続ポイントに移動します。
コネクタの端は、どちらの種類の接続にでもすることができます。 オートコネクトを使って図形を接続する場合は、両端が動的接続になります。 コネクタを図形に接続する場所を手動で選ぶ場合は、接続の種類を指定できます。 接続の種類の指定方法と変更方法の詳細については、このトピックの「ページ上の既存の図形を接続する」を参照してください。
図形を追加したときに自動的に接続する
図形を接続する 1 つの方法として、図形を図面に追加したときに、Visio に自動的に接続させることを挙げることができます。 フローチャートを作成するときは特に便利です。
図形を図面に追加して、Visio に既存の図形に自動的に接続させる手順は次のとおりです。
注 次の手順に従うには、オートコネクトをアクティブにしてください。 [表示] タブの [視覚補助] グループで [オートコネクト] が選択されていることを確認します。
図形を追加して既存の図形に自動的に接続するには
ページにまだ図形が追加されていない場合は、[図形] ウィンドウからページに図形をドラッグします。
最初の図形をポイントして、図形の周囲にオートコネクト矢印が表示されるまでそのままにします。
オートコネクトの矢印が表示されない場合は、[表示] タブで [オートコネクト] が選択されていることを確認します。
図形を追加する方向の矢印をポイントします。
現在、[クイック図形] ステンシルにある最初の 4 個のクイック図形を含むミニツール バーが表示されます。 ツールバーの図形をポイントすると、ページにその図形のプレビューが表示されます。
追加する図形をクリックします。
続ける場合は、新しく追加した図形のオートコネクトの矢印をポイントし、別の図形を追加します。その図形は自動的に接続されます。
注 ミニ ツールバーに表示される図形とは異なる図形が必要な場合は、[図形] ウィンドウから目的の図形をページの位置にドラッグします。 図形を接続するには、このトピックの「ページ上の既存の図形を接続する」で説明する方法に従ってください。
ページ上の既存の図形を接続する
もちろん、すでに図面に含まれている図形は、オートコネクトかコネクタ ツールを使って接続できます。
図形を接続するときには、2 種類の接続、ポイント接続か動的接続で接続できます。 接続の種類に関する詳細については、このトピックの「接続の種類」を参照してください。
ポイント接続を作成して、コネクタを図形上の特定の位置に接着したままにするには、最初の図形の接続ポイントから、2 番目の図形の接続ポイントにドラッグします。図形が接続されると、コネクタの端点が緑に変わります。
コネクタを図形の特定のポイントに接着して、コネクタをそのポイントに固定します。
動的接続を作成して、図形の移動に伴ってコネクタを移動させるには、図形の周囲に緑のボックスが表示されるまで、コネクタ ツールを最初の図形の中央に合わせます。マウス ボタンを押したまま、2 番目の図形の中心にドラッグします。2 番目の図形の周囲に緑のボックスが表示されたら、マウス ボタンを離します。
コネクタを図形に接着して、コネクタを図形のポイントに動的に移動できるようにします。
オートコネクトを使用して既存の図形を接続するには
図形をポイントして、図形の周囲にオートコネクト矢印が表示されるまでそのままにします。
オートコネクト矢印をクリックして別の図形にドラッグし、動的接続の場合は図形の中央、ポイント接続の場合は図形の特定の接続ポイントにコネクタの端点をドロップします。
オートコネクト矢印をポイントすると、図形のプレビューが表示されますが、この図形は無視できます。コネクタを目的の場所にドラッグすると、この図形は消えます。
コネクタ ツールを使用して図形を接続するには
[ホーム] タブの [ツール] グループで [コネクタ] をクリックします。
図形をクリックし、コネクタを別の図形にドラッグします。
終了したら、[ホーム] タブの [ツール] グループで [オブジェクト選択ツール] をクリックします。
クイック タスク
オートコネクトを有効または無効にする
オートコネクト機能は、すべての Visio 図面またはアクティブな図面のみで有効または無効にできます。
アクティブな図でオートコネクトを有効または無効にするには
[表示] タブの [視覚補助] グループで [オートコネクト] をオンまたはオフにします。
注 [オートコネクト] チェック ボックスを使用できない場合は、次の手順どおりに行って、すべての図についてオートコネクトが無効になっているかどうかを確認します。
すべての図でオートコネクトを有効または無効にするには
[ファイル] タブをクリックし、[オプション] をクリックします。
[Visio のオプション] で [詳細設定] をクリックします。
[編集オプション] で、[オートコネクトを有効にする] をオンにし、オートコネクトを有効にします。オートコネクトを無効にするには、[オートコネクト] チェック ボックスをオフにします。
[OK] をクリックします。
適用対象: Visio 2013, Visio Professional 2016, Visio Standard 2016, Visio Professional 2013