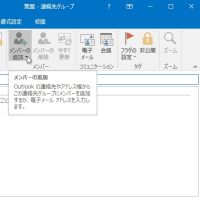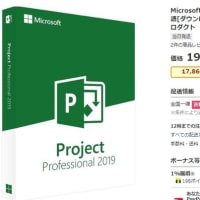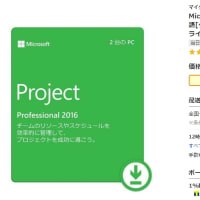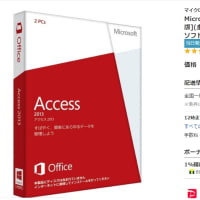図面の図形にデータをインポートする visio2016
Visio Professional では、外部データ ソースからデータをインポートすることができます。 インポートすると、一行のデータが図形にリンクされるか関連付けられます。 データがインポートされた後で、データ グラフィックを図形に適用して値を視覚化することができます。 これらの用語を初めて聞く場合は、「Visio でのデータのインポートの概要」を参照してください。
ヒント: インポート処理をスムーズに行うために、データの 1 つの列の各行に固有の値が含まれていること、またそれらの値が図形上のテキストと一致していることを確認してください。 このようになっていると、Visio がそれらの行と図形の間で一致する値を見つけることができます。
Excel ブックのクイック インポート
インポートで最もよく使用されるデータ ソースは Excel ブックです。 そのためこのソースには、[クイック インポート] ボタンがあります。
[データ] タブで、[クイック インポート] をクリックします。
[参照] をクリックし、インポートするブックを選びます。 [開く] をクリックし、[完了] をクリックします。
[Visio にインポート] ボックスと Excel プログラムが表示された場合は、データが含まれているシートのタブをクリックし、データをドラッグして選びます。 必ずそれらの列の見出しが含まれるようにします。 次に、[Visio にインポート] ボックスで、[インポート]、[完了] の順にクリックします。
次のいずれかの操作を行います。
個々の図形のすべてにデータ グラフィックが表示されている場合、Visio は自動的に行を図形にリンクすることができます。 この記事の下部にある「次の手順」を確認してください。
データ グラフィックが表示されていない図形がある場合、Visio は一部の行を図形にリンクできません。 下の「行を図形にリンクする」を参照してください。
すべてのデータ ソースのユーザー設定のインポート
クイック インポート オプションが期待どおりに機能しなかった場合、または別のインポートするデータ ソースがある場合、データのカスタム インポートを実行できます。 次の手順どおりに行います。
[データ] タブで、[カスタム インポート] をクリックします。
データ選択ウィザードの最初のページで、データ ソースを選び、[次へ] をクリックします。
[参照] をクリックし、インポートするソースを選び、[次へ] をクリックします。
Excel ブックを選んだ場合は、シートを選び、セルの範囲を選んで、データに列見出しが含まれるかどうかを指定します。 [次へ] をクリックし、含まれる列と行を指定します。 [次へ] をクリックします。
[リフレッシュ一意識別子の構成] ページで、固有の値が含まれる列のチェック ボックスをオンにします。 インポートされるデータを後で更新した場合、Visio でこの固有の識別子を使用してソース内の更新された行を見つけて取得し、図面を更新できます。 [次へ] をクリックします。
データ接続ウィザードの最後のページで [完了] をクリックすると、[外部データ] ウィンドウが表示され、インポートしたデータがテーブルに表示されます。
下の「行を図形にリンクする」を参照してください。
行を図形にリンクする
Visio 図面にデータをインポートした場合は、外部データ ウィンドウでいつでもデータを表示できます。 さらにそれらのデータ行を図形にリンクできます。 次の手順どおりに行います。
[データ] タブをクリックします。
次に、[外部データ ウィンドウ] チェック ボックスをオンにします。
行を図形にリンクする別の方法については、「データのリンクに関するヒント」を参照してください。
次のステップ
図形に関連付けられているデータ グラフィックを変更できます。
データ グラフィックを移動することもできます。
図面内でインポートされたデータを更新できます。 [データ]、[すべて更新] の順にクリックします。 ただし、[図形データ] ウィンドウで行った変更はソースにプッシュされないことに注意してください。
適用対象: Visio Professional 2016
データ行を図形にリンクするには、行を図形にドラッグします。 次の手順どおりに行います。
Visio Professional では、外部データ ソースからデータをインポートすることができます。 インポートすると、一行のデータが図形にリンクされるか関連付けられます。 データがインポートされた後で、データ グラフィックを図形に適用して値を視覚化することができます。 これらの用語を初めて聞く場合は、「Visio でのデータのインポートの概要」を参照してください。
ヒント: インポート処理をスムーズに行うために、データの 1 つの列の各行に固有の値が含まれていること、またそれらの値が図形上のテキストと一致していることを確認してください。 このようになっていると、Visio がそれらの行と図形の間で一致する値を見つけることができます。
Excel ブックのクイック インポート
インポートで最もよく使用されるデータ ソースは Excel ブックです。 そのためこのソースには、[クイック インポート] ボタンがあります。
[データ] タブで、[クイック インポート] をクリックします。
[参照] をクリックし、インポートするブックを選びます。 [開く] をクリックし、[完了] をクリックします。
[Visio にインポート] ボックスと Excel プログラムが表示された場合は、データが含まれているシートのタブをクリックし、データをドラッグして選びます。 必ずそれらの列の見出しが含まれるようにします。 次に、[Visio にインポート] ボックスで、[インポート]、[完了] の順にクリックします。
次のいずれかの操作を行います。
個々の図形のすべてにデータ グラフィックが表示されている場合、Visio は自動的に行を図形にリンクすることができます。 この記事の下部にある「次の手順」を確認してください。
データ グラフィックが表示されていない図形がある場合、Visio は一部の行を図形にリンクできません。 下の「行を図形にリンクする」を参照してください。
すべてのデータ ソースのユーザー設定のインポート
クイック インポート オプションが期待どおりに機能しなかった場合、または別のインポートするデータ ソースがある場合、データのカスタム インポートを実行できます。 次の手順どおりに行います。
[データ] タブで、[カスタム インポート] をクリックします。
データ選択ウィザードの最初のページで、データ ソースを選び、[次へ] をクリックします。
[参照] をクリックし、インポートするソースを選び、[次へ] をクリックします。
Excel ブックを選んだ場合は、シートを選び、セルの範囲を選んで、データに列見出しが含まれるかどうかを指定します。 [次へ] をクリックし、含まれる列と行を指定します。 [次へ] をクリックします。
[リフレッシュ一意識別子の構成] ページで、固有の値が含まれる列のチェック ボックスをオンにします。 インポートされるデータを後で更新した場合、Visio でこの固有の識別子を使用してソース内の更新された行を見つけて取得し、図面を更新できます。 [次へ] をクリックします。
データ接続ウィザードの最後のページで [完了] をクリックすると、[外部データ] ウィンドウが表示され、インポートしたデータがテーブルに表示されます。
下の「行を図形にリンクする」を参照してください。
行を図形にリンクする
Visio 図面にデータをインポートした場合は、外部データ ウィンドウでいつでもデータを表示できます。 さらにそれらのデータ行を図形にリンクできます。 次の手順どおりに行います。
[データ] タブをクリックします。
次に、[外部データ ウィンドウ] チェック ボックスをオンにします。
行を図形にリンクする別の方法については、「データのリンクに関するヒント」を参照してください。
次のステップ
図形に関連付けられているデータ グラフィックを変更できます。
データ グラフィックを移動することもできます。
図面内でインポートされたデータを更新できます。 [データ]、[すべて更新] の順にクリックします。 ただし、[図形データ] ウィンドウで行った変更はソースにプッシュされないことに注意してください。
適用対象: Visio Professional 2016
データ行を図形にリンクするには、行を図形にドラッグします。 次の手順どおりに行います。