パーティションの拡張・分割・結合・作成・削除などWindows上で自在に操作ができるフリーソフト「MiniTool Partition Wizard 9.1 Free」の紹介です。
パーティションの分割や結合ができるソフトはたくさんありますが、MiniTool Partition Wizard の特徴はなんといってもWindows上でそれができること、パーティション内のデータやプログラムを保持したままパーティション操作ができること、簡単に時間や費用をかけずにパーティションを思い通りにできることでしょうか。
Partition Wizard主な機能は、パーティションの管理 / 拡張 / 移動 / コピー / 結合 / 変換 / フォーマット / 削除 / データ消去などで、起動ディスクの作成もサポート。Windows PEもしくはLinuxのブータブルディスクも作れる。HDDのクローンをSSDで作成したり、パーティションを復元したりも可能。対応OSはWindows XP / Vista / 7 / 8 / 8.1 / 10。
しかも、無料で使用できるメリットも大きい。
PCの中でも一番、故障しやすいのがHDDと言っても過言ではないので、もしHDDの故障が発生し、Windowsが起動できない状態になり、マイドキュメントやピクチャなど元々Cドライブに保存していたデータ(ファイル)も同時に読み込むことが出来なくなった状況でも、
パーテションのDドライブに保存していたデータは読み込みができ救出することが出来る可能性が高くなるからだ。
OSがインストールされている主にCドライブのトラブルは多いが逆にDドライブなどのトラブルはほとんどない。
ただHDDが物理的に破損している場合はパーテションを作っていても読み込むことは難しくなります。
まずダウンロードは下記のページから。パーティション操作をする前の基本中の基本ですが、バックアップは必ず取ってから行うようにしましょう。
Free Editionのところでどこか適当にダウンロードサイトを選びます。いくつかありますが一番上のDownloadでいいかと思います。対応OSは、右側にWindows XP/2000 Professional/Vista SP2/Windows 7 SP1/Windows 8/Windows 10(all editions, 32 bit and 64 bit)と記載されています。

HDD末尾の未割り当て領域
システムイメージバックアップを使ってHDDの引っ越しを行う場合、パーティション構成がそっくりそのまま復元されます。
そのため、元のHDDより小さい容量のHDDにはイメージを適用できず、大きい容量のHDDでは、末尾に未割当て領域が残ります。

末尾の16.91GBを活用したいのですが、Dドライブとの間に回復パーティションが挟まっています。
この状態のまま、Dドライブとは別の、Fドライブなどにすることも出来ますが、細切れになるので、Dドライブに付けたいところです。
そのためには、間にある回復パーティションを、末尾の方へ移動しなくてはなりません。
パーティションの移動方法
MiniTool Partition Wizard Free を起動して、Launch Application をクリックして開始します。
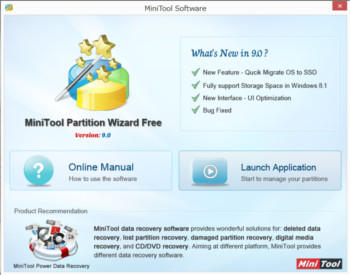
このように表示されます。使い方が直感的にわかる操作画面です。
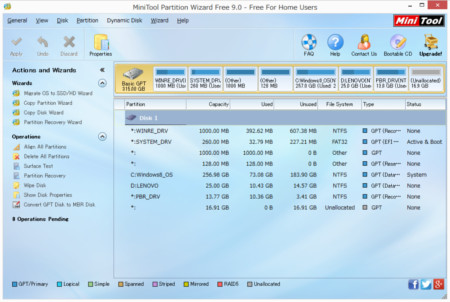
回復パーティション(PBR_DRV)を右クリック、Move/Resize を選択します。
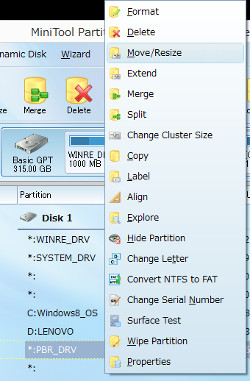
パーティションの絵を、左端から右端へ、マウスでクリックしながら動かして、OKをクリックします。
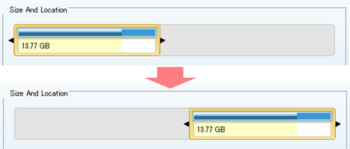
これで回復パーティションを移動する操作が予約されました。実際にはまだ実行されていません。後からまとめて実行します。
Dドライブを拡張する
次に、Dドライブを右クリックして、Move/Resize を選択します。
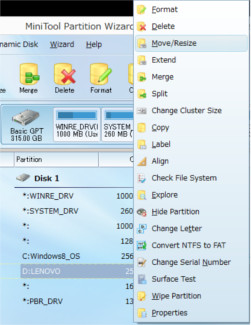
今度は、パーティションの絵の右端をクリックしながら右へ動かして、パーティションを拡げます。右端まで拡げてOKをクリック。
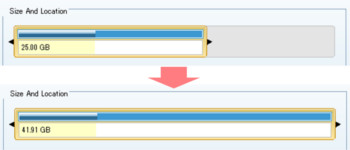
2つの操作を予約しました。左上の Apply をクリックして、実行します。
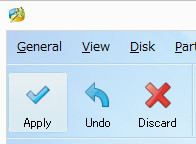
データのコピー動作が入るので、少し時間がかかります。
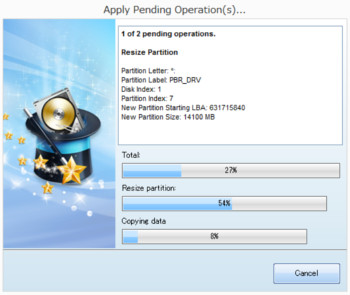
完了したら、PCを再起動します。
ディスクの管理から、結果を確認します。

Dドライブが拡張され、未割り当て領域がなくなっています。
回復パーティションの内容が正しいか、回復ドライブの作成で確認します。
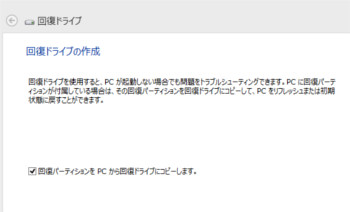
内容もOKです。
回復パーティションのように属性が特殊なパーティションを、フリーソフトを使って移動しても問題ないことがわかりました。
パーティションの分割や結合ができるソフトはたくさんありますが、MiniTool Partition Wizard の特徴はなんといってもWindows上でそれができること、パーティション内のデータやプログラムを保持したままパーティション操作ができること、簡単に時間や費用をかけずにパーティションを思い通りにできることでしょうか。
Partition Wizard主な機能は、パーティションの管理 / 拡張 / 移動 / コピー / 結合 / 変換 / フォーマット / 削除 / データ消去などで、起動ディスクの作成もサポート。Windows PEもしくはLinuxのブータブルディスクも作れる。HDDのクローンをSSDで作成したり、パーティションを復元したりも可能。対応OSはWindows XP / Vista / 7 / 8 / 8.1 / 10。
しかも、無料で使用できるメリットも大きい。
PCの中でも一番、故障しやすいのがHDDと言っても過言ではないので、もしHDDの故障が発生し、Windowsが起動できない状態になり、マイドキュメントやピクチャなど元々Cドライブに保存していたデータ(ファイル)も同時に読み込むことが出来なくなった状況でも、
パーテションのDドライブに保存していたデータは読み込みができ救出することが出来る可能性が高くなるからだ。
OSがインストールされている主にCドライブのトラブルは多いが逆にDドライブなどのトラブルはほとんどない。
ただHDDが物理的に破損している場合はパーテションを作っていても読み込むことは難しくなります。
まずダウンロードは下記のページから。パーティション操作をする前の基本中の基本ですが、バックアップは必ず取ってから行うようにしましょう。
Free Editionのところでどこか適当にダウンロードサイトを選びます。いくつかありますが一番上のDownloadでいいかと思います。対応OSは、右側にWindows XP/2000 Professional/Vista SP2/Windows 7 SP1/Windows 8/Windows 10(all editions, 32 bit and 64 bit)と記載されています。

HDD末尾の未割り当て領域
システムイメージバックアップを使ってHDDの引っ越しを行う場合、パーティション構成がそっくりそのまま復元されます。
そのため、元のHDDより小さい容量のHDDにはイメージを適用できず、大きい容量のHDDでは、末尾に未割当て領域が残ります。

末尾の16.91GBを活用したいのですが、Dドライブとの間に回復パーティションが挟まっています。
この状態のまま、Dドライブとは別の、Fドライブなどにすることも出来ますが、細切れになるので、Dドライブに付けたいところです。
そのためには、間にある回復パーティションを、末尾の方へ移動しなくてはなりません。
パーティションの移動方法
MiniTool Partition Wizard Free を起動して、Launch Application をクリックして開始します。
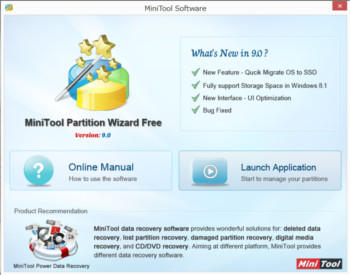
このように表示されます。使い方が直感的にわかる操作画面です。
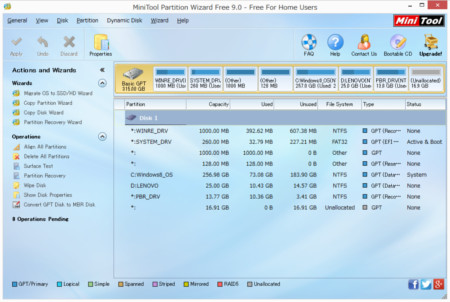
回復パーティション(PBR_DRV)を右クリック、Move/Resize を選択します。
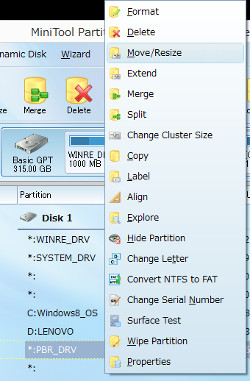
パーティションの絵を、左端から右端へ、マウスでクリックしながら動かして、OKをクリックします。
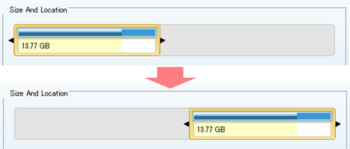
これで回復パーティションを移動する操作が予約されました。実際にはまだ実行されていません。後からまとめて実行します。
Dドライブを拡張する
次に、Dドライブを右クリックして、Move/Resize を選択します。
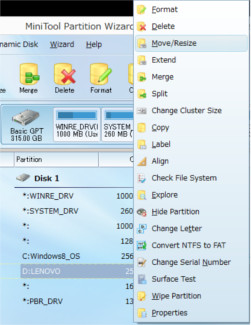
今度は、パーティションの絵の右端をクリックしながら右へ動かして、パーティションを拡げます。右端まで拡げてOKをクリック。
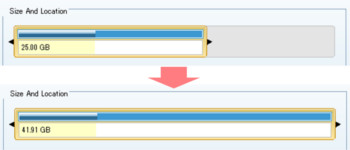
2つの操作を予約しました。左上の Apply をクリックして、実行します。
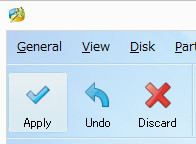
データのコピー動作が入るので、少し時間がかかります。
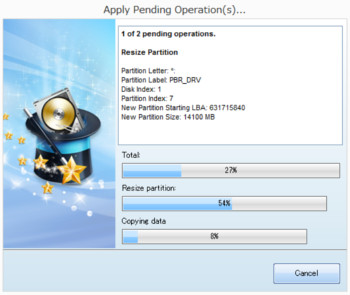
完了したら、PCを再起動します。
ディスクの管理から、結果を確認します。

Dドライブが拡張され、未割り当て領域がなくなっています。
回復パーティションの内容が正しいか、回復ドライブの作成で確認します。
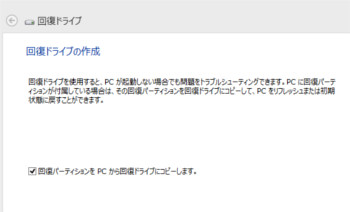
内容もOKです。
回復パーティションのように属性が特殊なパーティションを、フリーソフトを使って移動しても問題ないことがわかりました。










※コメント投稿者のブログIDはブログ作成者のみに通知されます