Litematicaとは
建築物や回路等の構造物を保存し、別のワールド(シングル・マルチ問わず)へサバイバル等でホログラム表示、またはクリエイティブでの一括設置等が出来ます
バニラで言う所のストラクチャーブロックでの保存・復元になりますが、クリエイティブ専用です。
サバイバルでも自身の手で素材を集めて設置するという手間はありますが、復元は可能です
下準備
FabricLoader
https://fabricmc.net/use/
MaLiLib
https://www.curseforge.com/minecraft/mc-mods/malilib
Litematica
https://www.curseforge.com/minecraft/mc-mods/litematica
or
https://masa.dy.fi/tmp/minecraft/mods/client_mods/?mcver=All
※導入方法は各自ググったりして下さい
以下の説明は「litematica-fabric-1.15.2-0.0.0-dev.20200515.184506.jar」「初期設定」でしています
バージョンが違ったり初期設定を変更していた場合は適宜読み替えたりして下さい
説明文の中に「M + C」等の操作がありますが、その場合は「M押しながらCを押す」になります
全ての操作で「棒(設定変更可)」を使用します
このMODはSchematicファイルで運用しています
ファイルはデフォルトルートで「C:\Users\(username)\AppData\Roaming\.minecraft\schematic」にあります
構造物の保存方法
保存する為の下準備
「棒」を持つと左下に行動する為の表示が出てきます
※出なかった場合は「M+R」or「M+T」で出てきます
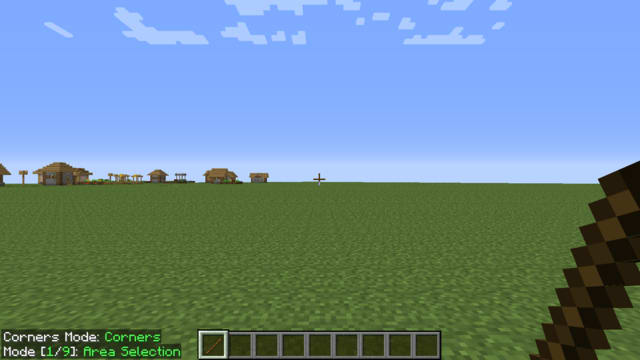
「M」でメニュー画面を出して左下の項目を「Normal」から「Simple」に変更
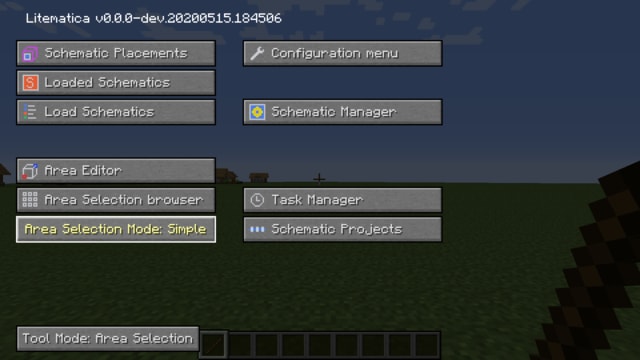
「ESC」で戻ると項目が増えます
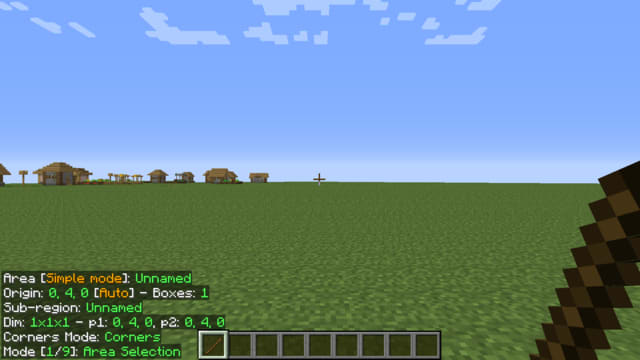
保存する構造物の範囲設定

2点式(バニラ方式)
起点となる場所にブロックを置き右クリックする

終点となる場所にブロックを置き左クリックする

マウスホイール式
起点となる場所にシフト(スニーク)押しながら右クリックと左クリックする

左Alt押しながらマウスホイールすると、向いてる方向に範囲が伸縮する
向く角度によっては意図しない動きになるので出来るだけブロックに沿った方向に向く
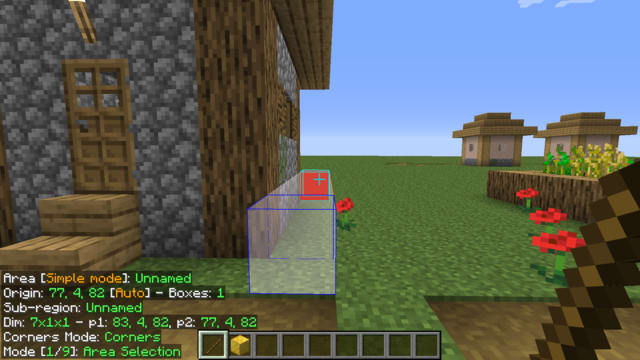
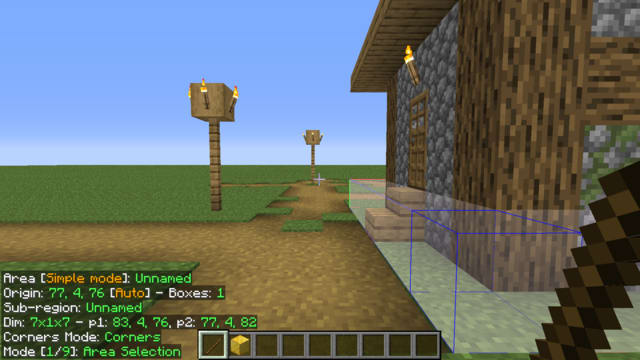
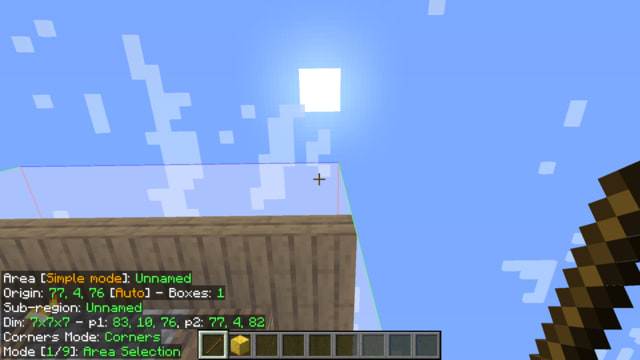
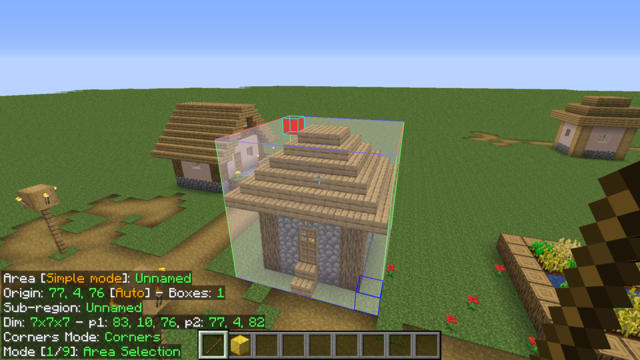
「左Ctrl+左Alt+S」で保存画面を開く
or
「M」→「Area Editor」→「Save Schematic」で保存画面を開く
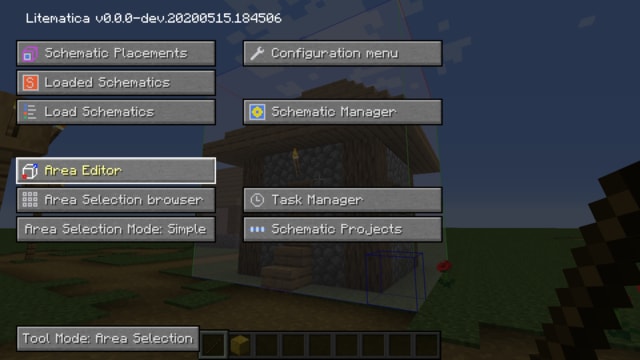
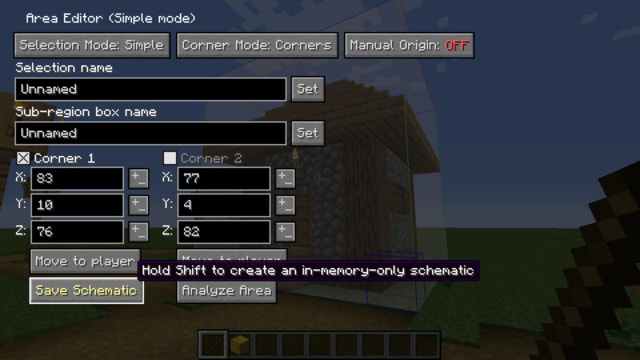
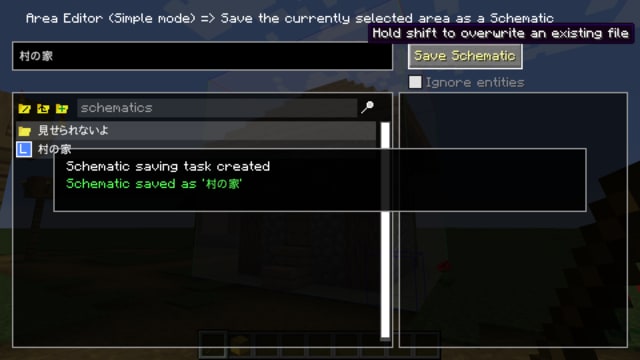
「Unnamed」の所に名前を付けて、右の「Save Schematic」をクリックすると保存される
注)日本語で保存してどこかにアップロードした時に文字化けが発生する可能性(特にDiscord)があるので、出来るだけ英語名で保存しましょう
※フォルダによる種類分けも可能です
注)選択された表示は「M+R」で非表示に出来ます
私には範囲選択解除の方法を見つける事が出来ませんでした
尚、範囲選択はワールド毎に保存されているようです
呼び出し方法
まずは呼び出したいワールド(サーバー含む)の呼び出したい場所に移動する

「M」→「Load Schematic」で呼出画面を開く
呼び出したいファイルを選択し左下の「Load Schematic」をクリック

そうすると現在立っている場所にホログラムが表示されます
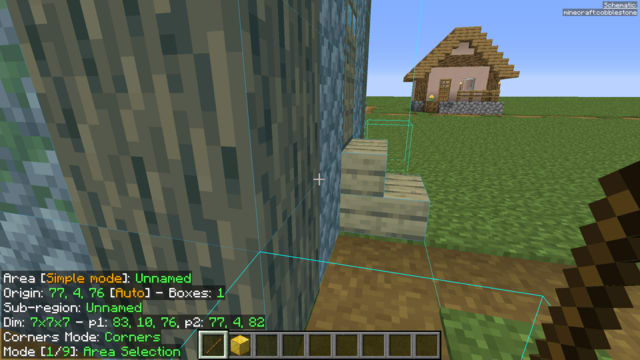
表示されたホログラムは北西基準で呼び出されるので微調整をします
「M+P」→「Configure」で調整画面を開く

※呼び出されたファイル名が「Unnamed」になっていますが、1つだけならこのままでも大丈夫です
複数呼び出しの場合はそれぞれに名前を変えるとわかりやすくなります
変え方は調整画面の「Unnamed」の名前をを変えて「Rename」を押します

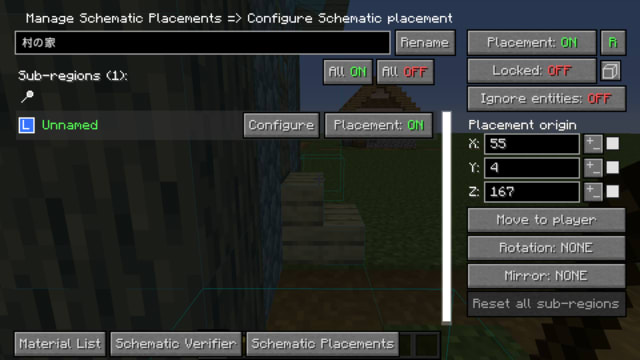
調整方法(赤枠で囲った場所)
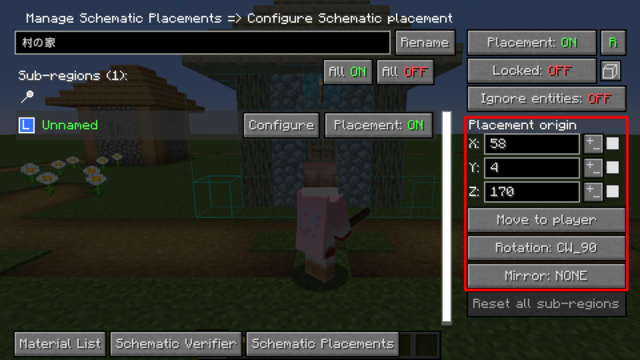
「Placement origin」の数字の右側の+-で位置を調整できます
左クリックで+方向
右クリックで-方向
「Rotation」と「Mirror」で向き等を調整出来ます
「Rotation」は右回転(時計回り)のみです
「Mirror」は左右か前後の反転になります
回転等がわかりにくい場合は三人称視点や少し離れた場所で確認してみましょう

その他の位置調整として、左Alt押しながらマウスホイールすると、向いてる方向に範囲が移動します
その際に左Ctrl押しながらマウスホイールで左下のモードを「5/9」して下さい
調整が終わったらブロック等の設置になります
設置方法(クリエイティブ)
この時クリエイティブの状態ならば一括設置が出来ます
「M」→「Configuretion menu」(または「M+C」)→「Hotkeys」の「executeOperation」のキー設定をしておきます(初期値は「NONE」)

ゲーム画面に戻って設定したキーを押すと一括で設置できます
注)大規模な構造物の場合、処理に時間がかかる事があります
設置方法(サバイバル)
ホログラム表示されてる青みがかったブロックが実ブロックを置く場所になります

正確に置いた場合はホログラムが消えます
ブロックは合ってるけど向きや接続が違う時はオレンジ表示、
ブロックが合ってない時は赤表示、
全然違う所に違うブロックを置いた時にピンク表示になります
※ホログラムの色は変えられます

設置するブロックの種類がわからない場合は「M+L」を押すと素材一覧が見れます
設置する時の参考にしましょう

ただこのホログラム表示では「表示(全て)」になっているので、見難かったり落下事故が起きやすいので、「表示(一部)」にする事で作業がしやすくなります
※今回は「Single Layer」「Y軸」モードで説明します
「M+Page Up」or「M+Page Down」でショートカット操作(どちらかを押す毎に切り替わります)
「M」→「Configuretion menu」の「Render Layers」で詳細設定できます
詳細設定では「X軸・Y軸・Z軸」毎に切り替えられます
※「Set Here」で現在いる場所に座標を合わせられます
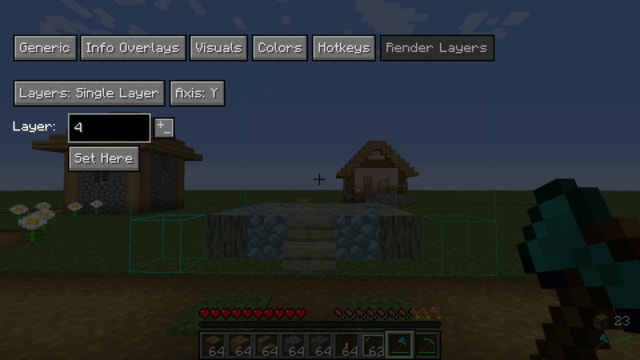


「Page Up」と「Page Down」で各層の切り替え
※押し続けが効かないので、高高度ではその位置まで連打する事になります
1層毎にする事によって作業効率が上がるかもしれないです
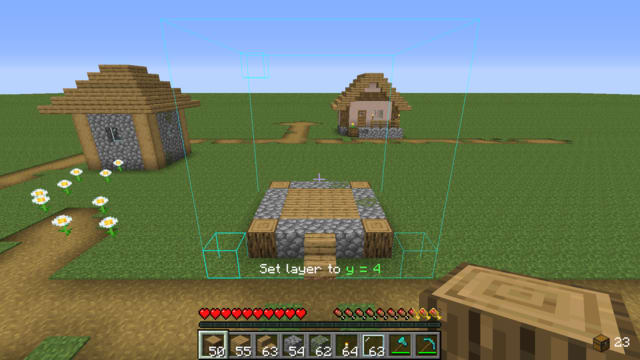

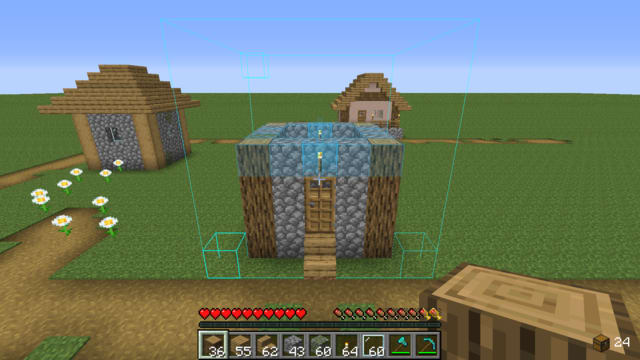

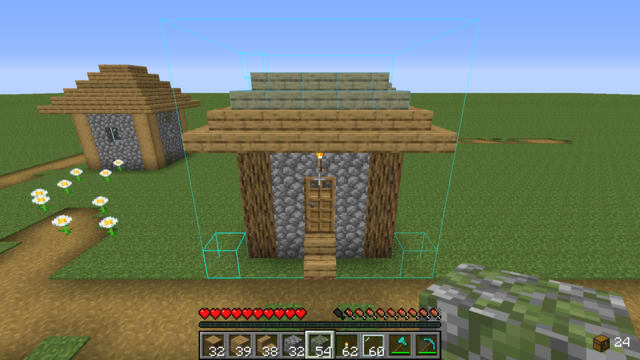
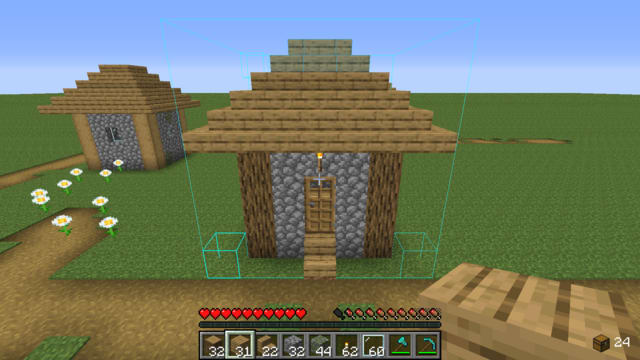
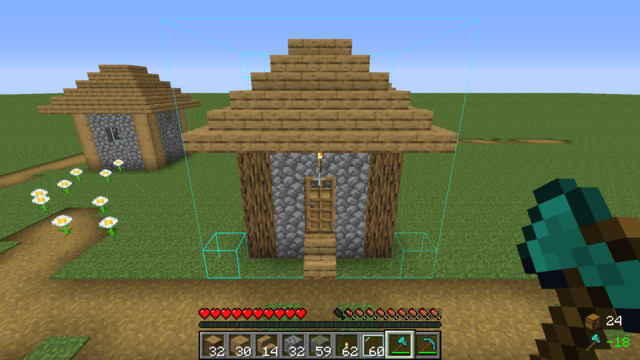
設置完了後に「M+L」を押して素材リストの「Missing」が全て0になったら完成です
ただし設置の向きによって0にならない場合がありますが、きれいに整っていれば無視しても構いません
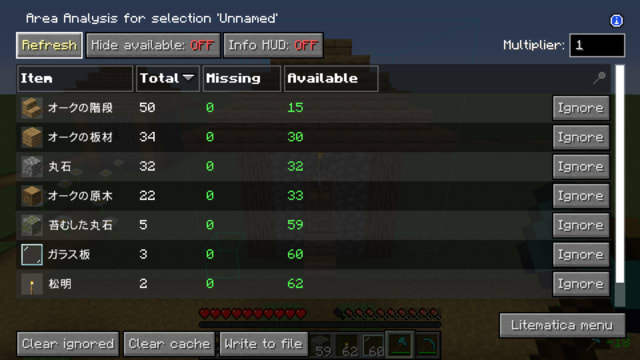
後片付け
「M+P」の表示した物を「Remove」で消すか、「M+R」で非表示にすればLitematicaの使い方は終了です


お疲れさまでした
説明以外の使い方やトラブルについてはコメント等されても一切お答えしません
もっと知りたい方は海外の方の動画等があるので、そちらを参照して下さい
建築物や回路等の構造物を保存し、別のワールド(シングル・マルチ問わず)へサバイバル等でホログラム表示、またはクリエイティブでの一括設置等が出来ます
バニラで言う所のストラクチャーブロックでの保存・復元になりますが、クリエイティブ専用です。
サバイバルでも自身の手で素材を集めて設置するという手間はありますが、復元は可能です
下準備
FabricLoader
https://fabricmc.net/use/
MaLiLib
https://www.curseforge.com/minecraft/mc-mods/malilib
Litematica
https://www.curseforge.com/minecraft/mc-mods/litematica
or
https://masa.dy.fi/tmp/minecraft/mods/client_mods/?mcver=All
※導入方法は各自ググったりして下さい
以下の説明は「litematica-fabric-1.15.2-0.0.0-dev.20200515.184506.jar」「初期設定」でしています
バージョンが違ったり初期設定を変更していた場合は適宜読み替えたりして下さい
説明文の中に「M + C」等の操作がありますが、その場合は「M押しながらCを押す」になります
全ての操作で「棒(設定変更可)」を使用します
このMODはSchematicファイルで運用しています
ファイルはデフォルトルートで「C:\Users\(username)\AppData\Roaming\.minecraft\schematic」にあります
構造物の保存方法
保存する為の下準備
「棒」を持つと左下に行動する為の表示が出てきます
※出なかった場合は「M+R」or「M+T」で出てきます
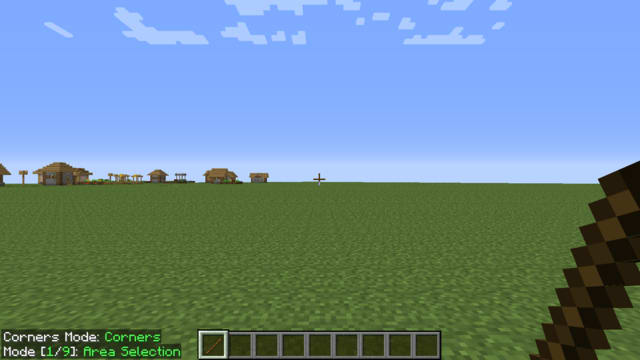
「M」でメニュー画面を出して左下の項目を「Normal」から「Simple」に変更
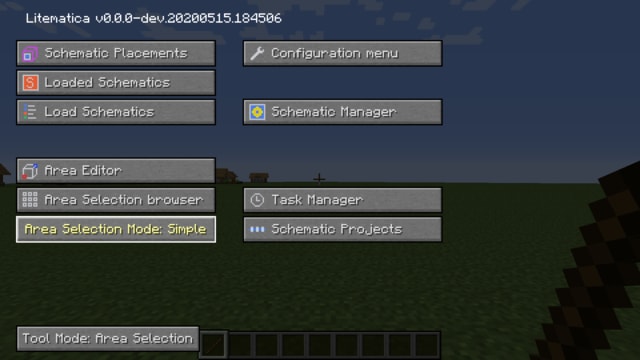
「ESC」で戻ると項目が増えます
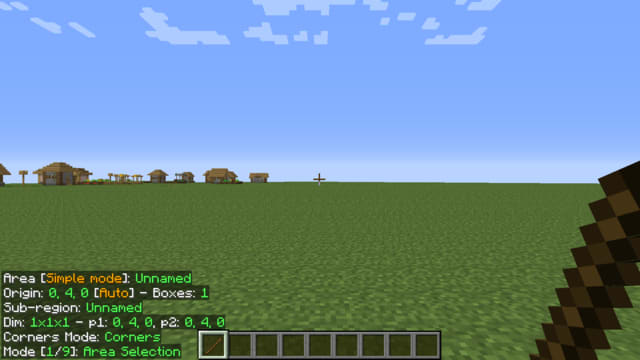
保存する構造物の範囲設定

2点式(バニラ方式)
起点となる場所にブロックを置き右クリックする

終点となる場所にブロックを置き左クリックする

マウスホイール式
起点となる場所にシフト(スニーク)押しながら右クリックと左クリックする

左Alt押しながらマウスホイールすると、向いてる方向に範囲が伸縮する
向く角度によっては意図しない動きになるので出来るだけブロックに沿った方向に向く
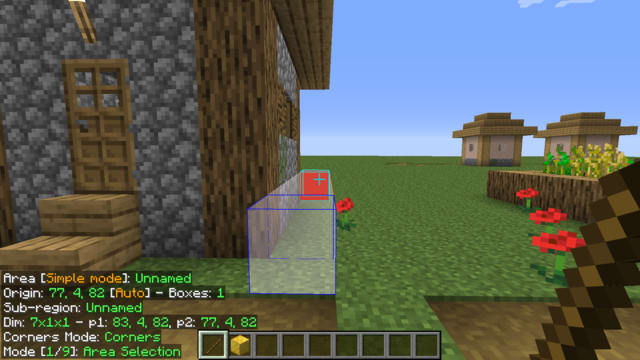
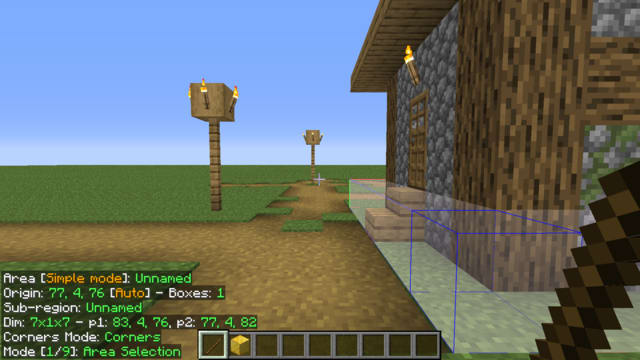
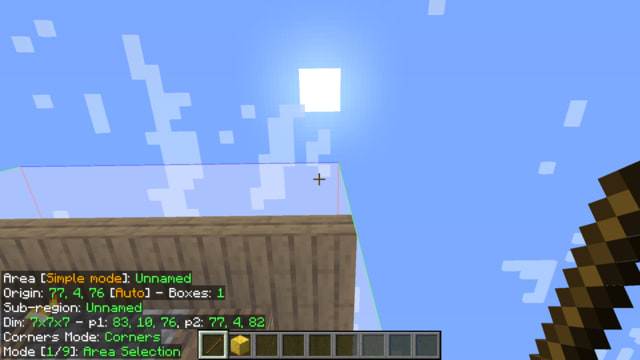
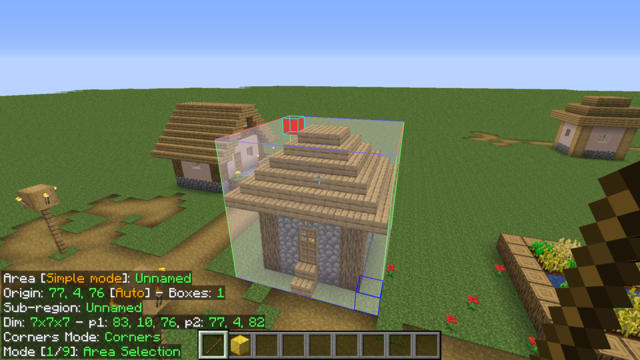
「左Ctrl+左Alt+S」で保存画面を開く
or
「M」→「Area Editor」→「Save Schematic」で保存画面を開く
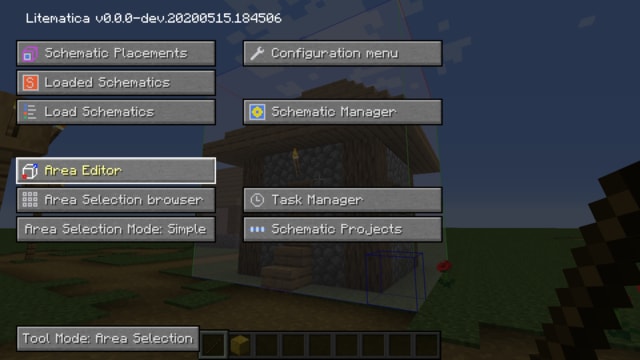
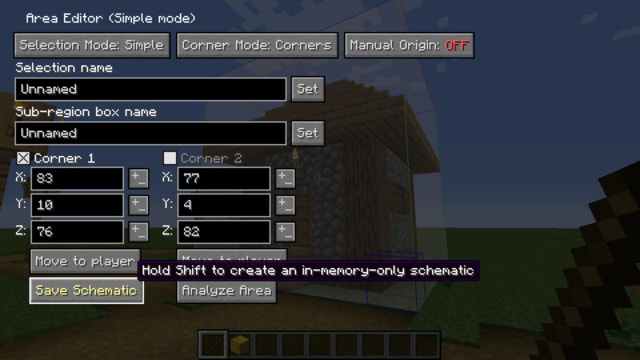
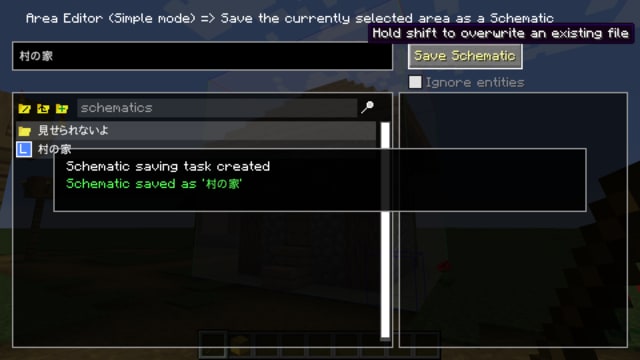
「Unnamed」の所に名前を付けて、右の「Save Schematic」をクリックすると保存される
注)日本語で保存してどこかにアップロードした時に文字化けが発生する可能性(特にDiscord)があるので、出来るだけ英語名で保存しましょう
※フォルダによる種類分けも可能です
注)選択された表示は「M+R」で非表示に出来ます
私には範囲選択解除の方法を見つける事が出来ませんでした
尚、範囲選択はワールド毎に保存されているようです
呼び出し方法
まずは呼び出したいワールド(サーバー含む)の呼び出したい場所に移動する

「M」→「Load Schematic」で呼出画面を開く
呼び出したいファイルを選択し左下の「Load Schematic」をクリック

そうすると現在立っている場所にホログラムが表示されます
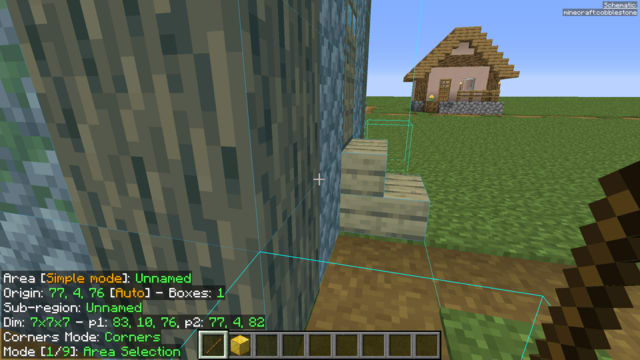
表示されたホログラムは北西基準で呼び出されるので微調整をします
「M+P」→「Configure」で調整画面を開く

※呼び出されたファイル名が「Unnamed」になっていますが、1つだけならこのままでも大丈夫です
複数呼び出しの場合はそれぞれに名前を変えるとわかりやすくなります
変え方は調整画面の「Unnamed」の名前をを変えて「Rename」を押します

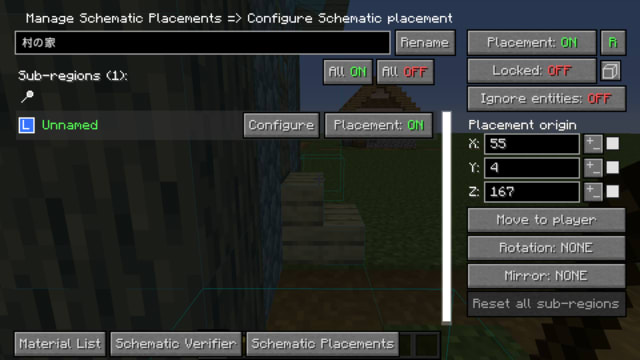
調整方法(赤枠で囲った場所)
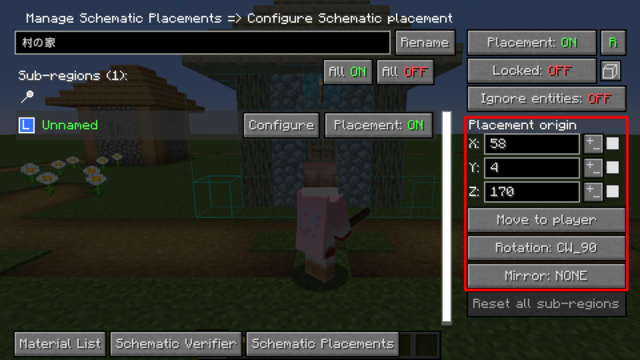
「Placement origin」の数字の右側の+-で位置を調整できます
左クリックで+方向
右クリックで-方向
「Rotation」と「Mirror」で向き等を調整出来ます
「Rotation」は右回転(時計回り)のみです
「Mirror」は左右か前後の反転になります
回転等がわかりにくい場合は三人称視点や少し離れた場所で確認してみましょう

その他の位置調整として、左Alt押しながらマウスホイールすると、向いてる方向に範囲が移動します
その際に左Ctrl押しながらマウスホイールで左下のモードを「5/9」して下さい
調整が終わったらブロック等の設置になります
設置方法(クリエイティブ)
この時クリエイティブの状態ならば一括設置が出来ます
「M」→「Configuretion menu」(または「M+C」)→「Hotkeys」の「executeOperation」のキー設定をしておきます(初期値は「NONE」)

ゲーム画面に戻って設定したキーを押すと一括で設置できます
注)大規模な構造物の場合、処理に時間がかかる事があります
設置方法(サバイバル)
ホログラム表示されてる青みがかったブロックが実ブロックを置く場所になります

正確に置いた場合はホログラムが消えます
ブロックは合ってるけど向きや接続が違う時はオレンジ表示、
ブロックが合ってない時は赤表示、
全然違う所に違うブロックを置いた時にピンク表示になります
※ホログラムの色は変えられます

設置するブロックの種類がわからない場合は「M+L」を押すと素材一覧が見れます
設置する時の参考にしましょう

ただこのホログラム表示では「表示(全て)」になっているので、見難かったり落下事故が起きやすいので、「表示(一部)」にする事で作業がしやすくなります
※今回は「Single Layer」「Y軸」モードで説明します
「M+Page Up」or「M+Page Down」でショートカット操作(どちらかを押す毎に切り替わります)
「M」→「Configuretion menu」の「Render Layers」で詳細設定できます
詳細設定では「X軸・Y軸・Z軸」毎に切り替えられます
※「Set Here」で現在いる場所に座標を合わせられます
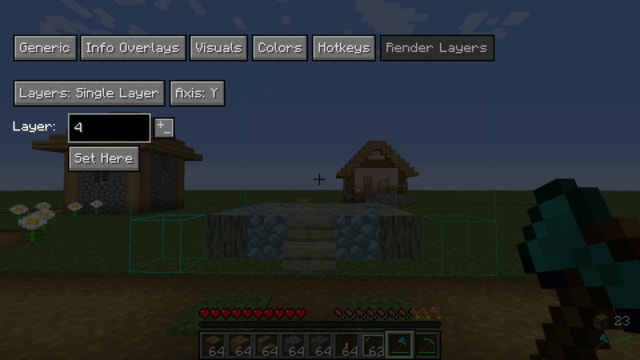


「Page Up」と「Page Down」で各層の切り替え
※押し続けが効かないので、高高度ではその位置まで連打する事になります
1層毎にする事によって作業効率が上がるかもしれないです
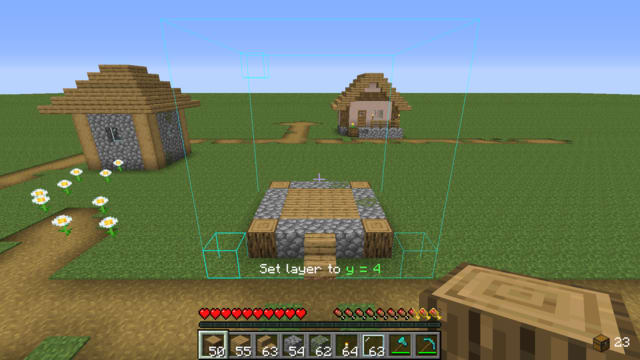

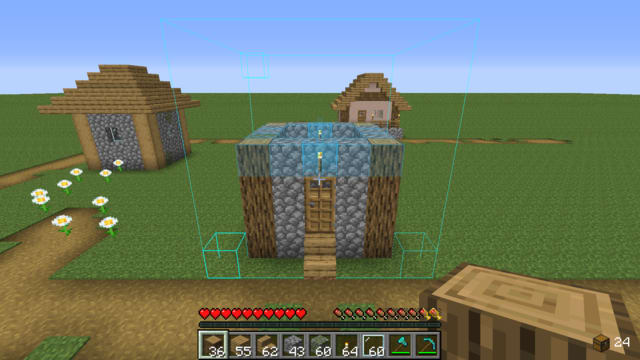

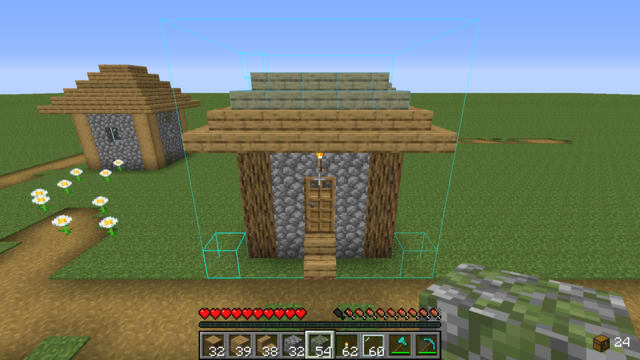
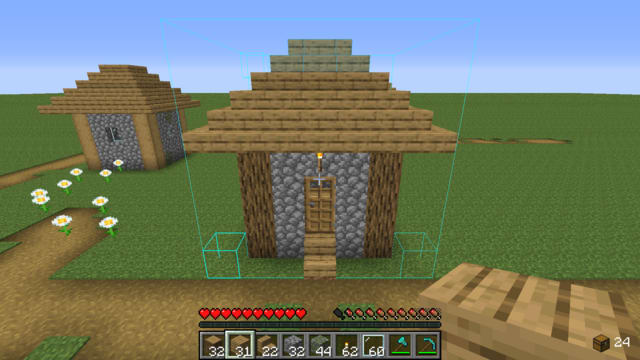
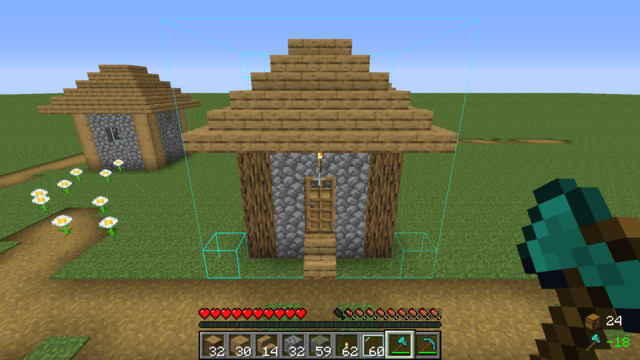
設置完了後に「M+L」を押して素材リストの「Missing」が全て0になったら完成です
ただし設置の向きによって0にならない場合がありますが、きれいに整っていれば無視しても構いません
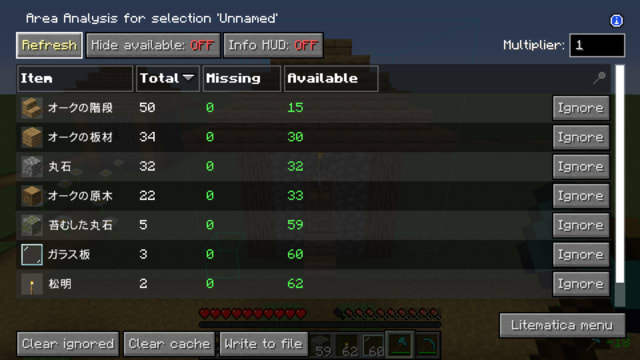
後片付け
「M+P」の表示した物を「Remove」で消すか、「M+R」で非表示にすればLitematicaの使い方は終了です


お疲れさまでした
説明以外の使い方やトラブルについてはコメント等されても一切お答えしません
もっと知りたい方は海外の方の動画等があるので、そちらを参照して下さい









