
❶JW図面 用紙の真ん中(正確に)印刷したい!!
1.線種を補助線種を選択
2.図面枠に補助線種対角線引き(図面の中心:交点)
3.印刷メニュを開く
4.基準点のボタンをクリックし中・中になるまでクリックする。
5.範囲変更クリック
6.対角線の交点を右クリック
7.印刷ボタンか画面上をクリックで印刷開始
これで用紙の真ん中に図面が印刷されました。
❷図面を次々と印刷したい
一枚の図面印刷したらまた次の図面を印刷設定(用紙サイズ、縦横向き)して印刷面倒ですね。
同じ縮尺の図面なら
次の図面をドラッグandドロップ(開きたい図面をクリックしたまま設定済みの図面の上でクリックを外せば)次の図面の設定は不要になりすぐに印刷できます。(前の図面の印刷設定を受け継ぎます、もちろんど真ん中設定も受け継ぎますよ)
便利ですね。
❸図面を正確に中心に持っていきたい
1.設定
2.基本設定
3.一般(1)選択
4.真ん中の右側にある「用紙枠を表示する」にレ点をいれる
5.OKをクリック
6.設定後図面を開くと用紙枠が表示されます。
7.この用紙枠がの四隅が読み取り点なるため対角線(右クリック右クリックで)を引き中心を求めます
8図面枠の対角線の引きます
9範囲→全選択→基準点変更→図面枠の対角線の交点を右クリック→移動クリック→用紙枠の中心(対角線の交点)
✳️図面の中心を図面枠中心に移動したことになる。
クリックすれば中心に図面が移動します。
1.線種を補助線種を選択
2.図面枠に補助線種対角線引き(図面の中心:交点)
3.印刷メニュを開く
4.基準点のボタンをクリックし中・中になるまでクリックする。
5.範囲変更クリック
6.対角線の交点を右クリック
7.印刷ボタンか画面上をクリックで印刷開始
これで用紙の真ん中に図面が印刷されました。
❷図面を次々と印刷したい
一枚の図面印刷したらまた次の図面を印刷設定(用紙サイズ、縦横向き)して印刷面倒ですね。
同じ縮尺の図面なら
次の図面をドラッグandドロップ(開きたい図面をクリックしたまま設定済みの図面の上でクリックを外せば)次の図面の設定は不要になりすぐに印刷できます。(前の図面の印刷設定を受け継ぎます、もちろんど真ん中設定も受け継ぎますよ)
便利ですね。
❸図面を正確に中心に持っていきたい
1.設定
2.基本設定
3.一般(1)選択
4.真ん中の右側にある「用紙枠を表示する」にレ点をいれる
5.OKをクリック
6.設定後図面を開くと用紙枠が表示されます。
7.この用紙枠がの四隅が読み取り点なるため対角線(右クリック右クリックで)を引き中心を求めます
8図面枠の対角線の引きます
9範囲→全選択→基準点変更→図面枠の対角線の交点を右クリック→移動クリック→用紙枠の中心(対角線の交点)
✳️図面の中心を図面枠中心に移動したことになる。
クリックすれば中心に図面が移動します。










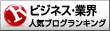



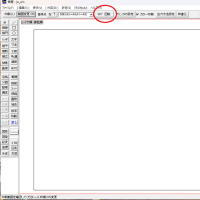


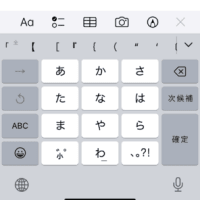

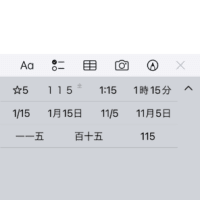
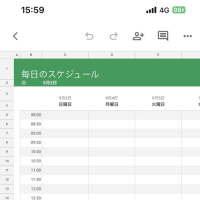
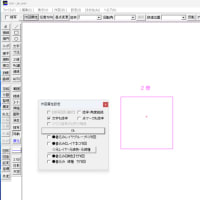




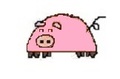

※コメント投稿者のブログIDはブログ作成者のみに通知されます