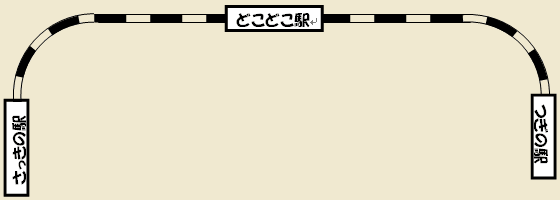路線図3
路線図3曲線の路線図を忘れていました。
早速解説です。
この画像は円を3重にして重ねています。
そのうちのひとつを太さ6、の点線に変更しています。手順はこう↓です。
1.とりあえず、図形描画で真円を描いてみてください。
真円は[Shift]キーを押しながら描きます。
2.この真円をコピーし、2回貼り付けます。貼り付け場所はどこでもかまいません。
3.円のひとつを太さ6、の点線に変更。
4.もう一つの円を内側に張り付くように縮小します。
だいたい95%くらいです。
5.のこった円を109%くらいに拡大。
6.3っつの円がちょうど重なるように配置し、グループ化。
(重なっているので、根気がいります。)
7.コピーして、編集から形式を選択して貼り付け
→図(拡張メタファイル)を選択
8.この後にトリミングです。
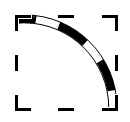










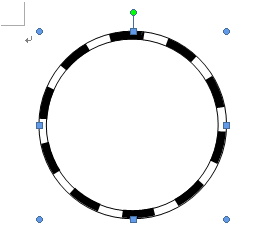

 オートシェイプ間取り図
オートシェイプ間取り図