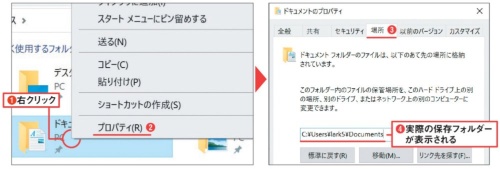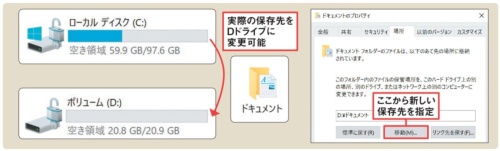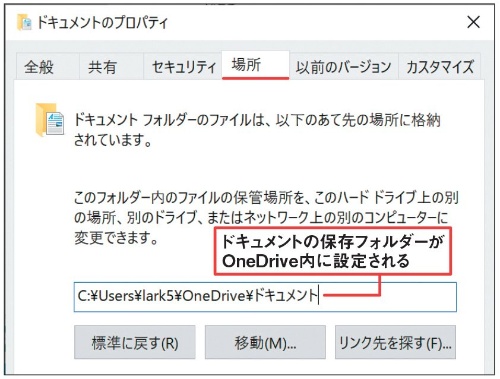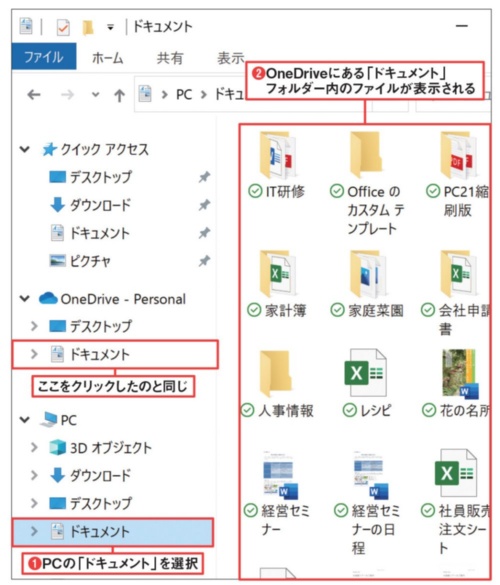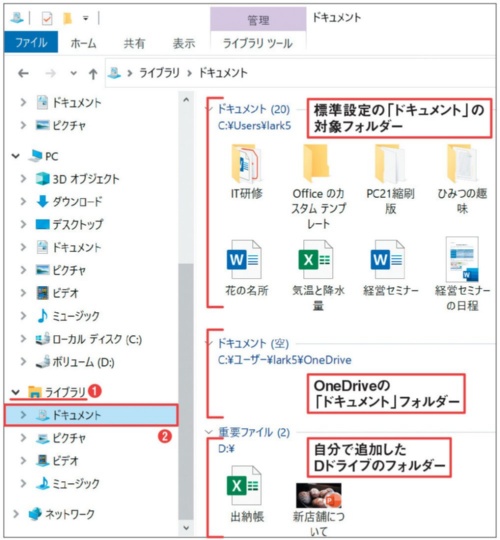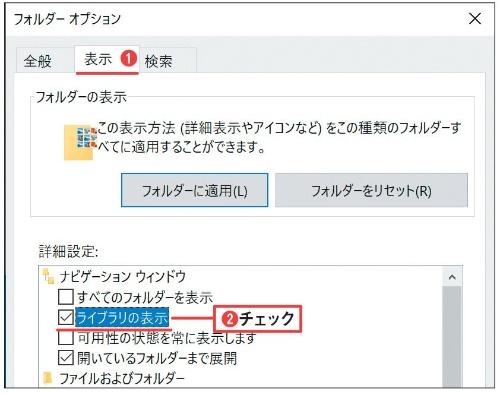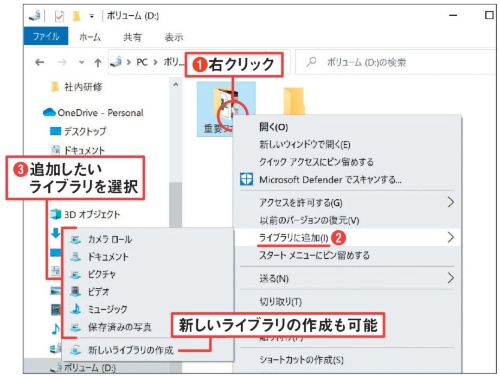〇 グラフィックな表示画面でファイル操作が直感的に。
あなたは「エクスプローラー」と聞いて何を思い浮かべるだろうか。多くの人は、ファイルを表示・操作するためのアプリを想像するかもしれない。しかし、これはエクスプローラーの1つの側面にしかすぎない。
エクスプローラーは正式には「Windowsエクスプローラー」と呼ばれ、Windowsのグラフィカルなユーザーインタフェースを実現する仕組みを指す。日ごろ、私たちが当たり前のように使っているデスクトップ画面やスタートメニュー、タスクバーもその構成要素にすぎない。ファイルやフォルダーを開いたり、検索したりできるのも、すべてエクスプローラーのおかげ。まさに「縁の下の力持ち」と呼ぶのにふさわしい存在だ(図1)。
ユーザーインタフェースには、Windowsよりも古い「MS-DOS」や現在の「コマンドプロンプト」のように文字中心の「CUI」もある。だが、グラフィック表示の「GUI」のほうが圧倒的に使いやすい[注]。GUIの登場により、パソコンが一気に身近な存在になったことは誰の目にも明らかだ。
ファイル保存の仕組みを知れば上級者の使いこなしが可能に。
従って、エクスプローラーをきちんと理解し、使いこなすことは、Windowsをフルに活用するために不可欠の要素だ。
目的はさまざまなファイル操作を迷うことなく実行できるようになること。そのためには、一見遠回りのようだが、ファイルの階層や保存場所を理解するのが定石だ。まずは、個人用ファイルの保存場所をしっかり理解してほしい。さらに、クイックアクセス、OneDrive(ワンドライブ)、ライブラリのフォルダー管理の仕組みも理解する必要がある。
ちなみに、エクスプローラーはGUIでありながら、一部でコマンド入力にも対応する。例えば、アドレスバーにコマンドを入力して別の場所を開いたり、メモ帳などのアプリを起動したりもできる(図2)。
個人用ファイルはどこに保存されている?
Excelで作ったワークシートを保存する、デジタルカメラから写真を取り込む、ネットからPDFをダウンロードする――。こうしたときに、パソコンには新しいファイルが生成される。こうしたファイルは「個人用ファイル」と総称されるが、どこに保存されているのだろうか。
その保存場所は、大きく3つに分類できる(図1)。
1つめは、Windowsがあらかじめ用意している「ユーザー」フォルダー。その直下には、ユーザーアカウント別にフォルダーが作られ、各アカウントのフォルダーには「ドキュメント」「ピクチャ」など、ファイルの種類に応じた専用フォルダーがある。Windowsは1台のパソコンに複数のユーザーアカウントを設定できるので、このようにアカウントごとにユーザーフォルダーを用意するわけだ。
2つめは、前述の「ドキュメント」「ピクチャ」などの専用フォルダーと同じ階層にある「OneDrive」フォルダー。ほかのフォルダーとの違いは、ここに収めたファイルはクラウドと同期することだ。
3つめは、Dドライブや外付けストレージなどだ。ここに保存したファイルは、通常はエクスプローラーの「PC」画面から開いて表示する。
理解しにくいOneDrive 同期の有無を確認するのがキモ。
1つめで紹介した専用フォルダーは、図1パターン1に示した以外にもいくつかの種類がある。また、隠しファイルを表示させると、個別アプリの設定を保存した「AppData」フォルダーなども姿を現す(図2)。しかし、自分で操作するのは図1に示したフォルダーだけで、それ以外のものを直接操作する必要はない。
フォルダーやファイルの場所は、「パス」を使って表現できる。パスとは、ドライブ名、フォルダー名を上位から順に並べて、「:」(コロン)や「¥」(円マーク)でつなげたもの。これを見ると、ファイルにたどり着く経路がわかる(図3)。パスはアドレスバーに表示させたり、ファイルやフォルダーのプロパティを開いて確認したりできる(図4、図5)。また、エクスプローラーの表示設定を変更し、タイトルバーに常に表示させることも可能だ(図6)。
表示しているフォルダーは、簡単に変更できる。アドレスバーには現在開いているフォルダーと上位のフォルダーの名前が表示されていて、フォルダー名をクリックすると、そこに移動する。意外と知られていないのが、フォルダー名の右にあるボタン。これをクリックすると、そのフォルダー内にあるすべてのフォルダーが一覧表示され、クリックしてそこに直行できる(図7)。また、ショートカットキーを使って上の階層や直前に表示していたフォルダーに移動もできる(図8、図9)。
ところで、OneDriveについては知っておきたいことがある。それは、しばらくアクセスしなかったファイルは、実体がパソコンからなくなって、クラウドだけに保管されること。こうしたファイルは雲のマークで識別できる(図10)。これを開くには、インターネットへの接続が必要。こうなっては困るファイルは、常にパソコンにも保持するように設定できる(図11)。
また、OneDriveにはバックアップ機能がある。この機能が有効になっていると、「ユーザー」フォルダー内の「ドキュメント」「ピクチャ」などの中身が空になり、代わって「OneDrive」フォルダー内の「ドキュメント」や「ピクチャ」などに保存される(図12)。機能がオンになっているかは、OneDriveの設定画面で確認できる(図13)。
「ドキュメント」などの特殊フォルダーは“どこでもドア”。
「ドキュメント」「ピクチャ」などの個人用ファイルの保存場所は前の方で解説した。しかし、実際にCドライブから「ユーザー」→「ユーザー名」とたどって「ドキュメント」や「ピクチャ」を開く人は少ないだろう。ほとんどのユーザーは、クイックアクセスや「PC」の画面にある「ドキュメント」などからファイルを表示しているに違いない(図1)。ここでは、「ドキュメント」などの特殊フォルダーと実際の保存フォルダーの関係を解き明かしていこう。
「ドキュメント」「デスクトップ」「ピクチャ」「ダウンロード」などは、通常のフォルダーとアイコンのデザインが異なることからもわかる通り、特殊な性格を備えている。エクスプローラー上は、「PC」の直下にあるような見え方をするが[注]、これを開くと実際の置き場所とつながる“どこでもドア”のような存在だ。実際の置き場所は、プロパティ画面で確認できる(図2)。
この実際の保存フォルダーは変更もできる。例えば、パソコンにDドライブがある場合、ドキュメントの保存先をDドライブ内のフォルダーに変更できる(図3)。Cドライブの空きが少なくなってきたり、万一のシステムトラブルに備えたりしたいときに効果的だ。
注意したいのは、OneDriveのバックアップ機能が有効なとき、「ドキュメント」の実際の保存フォルダーは、「OneDrive」フォルダー内の「ドキュメント」フォルダーになっていること(図4)。つまり、クイックアクセスや「PC」にある「ドキュメント」と「OneDrive」の「ドキュメント」は、まったく同じ内容なのだ(図5)。
ライブラリは1つの画面に複数の保存場所を合成。
「ライブラリ」も独特の仕組みを持つフォルダーで、複数の保存場所を合成できるのが特徴だ。あらかじめ「ドキュメント」「ピクチャ」「ビデオ」などが用意されており、これらを選択すると別の置き場所に存在するファイルが表示される仕組みだ。表示されるフォルダーは1つとは限らず、ユーザー自身が追加することも可能だ。例えば、ライブラリのドキュメントを選ぶと、初期設定では標準設定の「ドキュメント」と、OneDriveの「ドキュメント」が表示される。これに、Dドライブのフォルダーなどを追加できる(図6)。
ライブラリは、標準では非表示なので利用したいときはナビゲーションウィンドウに表示する設定にする(図7)。ライブラリにフォルダーを追加するには、対象フォルダーを右クリックして「ライブラリに追加」を選び、追加する場所を選択する(図8)。
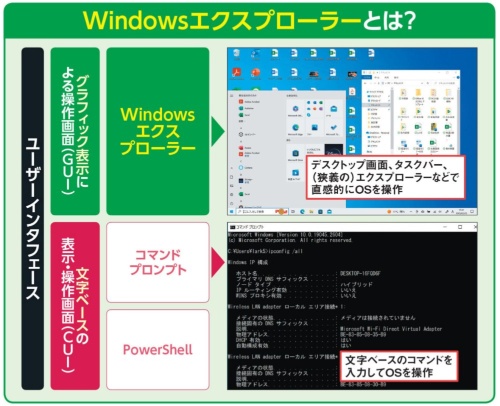
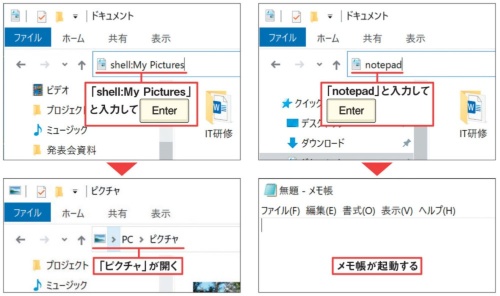
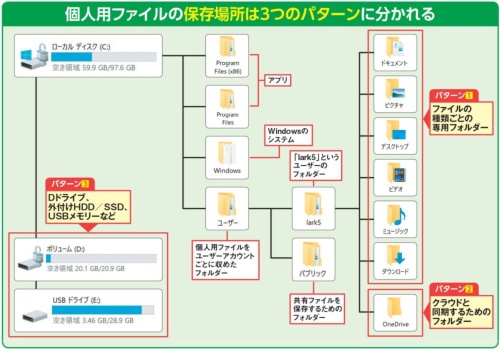
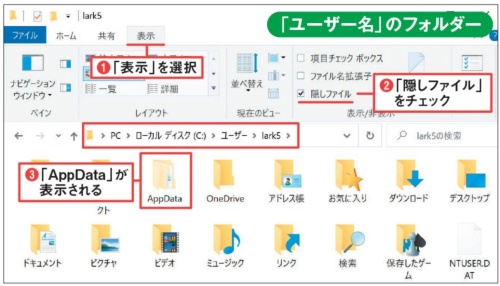
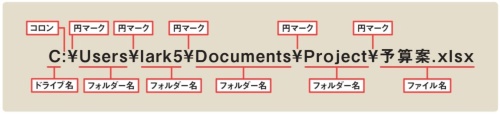
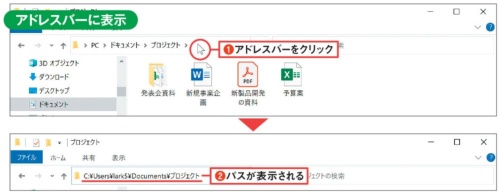
![図5 ファイルやフォルダーを右クリックし、「プロパティ」を選ぶ(1)(2)。すると、「全般」タブの「場所」欄にパスが表示される(3)(4)。なお、「Shift」キーを押しながらファイルを右クリックしたときは、「パスのコピー」が選択できる[注3]](https://cdn-active.nikkeibp.co.jp/atcl/act/19/00494/070400001/zu02-05.jpg?__scale=w:500,h:205&_sh=0910a70df0)
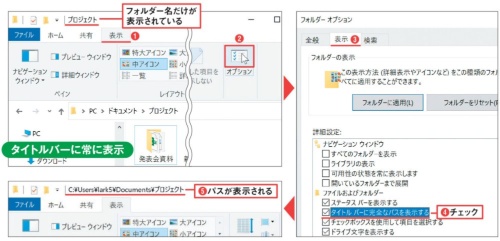
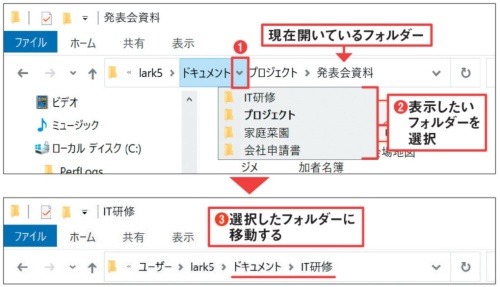

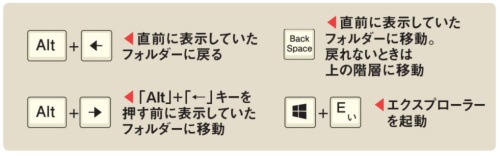
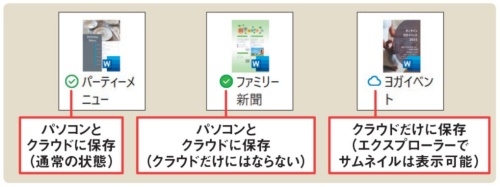
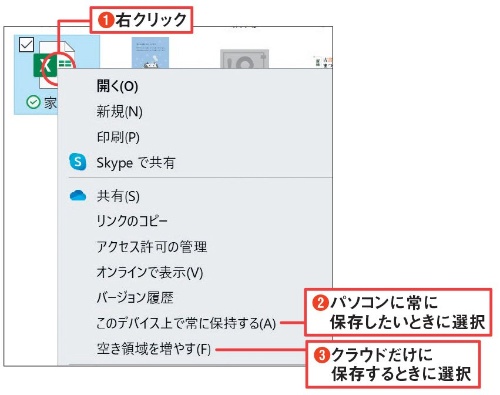
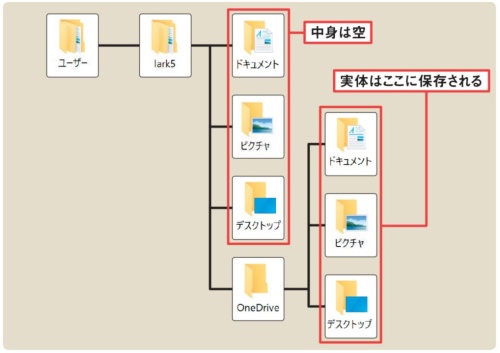
![図13 バックアップ機能が有効かどうかは、OneDriveの設定画面を開いて確認できる。オン/オフを切り替えることも可能だ[注4]](https://cdn-active.nikkeibp.co.jp/atcl/act/19/00494/070400001/zu02-13.jpg?__scale=w:500,h:248&_sh=0580900610)