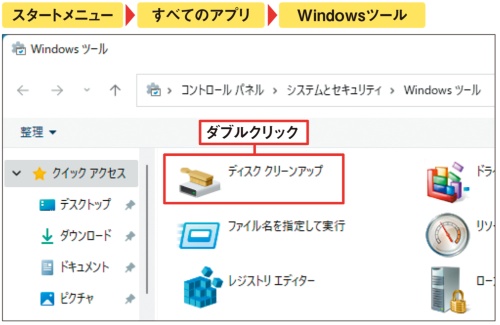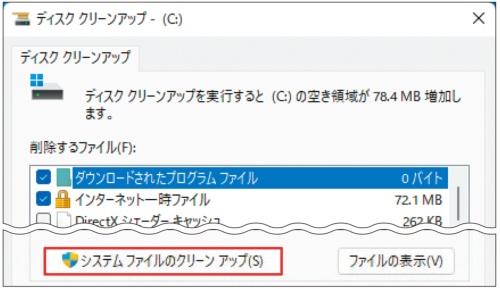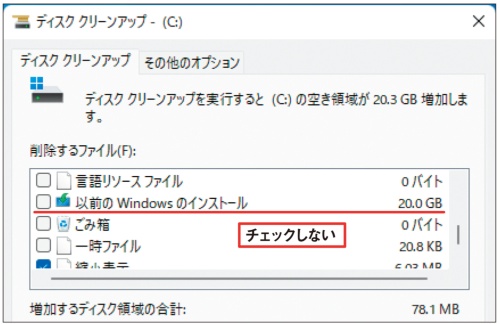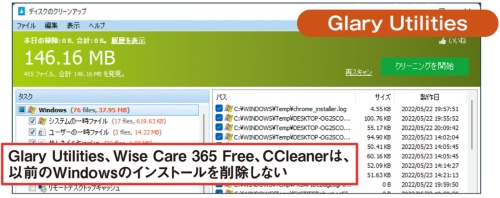〇 Windows 11の登場から8カ月。そろそろ10からのアップグレードを考えているユーザーも多いだろう。11に更新したら、不要なファイルをごっそり削除したい──。そんな人もいるかもしれない。
その際、アップグレード後の10日間は、OS付属のツール「ディスククリーンアップ」の実行を避けたほうがよい。Windowsは11にアップグレードした後も、10日以内であれば10に戻すことができる。10のシステムファイルなどを格納した「Windows.old」フォルダーを10日間だけ保持し続けるからだ。ところが、不用意にディスククリーンアップを実行すると、フォルダーの中身が削除され10に復元できなくなる(図1)。
Θ 掃除したらもう10に戻せない。
図1 Windows 10から11にアップグレードした後、すぐに「ディスククリーンアップ」を実行するのは避けたい。本来ならアップグレード後10日間は10に戻せるのに、それができなくなるからだ。
どうしてもディスククリーンアップを実行したいときは、10の復元に必要なフォルダーを消さないように十分注意する。ディスククリーンアップで「システムファイルのクリーンアップ」を選択すると、「以前のWindowsのインストール」という項目が現れる。ここのチェックを必ず外しておく(図2〜図4)。ちなみに、ディスクのクリーンアップ機能を持つ、3つの代表的なフリーソフトについて調べたところ、いずれも復元に必要なファイルは削除されなかった(図5)。