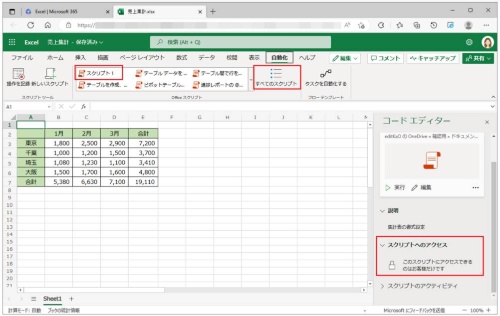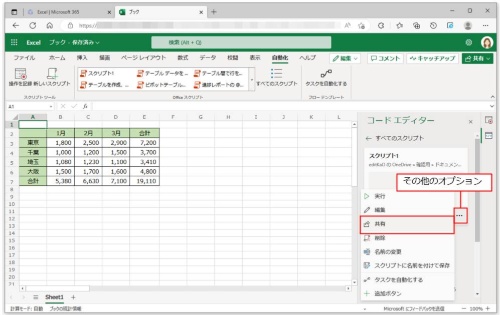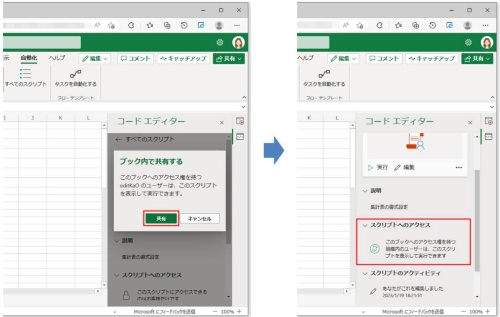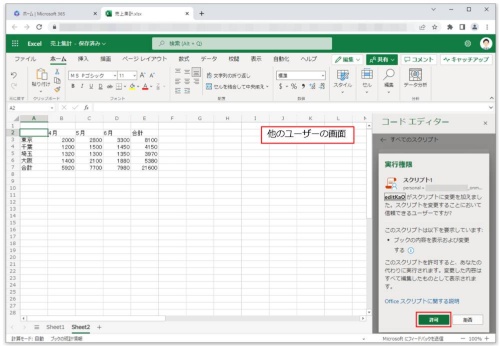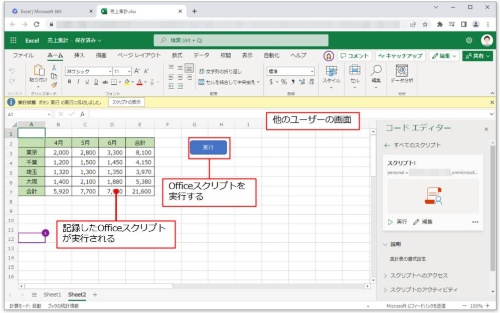〇 Web版Excelで作業を自動化する「Officeスクリプト」。このスクリプトを作成者以外でも使えるように共有することも可能だ。今回はOfficeスクリプトの共有方法を紹介する。
なお、本連載ではMicrosoft 365 Business Standardのプランで、主にWebブラウザーを使って動作を確認している。Officeのバージョンや仕様変更によって、ここで説明する機能が使えない場合や画面が異なる場合がある。
Officeスクリプトを共有する。
Web版のOfficeで作成したOfficeスクリプトはOneDrive for Businessに保存される。このスクリプトにアクセスできるのは、作成者だけだ。
Officeスクリプトを共有するには、コードエディターからOfficeスクリプトの共有を設定する。これによって、作業中のブックにOfficeスクリプトが添付され、ブックへの書き込みが可能なアクセス権限を持ったユーザーがOfficeスクリプトを使えるようになる。
なお、共有できるのは組織内のユーザーのみで、対象となるOfficeスクリプトは独自に作成したものだけだ。サンプルとして用意されているOfficeスクリプトは共有できない。
他のユーザーがOfficeスクリプトを実行する。
組織内の他のユーザーが、Officeスクリプトが共有されているブックを開くとそのOfficeスクリプトを実行できる。
共有したOfficeスクリプトを更新すると、保存時に自動的に他のユーザーと共有される。変更前のブックを開いている場合は、再度、そのOfficeスクリプトを開き直す必要がある。
Officeスクリプトを実行するためのボタンを作成する。
作成したOfficeスクリプトを実行するためのボタンを追加することが可能だ。Officeスクリプトの「…」(その他のオプション)をクリックしてボタンを追加すると、自動的にそのOfficeスクリプトを実行するためのボタンになる。VBAにある「フォームコントロール」のボタンと同じようなイメージだ。VBAでは実行するマクロを指定するのに対し、あらかじめOfficeスクリプトを選択してから作成する。