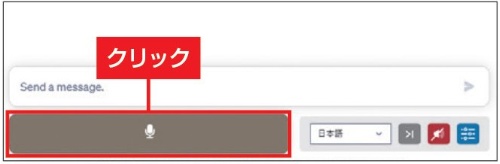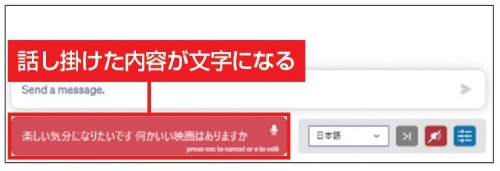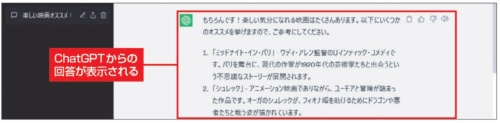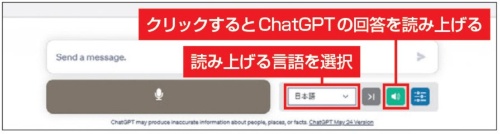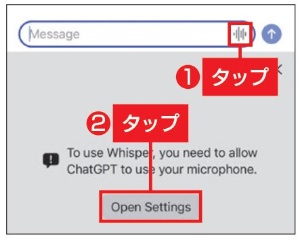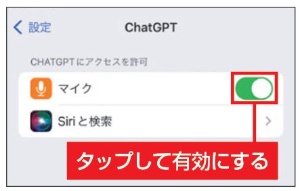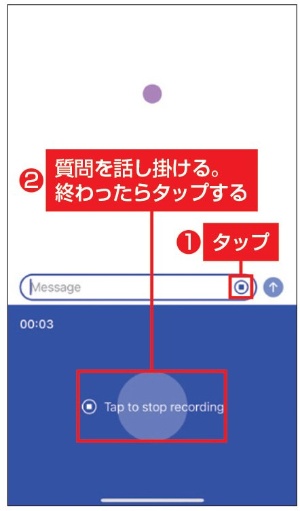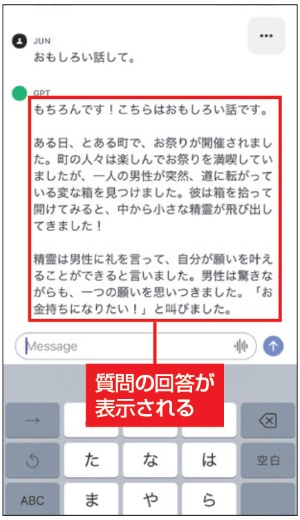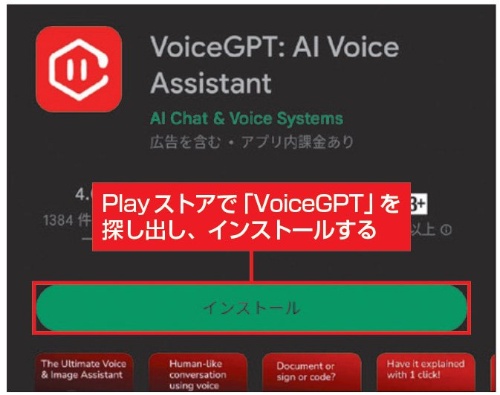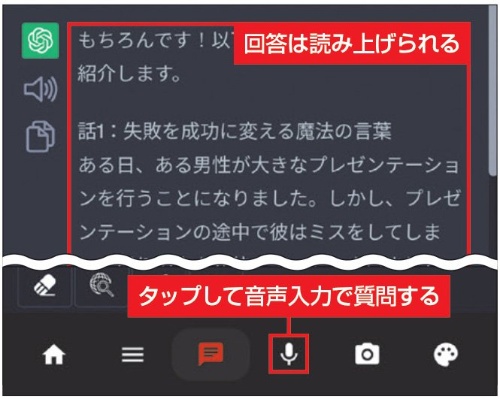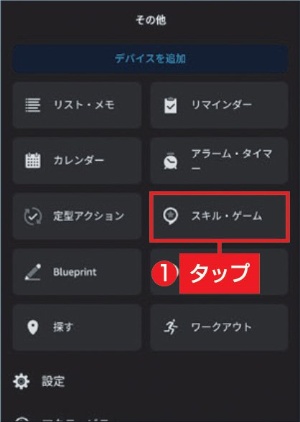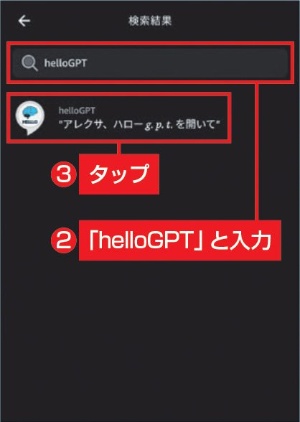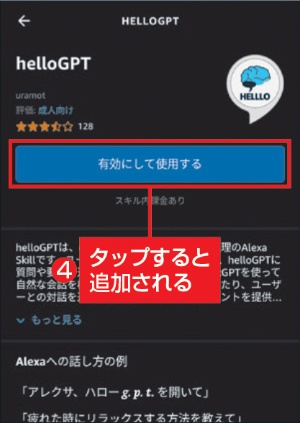〇 ChatGPTと音声でやり取り、スマートスピーカーから使う方法も。
ステップ4 ChatGPTと音声でやり取りする。
ChatGPTには音声でも質問が可能だ。パソコンでは、Webブラウザーの拡張機能「Voice Control for ChatGPT」を使えば実現できる。拡張機能の追加方法は、ステップ2で説明したのと同様だ。
追加が終わったらChatGPTのWebサイトにアクセスし、入力欄の下のマイクボタンをクリックする(図1)。ボタンが赤色に変化したらマイクに向かって質問すればよい(図2)。すると、音声を解析してボタン欄に文字で表示される。その後しばらく待つか、スペースキーを押すとChatGPTに質問が送られ、その回答が表示される(図3)。
さらに、マイクボタンの右のプルダウンメニューで言語を選択し、スピーカーをクリックすると、回答を音声で読み上げてくれる(図4)。
スマホでも音声で質問。
ChatGPTの公式スマホアプリは、標準で音声入力機能を搭載している。音声入力をするには、質問の入力欄の右にあるアイコンをタップする(図5)。もしマイクの利用が許可されていない場合は、表示された「Open Settings」をタップし、マイクを有効に切り替える(図6)。再度、入力欄の右にあるアイコンをタップし、音声で質問する(図7)。終わったら、画面下の青いエリアをタップする。これでChatGPTに質問が送られ、回答が表示される(図8)。
Androidの場合は、「VoiceGPT」を使うと音声で質問できるようになる。読み上げ機能も搭載している。「Playストア」でVoiceGPTを探してインストールする(図9)。起動した後、ChatGPTにログインし、画面下にあるマイクアイコンをタップすれば質問が可能だ(図10)。
Amazonのスマートスピーカー「Echo Dot」に、スキルの「helloGPT」を追加すればChatGPTを使ったやり取りができる。スマホの「Alexa」アプリを起動し、「その他」→「スキル・ゲーム」を選択する(図A)。helloGPTを探し、「有効にして使用する」をタップして有効にする(図B、図C)。
Echo Dotに向かって「アレクサ、ハローGPT」と話し掛けてみよう。「ハローGPTです。何をしましょう?」と聞かれる。声で質問をするとChatGPTからの回答が読み上げられる。