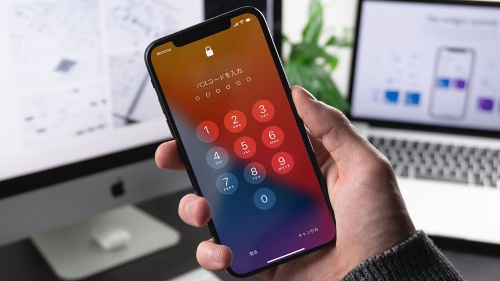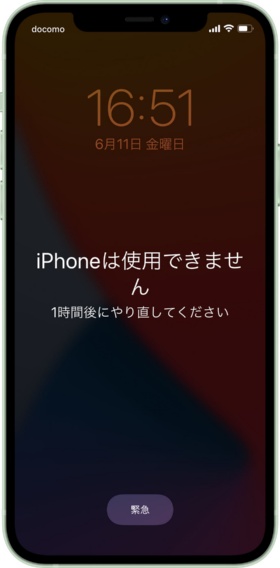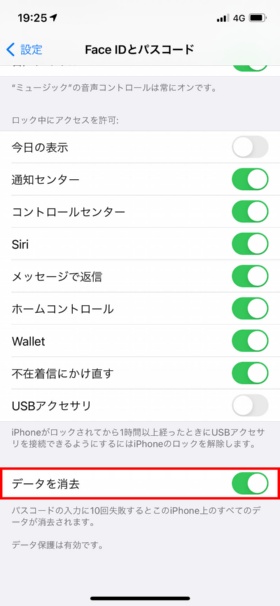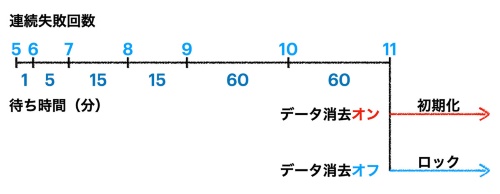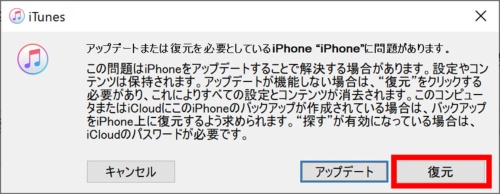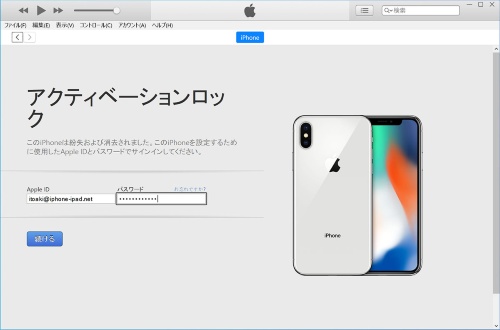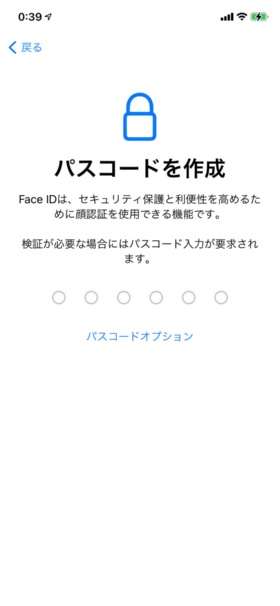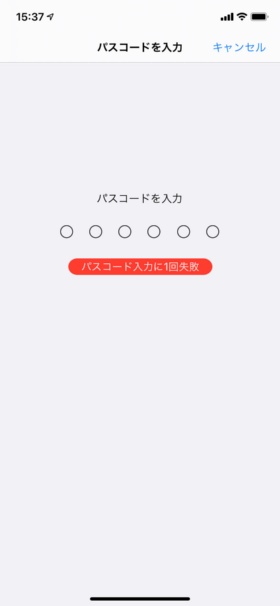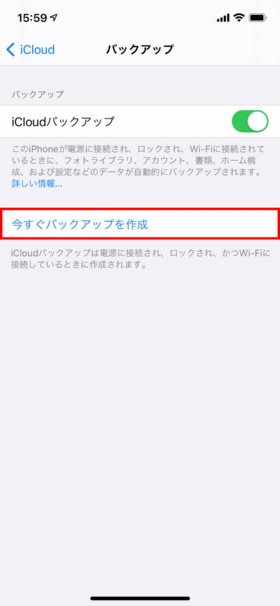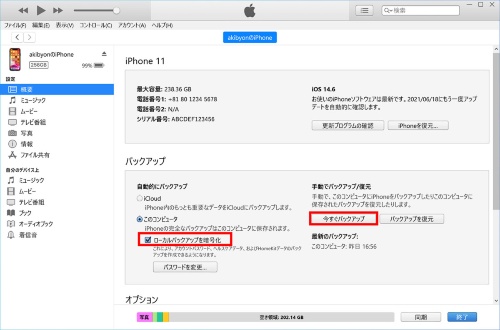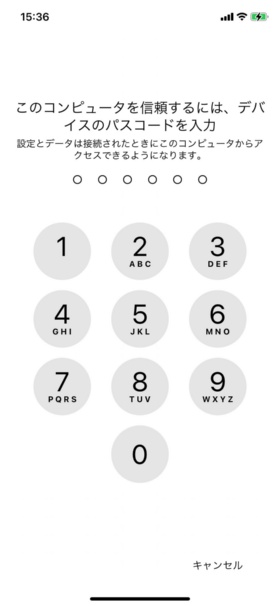2018年にもiPhoneのパスコードを忘れた際の対処法をまとめた記事を掲載した。だが、それから仕様が変更になり、現状にそぐわない場面も出てきた。
そこで今回は、2021年6月時点で最新となるパスコードの再設定方法を紹介しよう。
● 第1の方法:パスコードを10回間違える。
● 第2の方法:「リカバリーモード」で初期化。
● 第3の方法:「探す」機能を使う裏技。
● 早めにバックアップを取っておこう。
● お勧めはリカバリーモードによる初期化。
第1の方法:パスコードを10回間違える。
iPhoneを初期化しパスコードを再設定する第1の方法は、パスコード入力を10回間違えるというものだ。
iPhoneを再起動した際などにパスコード入力を5回連続で間違えると「ロックアウト」と呼ばれる状態になり、画面には「1分後にやり直してください」と表示される。6回目も失敗すると次は「5分後にやり直してください」となる。
7回、8回と続けて失敗すると、次に入力できるまでの待ち時間はそれぞれ15分となる。さらに9回目で間違うと1時間待たなければパスコードを再入力できない。
この時点で正しいパスコードを思い出せる可能性はかなり低い。このままパスコードの入力を続けたらどうなるだろうか。
iPhoneの「設定」→「Touch IDとパスコード」または「Face IDとパスコード」とタップして表示される画面で「データを消去」をオンにしている場合は、パスコードの入力を10回連続で失敗すると、端末のデータが完全に消去される。パスコードは再起動後に再設定できる。これが1つ目の方法だ。具体的な再設定の手順は、後述する第2の方法「iPhoneを『リカバリーモード』で初期化」と同じ流れになる。
実は今回、筆者が実際に試したところ10回失敗しても消去されず、実際に消去されたのはさらに1時間待った11回目に失敗したタイミングだった。
だが設定画面には「10回失敗すると消去」とあるので、ここでは10回として説明した。万が一、実際の仕様が11回だとしても、誤ってデータをすぐに消去してしまうことはない。
時間がかかり過ぎて現実的ではない方法だが、パスコードを間違え続けるとどうなるかを説明するために、第1の方法として紹介している。
この方法を使うには「データを消去」をオンにしている必要があるが、「データを消去」の項目は「設定」→「Touch IDとパスコード」または「Face IDとパスコード」画面にあり、この画面に入るにはパスコードが必要になる。
そのためパスコードが分からない場合は、10回パスコードを実際に入力して失敗してみるしかない。ただ、iOSのデフォルトの設定ではオフなので、過去に変更したことがなければオフである可能性は高い。
「データを消去」がオフの場合は、10回目にパスコード入力に失敗するとiPhoneが完全にロックされてしまう。こうなるとiPhoneだけでは初期化できない。「iTunes」がインストールされたパソコンが必要だ。その方法を次に紹介する。
第2の方法:「リカバリーモード」で初期化。
iPhoneを初期化する第2の方法は、WindowsパソコンのiTunesまたはMacはFinderを使った「リカバリーモード」による初期化である。実はこれが最も確実だ。iPhoneをリカバリーモードにすれば「ロックアウト」状態でも初期化できるため手っ取り早い。
また、初期化するだけなら自分のパソコンでなくても構わない。米Apple(アップル)のWebサイトでは「Apple直営店またはApple正規サービスプロバイダにご相談ください」と案内されているので、自信がなければiPhoneを持ち込んでサポートを受けながら進めるのも手だ。
iPhoneをリカバリーモードにする手順は機種ごとに異なる。まずiPhoneの電源を切り、Windowsパソコンで「iTunes」を起動、Macの場合はFinderに切り替えておく。この時点ではまだiPhoneはパソコンに接続しない。念のために電源を切る手順から説明する。
● iPhone X以降、iPhone SE(第2世代)、iPhone 8、iPhone 8 Plusの場合。
iPhoneの電源を切るには、左側面にある「音量を上げる」ボタンまたは「音量を下げる」ボタンのどちらか片方と、右側面にあるサイドボタンを同時に長押しし、電源オフスライダーが表示されたら放す。スライダーを右にスライドするとiPhoneの電源が切れる。
次にサイドボタンを押しながらiPhoneとパソコンをケーブルで接続。リカバリーモードの画面が表示されたらサイドボタンを放す。
● iPhone 7、iPhone 7 Plusの場合。」
iPhoneの電源を切るにはサイドボタンを長押しし、電源オフスライダーが表示されたら離す。スライダーを右にスライドするとiPhoneの電源が切れる。
次に「音量を下げる」ボタンを押しながらiPhoneとパソコンをケーブルで接続。リカバリーモードの画面が表示されたら「音量を下げる」ボタンを放す。
● iPhone SE(第1世代)、iPhone 6s以前の機種の場合。
サイドボタン(またはトップボタン)を長押しし、電源オフスライダーが表示されたら離す。スライダーを右にスライドすると電源が切れる。
リカバリーモードになったiPhoneをパソコンが認識すると、その旨のダイアログが表示されるので「復元」をタップして先に進もう。通常、iPhoneには「アクティベーションロック」がかかっているため、初期化後にApple IDを使って認証を受ける必要がある。ここまで進めばiPhoneのスタートアップアシスタントの中でパスコードを再設定できるようになる。
ちなみにアクティベーションロックは、iPhoneを紛失したり盗難にあったりしても、第三者に使われないように保護する仕組みだ。「探す」をオンにすると自動的に有効になる。
第3の方法:「探す」機能を使う裏技。
最後に紹介するのは、「探す」機能にある「消去」機能を使って初期化する方法だ。「探す」という機能は、iPhoneなどのアップル製端末を探すために使われる。パソコンを使う場合はWebブラウザーで「icloud.com」に接続して「iPhoneを探す」を表示。初期化するiPhoneを見つけたら「iPhoneを消去」をクリックしよう。
iPhoneやiPadの「探す」アプリからでも実行できるので、パソコンを持っていない場合は、そちらから実行してみるとよいだろう。
「探す」の消去機能は本来、紛失したiPhoneが不正利用される前にデータを消去するための機能だ。ネットワークや位置情報サービスの状況によっては、認識されるまでに時間がかかり実用的ではない場合もある。初期化できれば、再起動後にパスコードを再設定可能となる。
早めにバックアップを取っておこう。
筆者の経験ではパスコードを忘れたことに気づくのは、iPhoneを再起動した直後の入力画面であることが多い。残念ながらその状況になっているとバックアップはできない。
パスコードを忘れていてもバックアップが取れるのは、Touch IDやFace IDでロックを解除できる場合に限られる。つまりiPhoneを普通に使えている状況である。
この時点ではパスコードを忘れていることに気づきにくいが、もし確認するなら「設定」→「Touch IDとパスコード」または「Face IDとパスコード」をタップしよう。するとiPhoneの認証に関する設定の変更画面に入る前にパスコードで認証が実行される。この画面にパスコードを入力して失敗する場合は、覚えているパスコードが間違っていると考えられる。
問題なく使えていても、OSのアップデートなどでiPhoneが再起動してしまうと正しいパスコードが必要になるので、なるべく早いうちにバックアップを取ったほうがよいだろう。
iPhoneのバックアップを取るには「iCloudバックアップ」とパソコンを使う「iTunesバックアップ」の2つの方法がある。どちらでバックアップしてもよい。
Macでは「macOS Catalina」(バージョン10.15)以降はiTunesが廃止され、バックアップ/復元機能は「Finder」に統合されている。そのためiTunesバックアップとは呼ばれていないが、やり方は基本的には同じだ。
iCloudバックアップは、契約しているプランに十分な空き容量さえあれば利用できる。
iCloudの容量が足りない場合に重要ではないデータを除くなどしてバックアップする容量を減らす方法もあるが、1カ月だけ容量の大きなプランを契約することを検討してもよいだろう。
iTunesバックアップを利用する場合は、iPhoneと過去に少なくとも1度は同期したことがあるパソコンを使う必要がある。同期したことがないパソコンに接続すると、パソコンを「信頼」するためにパスコードが必要になるからだ。
iTunesからiPhoneが認識されたら、「ローカルバックアップを暗号化」をオンにして「今すぐバックアップ」をクリックしよう。
iTunesバックアップに関しては以前の記事も参照してほしい。
お勧めはリカバリーモードによる初期化。
以上、iPhoneを初期化しパスコードを再設定する3つの方法と、パスコードを忘れた状態でバックアップを取る方法を紹介した。お勧めは、リカバリーモードで初期化し、バックアップから復元する方法だ。
パスコード忘れで筆者が相談を受けるのは、iOSのアップデートがリリースされたタイミングが多い。アップデート時に必ずiPhoneが再起動し、パスコードの入力を求められるからだと思われる。
また、短い期間に何度も変更したことで、どれが正しいパスコードかわからなくなってしまっている場合もあった。
もし初期化することになっても、バックアップを取っておけば復元に時間がかかるだけで被害は無い。こまめにパソコンまたはiCloudにバックアップを取るようにしよう。