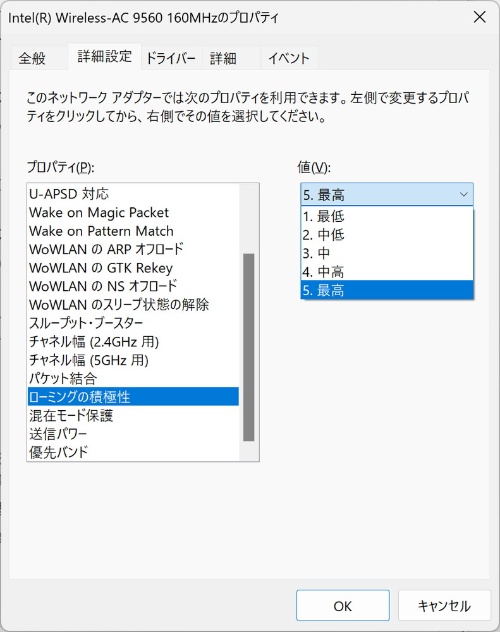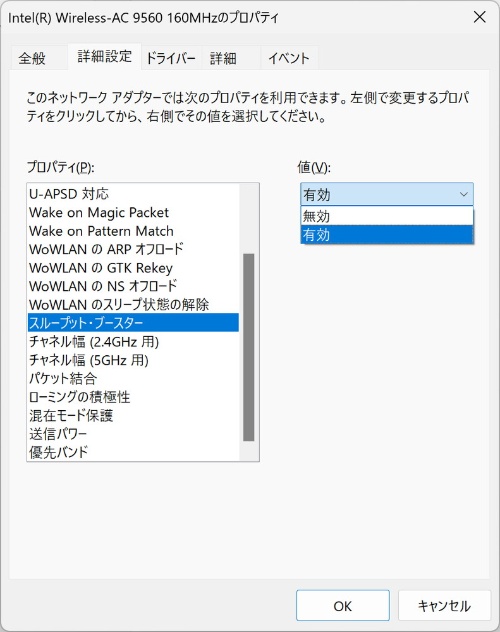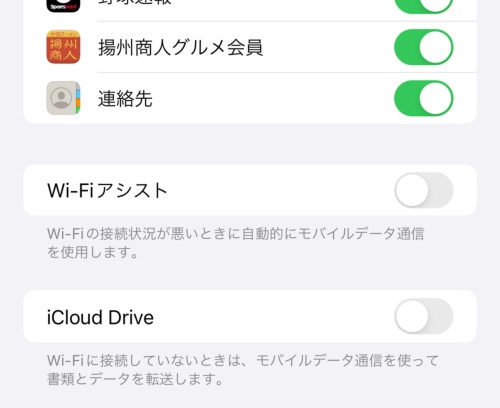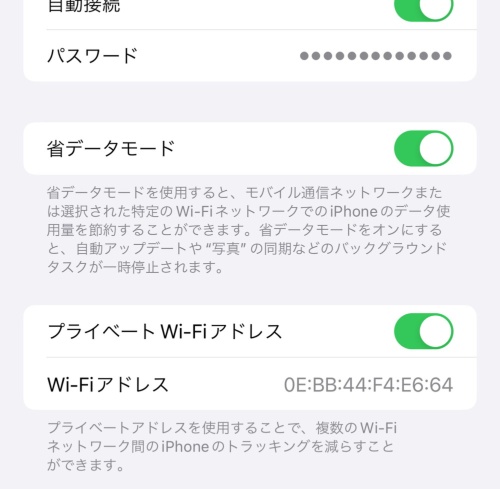◯ ぜひとも見直したいWi-Fi設定、高速化や通信量削減を見込める。
Wi-Fiはいちど設定し接続してしまえば、PCやスマホは初期設定のままで利用できる。だが一部の設定を変えることで、通信状況を改善できることもある。今回は、ぜひとも見直したいWi-Fi設定をいくつか紹介する。
同じSSIDのAPが複数ある環境ならローミング設定を見直す。
企業のオフィスや店舗などでよく見られる、同じSSIDのWi-Fiアクセスポイントが複数ある環境だと、現在地で最も電波状況が良いWi-Fiアクセスポイントに接続する。Wi-Fiに接続したあとに場所を移動すると、接続先を移動した場所で最も良い電波状況のWi-Fiに自動で切り替える。これをローミングと呼ぶ。
だがごくまれに、このローミングが機能しないことがある。そうなると現在地から離れていて電波状況が悪いアクセスポイントに接続したままになり、通信速度が落ちたり断続的に切断されたりするなど問題が発生しやすい。
ローミングが機能していないと判断したら、PC側の設定で「ローミングの積極性」を変更する。米Intelあるいは台湾Realtek SemiconductorのWi-Fiモジュールを搭載するPCなどで変更可能だ。
ローミングの積極性を変更するには、Windows 11であれば「設定」の「ネットワークとインターネット」から「Wi-Fi」を開き、「ハードウェアのプロパティ」をクリックして「その他のアダプターオプション」にある「編集」ボタンを押す。「Wi-Fiのプロパティ」のウィンドウが別途開くので、「構成」ボタンをクリックすると、Wi-Fiアダプターのプロパティが開く。IntelのWi-Fiモジュールであれば、「詳細設定」タブの一覧に「ローミングの積極性」という項目があるので、初期設定の「3.中」から「4.中高」や「5.最高」に切り替える。
RealtekのWi-Fiモジュールの場合、IntelのWi-Fiモジュールと同様にWi-Fiプロパティの構成から詳細設定を開き、「Roaming Sensitivity Level」の項目を「High」に切り替える。
通信は速くなるがほかの端末が影響を受けやすい「スループット・ブースター」。
IntelのWi-Fiモジュールを搭載するPCに「スループット・ブースター」または「スループットの増加」という設定項目がある。これをオンにすることで、PC側がデータをバッファリング(ため込む)している際の通信速度の向上が期待できる。
Wi-Fiは通常、1つのチャンネルにつき同じタイミングでデータ送信できるのは1台の端末のみである。複数台接続しているような状況でも同時に通信できるように見えるが、実際は頻繁に接続を切り替えている。スループット・ブースターまたはスループットの増加をオンにすると、設定したPCのチャンネルの占有時間が増え、通信速度が向上する仕組みである。
設定するには、ローミングの積極性と同様に詳細設定タブを開き、一覧から、「スループット・ブースター」または「スループットの増加」を「有効」にする。
ただし、同じWi-Fiルーターに複数台をつないで同時に通信している環境だと、ほかの端末の通信速度が低下する可能性がある。1台の占有時間が増え、ほかの端末の通信時間が短くなり、その結果ほかの端末の通信速度に影響が出るためだ。複数機器で同時に通信しない、特定の1台の通信を優先したいといった環境であればオンにしておきたい。
Wi-Fi接続中、勝手に携帯電話通信をするのを止めるには。
iPhoneやiPad(Wi-Fi+Cellularモデル)を使っている人は、搭載OSであるiOSやiPadOSの「Wi-Fiアシスト」という機能の設定状態を確認しておきたい。Wi-Fiアシストは、Wi-Fiの接続状態が悪く接続を維持できないときに、携帯電話通信で補う機能。初期設定では有効になっている。
米Appleの資料によると、音楽や映像のストリーミングや添付ファイルのダウンロードなどでデータを大量に扱うアプリでは、Wi-Fiアシストは機能しないという。また携帯電話通信の通信量は、Wi-Fi機能をオンにすると、わずかな割合だが増えるとしている。もし通信量を極限まで減らしたければ、Wi-Fiアシストはオフにしておこう。
Wi-Fiアシストをオフにするには、「設定」の「モバイル通信」画面の下にある「Wi-Fiアシスト」のスイッチをオフにすればよい。
データ節約機能で体感速度を向上。
Wi-Fiの通信速度が遅いと感じたら、データ節約機能を使ってみてはいかがだろうか。データ節約機能を使うと通信量が減り、その結果体感速度が向上する。この機能はiPhoneやiPadで設定可能だ。
iPhoneは「省データモード」というデータ節約機能を持ち、Wi-Fiの接続先ごとに設定できる。「設定」の「Wi-Fi」を開き、右上の「編集」をタップすると、過去に接続したWi-Fiネットワークの一覧が表示される。省データモードをオンにしたい接続先の詳細情報を開き、スイッチをオンにすればよい。
ただし、データ節約機能にも弊害があることを覚えておこう。例えば映像などの品質を落とすといった方法で容量を削減するため、明らかに画質が落ちる。また、バックグラウンドでの自動ダウンロードや自動バックアップなどの動作が無効になることもあるので、最新の状態やバックアップを保つのには不向きだ。
なお、Androidにも「データセーバー」という機能があるが、これを利用できるのは携帯電話通信時のみ。Wi-Fi接続時は利用できない。