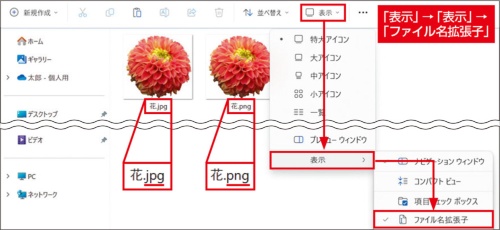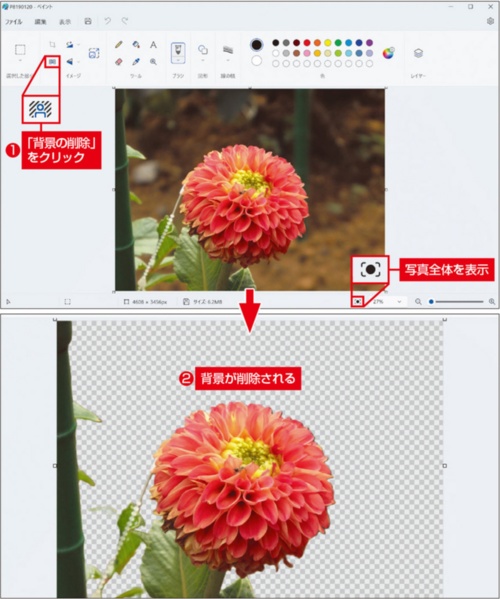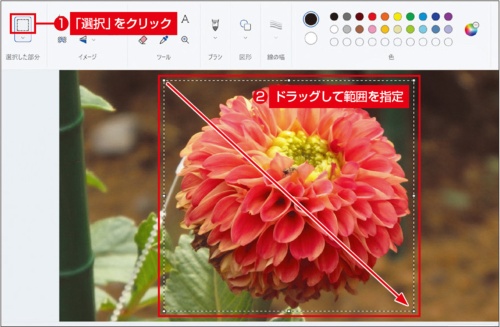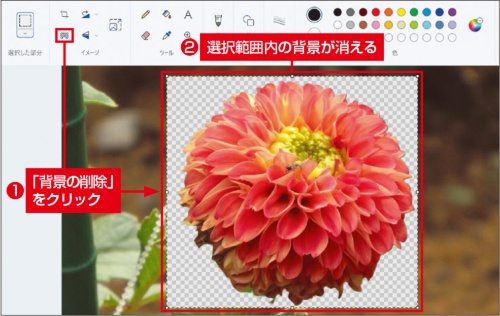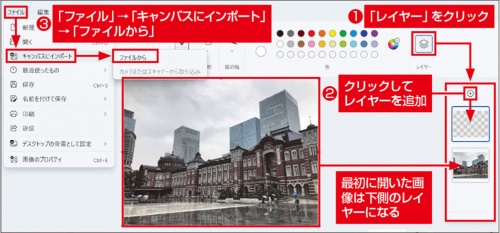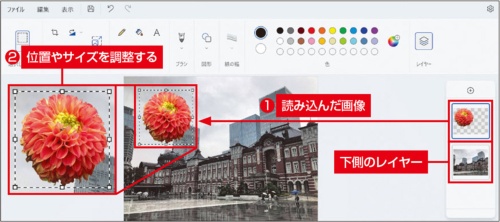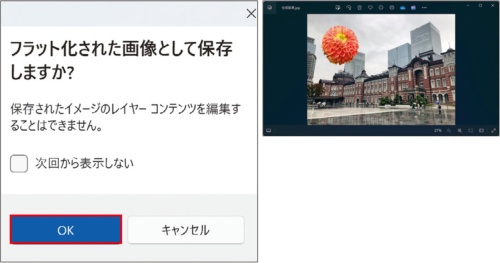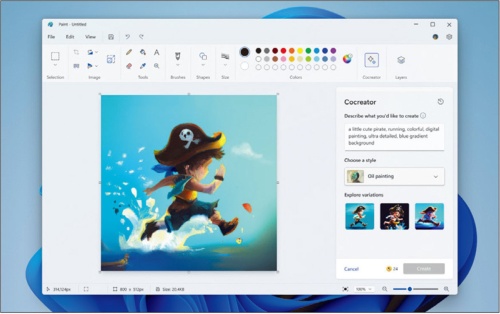◯ Windows 11の「ペイント」に機能追加、AIの活用で合成写真が手軽に。
Windows 11に付属する画像編集アプリ「ペイント」には、AIを利用した「背景の削除」機能と、画像編集で一般的な「レイヤー」機能が追加された。今回は、これらを組み合わせた合成写真の作り方を紹介しよう。機能はシンプルだが、簡単な操作で写真の加工を楽しめる。
Windows 11に付属する「ペイント」は、初期のWindowsから搭載されている最古参の画像編集アプリだ。そもそもは基本的な機能しかなく、新しい画像編集アプリに置き換わる計画もあった。しかし、後に方針を撤回。Windows 11では画面デザインを一新し、新機能も順次追加され続けている。
バージョン23H2で追加された新機能の一つが、AIを利用した「背景の削除」。写真の中のメインの被写体だけを残し、ほかの部分を透明にする(図1)。コピーすれば別の写真に貼り付けられる。同時に「レイヤー」機能が追加された。レイヤーは階層を意味する。組み合わせれば、重ね方を細かく調節できる。
なお、写真のファイルをダブルクリックすると「フォト」アプリで開く。ペイントで開く場合は、エクスプローラーの画面で写真を選んでから、右クリックメニューでペイントを指定する(図2)。
たいていの写真はJPEG形式のファイルだ。しかし、ペイントで背景を削除した状態のまま保存するときは、PNG形式を選ぶ必要がある。ファイル形式の違いは、ファイル名の末尾に付く拡張子で判別できる。拡張子が表示されていない場合は、表示する設定に変更しておくと区別しやすくなる(図3)。
写真の背景を削除して透明にする。
ペイントで背景を削除するには、写真ファイルを開いた状態で、画面上部のツールバー左側にある「背景の削除」ボタンをクリックするだけでよい(図1)。
なお、サイズの大きい写真をペイントで開くと、ウインドウの表示領域には一部しか表示されない。その場合は、ウインドウ右下のボタンをクリックすると、ウインドウにぴったり収まるように画像が縮小表示される。ツールバーのボタン配置はウインドウ幅に応じて変化するため、幅が狭いと隠れる場合がある。
背景を削除する機能は、前回紹介した「フォト」アプリの「背景」機能と同様、AIを使って被写体と背景を識別する。ペイントでは背景を削除するだけで、手動で背景領域を修正することはできない点が、フォトとは異なる。
背景が削除された部分は、白と灰色の市松模様で表示される。これは、その模様が設定されているわけではなく、透明な状態であることを意味している。
PNG画像なら透明のまま保存できる。
ペイントで背景を削除した写真を保存するときは、元のファイルを上書きしてしまわないように注意しよう。「ファイル」メニューの「名前を付けて保存」から、新しいファイルとして保存できる。先述の通り、ここでは「PNG画像」を選ぼう(図1)。PNG形式なら、背景を削除したことで透明な状態になったという情報が保持される。なお、ほかの画像形式も選択できるが、その場合は、透明な部分が白色に置き換わる。
範囲を選んでから背景を除去する。
写真全体から背景を削除すると、意図しない部分が背景以外として残ることがある。一輪の花だけを切り抜くなど、残したい範囲を限定しやすい場合は、その範囲を選択してから背景を削除するとよい(図1、図2)。うまくできたら、続けて「トリミング」を実行して選択範囲だけを残す(図3)。
なお、ペイントでも「元に戻す」と「やり直し」が使える。ただし、範囲を選んでから背景を削除した操作を「元に戻す」場合は、2回実行する必要がある。
レイヤー機能で別の写真に重ねる。
背景を削除した写真をPNG画像として保存したら、別の写真に重ねて合成写真を作ってみよう。ペイントで別の写真を開いてから、ツールバー右端の「レイヤー」ボタンをクリック(図1)。画面右にレイヤー用の領域が現れ、開いている写真のレイヤーが表示される。「+」ボタンをクリックすると、上に新しいレイヤーが追加される。背景を削除した写真をそのレイヤーに読み込む。
重ねた画像のサイズと配置を整える。
上側に追加したレイヤーに写真を読み込むと、メインの編集領域には、下側のレイヤーの写真の上に、読み込んだ写真が現れ、その範囲が四角形で選択された状態になる(図1)。このとき、上側のレイヤーだけが編集対象になっており、下側のレイヤーに影響することなく作業できる。ドラッグ操作で配置やサイズを調整しよう。
フラット化された画像として保存。
合成した写真は、「ファイル」メニューの「名前を付けて保存」から、PNGかJPEGの画像として新しく保存しよう。画像として保存するとレイヤーの情報は失われ、写真が1枚の平たん(フラット)な画像データになる。保存時にはその確認メッセージが表示される(図1)。今のところ、レイヤーの情報を保持したままファイルに保存する機能はない。
文章で画像を生成するAI機能も。
日本語版のペイントは未対応だが※、英語版などのWindows 11に搭載されているペイントには、ユーザーが入力した文章からAIが画像を生成する「コクリエーター(Cocreator)」という機能の搭載も始まっている(図1)。
本連載ではCopilotの機能の一つとして画像生成を紹介した。コクリエーターも同じ技術を利用しており、インターネット上のサーバーで画像を生成する。サーバーの過負荷を避けるためか、利用できる回数には一定の制限があるという。