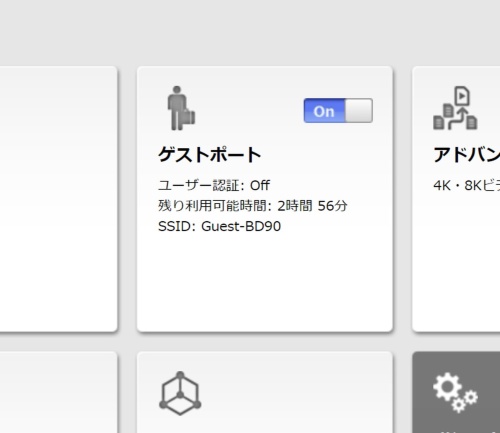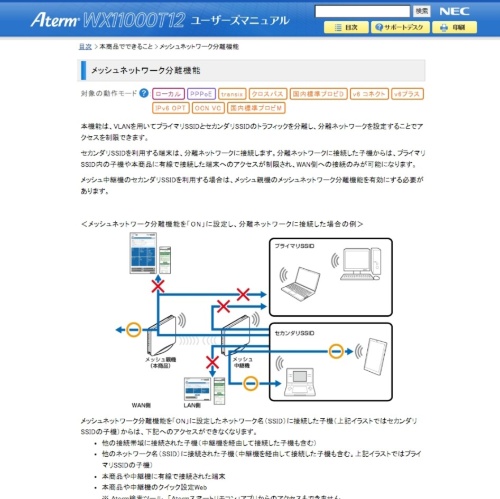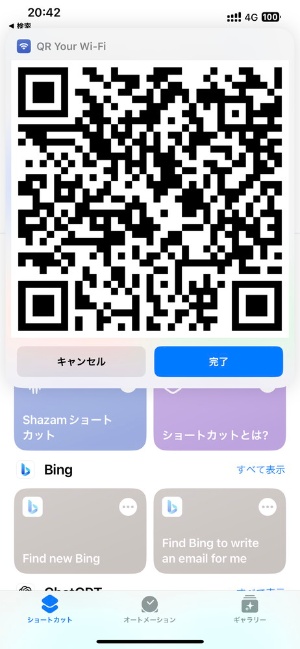〇 自宅へ遊びに来た友人や、商談で来たほかの会社の社員など、来客がWi-Fiを使わせてほしい、貸してほしいと言ってくる状況は多々ある。
そのようなときに、家庭や職場で利用しているWi-FiのSSIDや暗号キーを教える人もいるかもしれない。
だがその行為は大変危険なので、今すぐにもやめた方がいい。今回はその理由と正しい対応方法を紹介していく。
接続設定情報が残りいつでもつなぐことが可能になる。
Wi-Fiを貸した人のノートPCやスマホには、そのWi-Fiの設定情報が残る。そのため、以降はそのWi-Fiに所有者の許可なく接続できてしまう。信頼できる人であれば問題ないかもしれないが、いつどのように回線が使われるか分からないという状況になる。
家庭や職場のWi-Fiに接続できると、PCなどの設定によってはローカルネットワーク内の共有フォルダーを開けてしまう。そこから情報が漏洩する危険もあるのだ。またもし、Wi-Fiを貸した人のPCがマルウエアに感染していたら、そこから感染が広がることも十分にあり得る。
Wi-Fiを貸すなら、「ゲストポート」を活用すべきだろう。ゲストポートはWi-Fiルーターが持つ機能で、多くの製品で利用できる。ゲストポートは来客用のSSIDを別途用意し、インターネットのみ接続できる仕組みである。
ゲストポートに接続するとインターネットを利用できるが、ローカルネットワークからは完全に隔離されるため、ほかのPCやサーバーとは通信できない。マルウエアに感染したとしても、ほかのPCと通信できる手段がないためローカルネットワークを保護できる。Wi-Fiルーターによっては、ゲストポートの時限設定やログイン認証によるユーザー管理もできる。こうした機能を使うと、接続状況を把握しやすくなる。
なおゲストポートは、Wi-Fiルーターのメーカーによっては「ゲストWi-Fi」「ゲストネットワーク」「リモートワークWi-Fi(ネットワーク分離機能)」などと呼ぶこともある。
ゲストポートを有効にしよう。
ゲストポートを有効にするには、Wi-Fiルーターの設定画面を開き、機能を有効にする。ゲストポートの設定方法は、メーカーや製品によって異なる。
例えばバッファローのWi-Fiルーターでゲストポートを有効にするには、設定画面を開きホーム画面にある「ゲストポート」のスイッチをオンにする。接続に必要なSSIDや暗号キーがその設定画面に表示されるので、Wi-Fiを貸す人に伝えればよい。初期設定だとSSIDは「Guest-XXXX」(XXXXはWi-FiルーターのMACアドレスの下4桁)、暗号キーは設定なしとなる。初期設定でゲストポートの利用可能時間が3時間に指定されており、ゲストポートをオンにしたまま忘れてしまっても、指定されている時間が経てば自動的にオフになる。
ゲストポートのSSIDや暗号キーを変更するのであれば、「詳細設定」の無線設定にある「ゲストポート」を開く。バッファローのWi-Fiルーターの場合、来客がゲストポートに接続する際、認証画面を表示してユーザー名とパスワードを要求することもできる。その設定をするには、上記の設定画面を開き「ゲストユーザーの編集」を開く。
一例としてバッファローのWi-Fiルーターの設定例を紹介したが、各メーカーもWi-Fiルーターの設定画面にゲストポートの設定があり、それを有効にすればよい。
中継器やメッシュネットワーク使用時は要注意。
ただし、ゲストポートは設定したWi-Fiルーターのみ有効であるという点に注意する必要がある。中継器を利用している環境では、ゲストポートの設定は中継先のWi-Fiルーターまで反映されない。メッシュネットワークの環境下でも同様だ。つまり、中継器やメッシュネットワークを利用している環境下では、ゲストポートを利用できない可能性がある。
ただしWi-Fiルーターの中には、VLAN(仮想LAN)を使ってメッシュネットワークのエージェント(中継)側でもゲストポートを利用できる「メッシュネットワーク分離機能」を持つ製品もあり、こうした製品だとゲストポートを利用可能だ。なおこの機能の動作や使用上の注意点は、使用前によく確認しておくことをお勧めする。
SSIDや暗号キーを伝えるのが面倒だと感じたら。
Wi-FiルーターにゲストポートのSSIDや暗号キーを設定したが、来客にそれをいちいち伝達するのは面倒だと思う人もいるかもしれない。その場合は、ゲストポートの設定情報をQRコードにしておくと便利だ。スマホやタブレットであれば、カメラで読み込ませるだけでWi-Fiの接続設定が完了する。
Wi-Fi接続用のQRコードの作成方法はいくつかある。PCであれば、Wi-Fi接続に必要な情報をフォームに入力することでQRコードを作成できるWebのサービスを使うと手間がかからない。ただし、こうした外部サービスを使う場合は自己責任となるので、注意してほしい。
AndroidやiPhoneでは、端末でも作成できる。AndroidはWi-Fi設定の「保存済みネットワーク」を開き、QRコードを作成したいゲストポートの接続設定を開く。設定画面にQRコードのアイコンとともに「共有」と表示されているのでそれをタップすると、接続に必要なQRコードを生成できる。
iPhoneの場合は、「ショートカット」から「ギャラリー」を開き、検索に「Wi-Fi」と入力する。検索結果に「QR Your Wi-Fi」が表示されるのでそれをタップして、ショートカットに追加する。ショートカットのホーム画面に戻ると、QR Your Wi-Fiが追加されているので、それを実行して接続に必要なSSIDと暗号キーを入力すると、QRコードを生成できる。
QRコードを生成できたらそれを来客に見せて、AndroidやiPhoneのカメラアプリで写してもらえばよい。あとは画面の指示に従って操作するとゲストポートに接続できる。