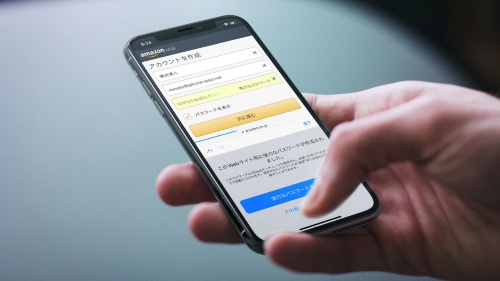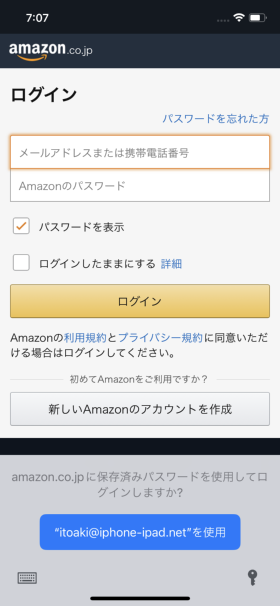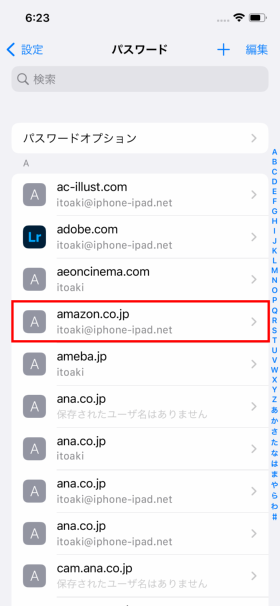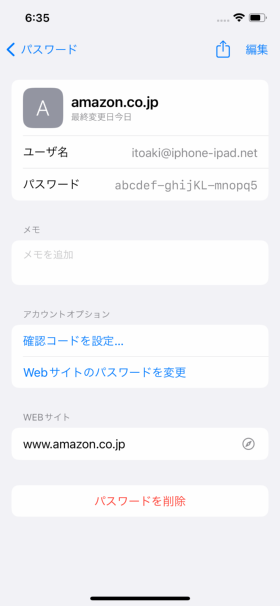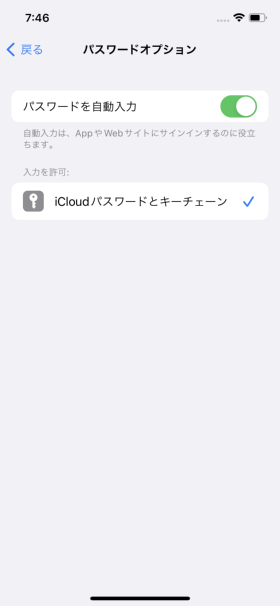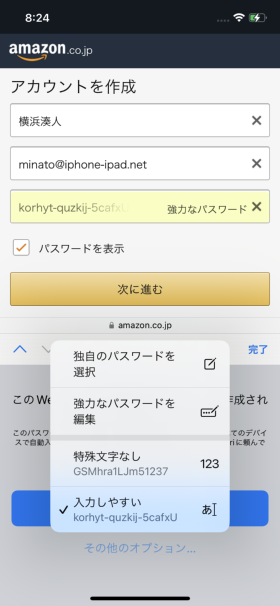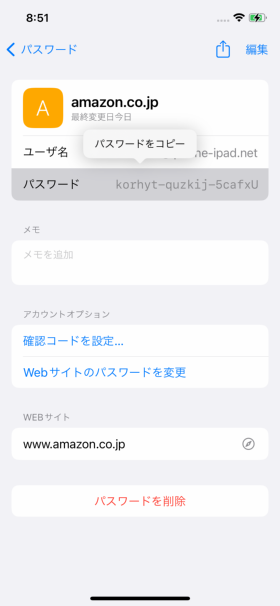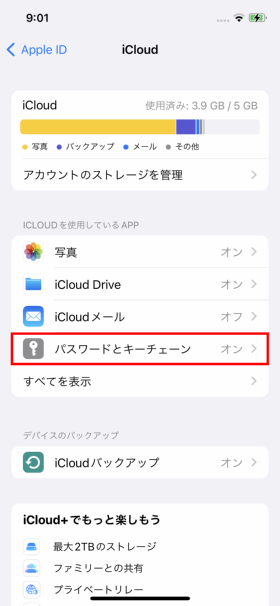〇 iPhoneなどのスマホユーザーが避けて通れないのは、利用するサービスごとに存在する「ユーザーアカウント」(以下アカウント)と「パスワード」の管理ではないだろうか。
アカウントとパスワード以外に認証コードなどを用いることでセキュリティー対策を強化する仕組みがあるとは言え、推測されやすいパスワードやパスワードの使い回しは避けたい。
アカウントとパスワードを新規に取得したり、既存のアカウントを変更または削除したりといった機会がこれまで以上に増えるだろう。そこで今回はiPhoneに搭載されている「パスワード」機能の基本的な使い方、iOS 16で搭載された便利な新機能も併せて紹介しよう。
システムに統合されたパスワード機能の使い方。
アップル製端末にはアカウントとパスワードを管理と入力をサポートするパスワード機能が標準搭載されている。システムに統合されているため、別途アプリをインストールせずに、iPhoneのあらゆる場面から利用できる点が特徴だ。初心者にこそ使ってもらいたい機能だが、セキュリティーにも直結するため取っ付きにくいかもしれない。基本的なところから紹介しよう。
Webサービスにログインした際に入力したパスワードを保存するかどうかを問うダイアログを見たことがあるだろう。ここで「パスワードを保存」をタップすると、パスワード機能が管理する「キーチェーン」に保存される。
キーチェーンに保存したアカウントとパスワードは、次回以降にそのWebサイトにログインする際に提案され、タップするだけで入力できるようになる。
パスワードを保存するとiPhoneをハッキングされたら盗まれるのではないかとか、よくわからないから怖いといった理由でこの機能を使わないのはもったいない。ハッキングに関してはiPhoneにパスコードを指定し、Apple IDの2要素認証である「2ファクタ認証」で適切に運用していればまず問題ない。仮にiPhoneを無くした場合にも「探す」機能を使うと「アクティベーションロック」で保護され、そのiPhoneで使われていたApple IDとパスワードを入力しなければ利用できなくなる。上記の機能をここでは詳しく解説しないが、実はiPhoneの中はかなり安全な場所だ。
保存されたアカウントとパスワードを確認してみよう。「設定」→「パスワード」とタップするとこれまで保存されたアカウントとパスワードが表示される。リストの項目をタップし詳細画面を表示しよう。画面右上の「編集」をタップすると伏せられていたパスワードが表示される。
パスワードをいつでも確認できるとわかれば保存場所としても安心して使えるのではないだろうか? なお「設定」→「パスワード」とタップしたときに「Face ID」または「Touch ID」で認証されるため、本人以外はキーチェーンを見れない。セキュリティー的にも安全が確保されている。
「パスワード」画面の「パスワードオプション」はタップして表示された画面で「パスワードを自動入力」を設定できる。2度目以降に訪れたWebサイトで自動入力できない場合はここを確認しよう。
推測されにくいパスワードを自動生成。
Webサービスなどを新規に利用する際は、一般的にアカウントを新規に作成する。このときiPhoneのパスワード機能が自動的に生成した「強力なパスワード」を利用できる。方法は次の通り。
アカウント作成画面でパスワード欄をタップするとパスワード欄が黄色になり、自動生成された強力なパスワードが入力された状態になる。そのまま進めていくとそのパスワードを使ってWebサービスにアカウントが登録され、続いて表示されるダイアログでiPhoneのキーチェーンにも保存できる。
ここで保存しないと2度目以降に自動入力されず、確認もできなくなってしまうので、自動生成したパスワードを使う場合は必ずキーチェーンに保存しよう。
自動生成されたパスワードは、英数記号の羅列で文字数も多い。推測は難しく、普通は覚えられない。自分が覚えられないパスワードを設定するのは最初は不安かもしれないが、自動入力機能を併せれば覚ていなくても入力できる。何度か使っていると感覚的にも安心して使えるようになるだろう。
まれにWebサービス側の要件により、パスワードに英数字しか使えない、文字数制限に引っかかるといった場合があり、自動生成されたパスワードが使えない場合がある。これまでは自動生成されたパスワードの使用を諦めるしかなかった。
iOS 16では自動生成されたパスワードをWebサービス側の要件に合わせて編集する機能が搭載された。自動生成時に表示されるダイアログで「その他のオプション」をタップし、「特殊文字なし」や「強力なパスワードを編集」を選択しよう。
英数字しか使えない場合は前者、文字数を減らさなければならない場合は後者を選択して調整する。英数字しか使えず文字数も減らす場合は「特殊文字なし」を選んでから、再度「その他のオプション」を表示し「強力なパスワードを編集」で調整するとよい。
自動生成したパスワードも、前述の「設定」→「パスワード」画面から確認できる。必要ならばパスワードを長押ししてコピーし、他の場所にペーストも可能だ。現在はまれだが、登録したWebサービスのアプリ版が、iPhoneのキーチェーンに対応していない場合などは手動のコピー・アンド・ペーストが必要になる場面もある。
これまではWebサービス側のパスワード要件によって、iPhoneが自動生成したパスワードが使えないのはかなり不便だったが、今回紹介したiOS 16で搭載された新機能で多くの場合に対応できるようになった。ただし自動生成が利用できない場面はまだある。
パスワードを設定する際に確認のために同じパスワードの入力を求められる場合がある。通常は自動生成したパスワードが同時に入力されて問題なく進められるのだが、確認欄には自動生成されたパスワードが入力されず、さらにはペーストも許されない設計になっている場合がある。こうなると手入力しか方法がないため、自分で入力できる簡単なパスワードを設定しがちだ。厳格に設計されたパスワード設定のUIが、逆効果になっているように感じる。
キーチェーンをiCloudと同期。
キーチェーンはiPhone内に暗号化されて保存されている。パソコンやiCloudにもバックアップされるため、iPhoneを機種変した際にもバックアップから復元すれば、キーチェーンも復元可能だ。
また「設定」→「iCloud」とタップして表示された画面で「パスワードとキーチェーン」をオンにするとiPhoneのキーチェーンがiCloudと同期される。これによって保存したアカウントとパスワードは、同じApple IDで使用するアップル製端末のキーチェーンでも自動入力できるようになる。複数のアップル製端末を持つユーザーにはかなり重宝する機能だ。
今回はiPhoneのパスワード機能を安心して使うための基本的な機能を紹介した。日常的な使い方ではこれだけ知っていればほとんど困ることはないだろう。パスワード管理で困っている場合はぜひ使ってみてほしい。