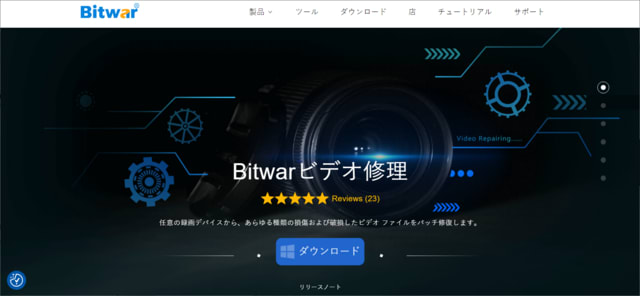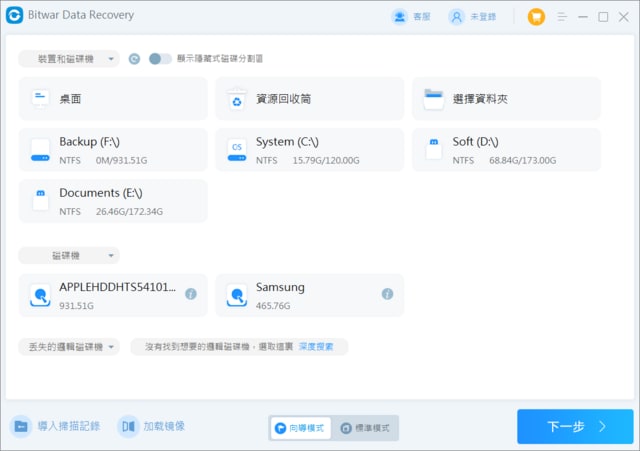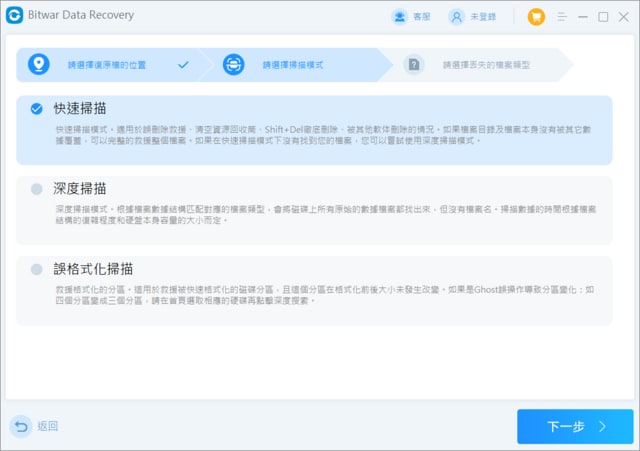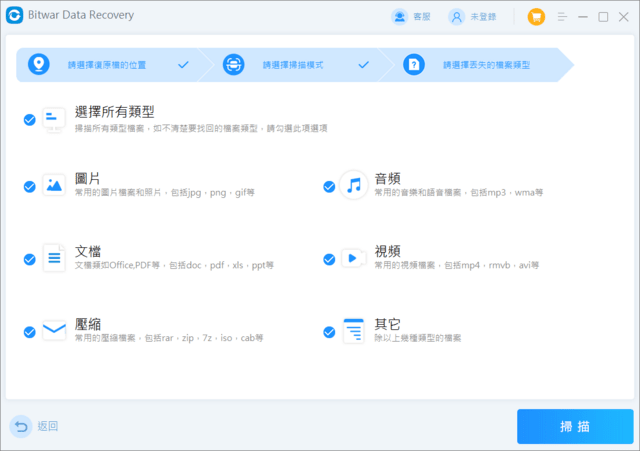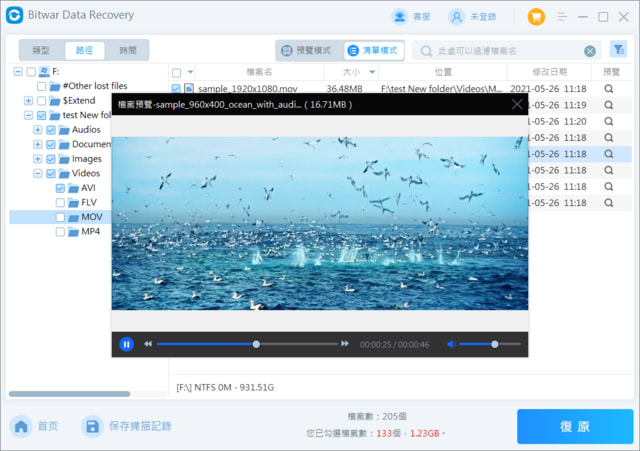セルフメディアの時代では、動画コンテンツが増加しており、誰でも動画を撮影して YouTube にアップロードすると、インターネットの有名人になれます。ただし、携帯電話で撮影した画像の品質は理想的ではない可能性があり、手持ちでの撮影は不便です。通常のカメラはサイズと重量が大きすぎる場合があるため、GoPro カメラは理想的な選択肢になります。ビデオ録画用に設計されており、軽量で優れた画質を備えています。この小さな写真デバイスには、日常の瞬間から一生に一度のイベントまで、あらゆる瞬間を簡単に撮影するために役立つ、過小評価できないテクノロジーが詰め込まれています。

GoPro ビデオ/写真が失われるのはなぜですか?
GoPro カメラには microSD、SDHC、SDXC カード スロットがあり、32 GB ~ 256 GB のメモリ カードとミニ USB ポートをサポートしています。他のカメラデバイスと同様に、撮影したビデオ/写真もメモリカードに保存されます。重要なデータについては、編集者は通常、定期的なバックアップを推奨します。同様に、GoPro ユーザーも GoPro データを失う状況に遭遇します。
GoPro ビデオ/写真が失われる理由は数多くありますが、編集者がまとめた一般的な状況は次のとおりです。
💎ビデオ/写真撮影中にメモリカードを取り外す
💎使用中の不適切なシャットダウン
💎メモリカードの損傷を含むデバイスの損傷
💎誤って削除したデータ
💎誤ってフォーマットしたメモリーカード
💎破損したビデオ/写真ファイル
💎メモリカードとカメラの接続不良
GoPro カメラの使用中に SD ビデオ/写真の損失が発生した場合は、この記事で説明する修復方法を自分で試すことができます。次のコンテンツでは、さまざまな状況に適した GoPro ビデオ/写真の復元方法を学習しますので、実際の状況に応じて最適な救出方法を選択してください。
削除されたGoProビデオ/写真を素早く復元します
GoPro ビデオや写真を誤って削除したことに気付いた場合は、対応する SD メモリ カードをすぐに無効にすることを忘れないでください。新しいデータの書き込みにより、メモリ カード上の削除された写真/ビデオの保存場所が上書きされるため、GoPro ビデオの復元は失敗します。SD メモリ カードを取り外した後、以下の方法に従って削除された GoPro ビデオ/写真を復元してください。
方法 1: SD カードとカメラの接続を確認する
カメラの液晶画面が点滅する場合は、SD カードがカード スロットに正しく挿入されていないか、SD カードに欠陥がある可能性があります。カメラのライトが点滅した場合は、SD カードがカメラのカード スロットに正しく挿入されているかどうかを確認してから、カメラの電源を入れて再度確認してください。
方法 2: attrib コマンドを使用して隠しファイルを表示する
メモリ カード上のファイルは、カメラやメモリ カードから表示できないように非表示にされる場合があります。写真/ビデオが削除されたかどうかユーザーがわからない場合は、attrib コマンドを使用して隠しファイルを表示し、ビデオ/写真が存在するかどうかを確認できます。隠しファイルを表示するには、次の手順に従ってください。
1. GoPro SD カードを Windows コンピューターに正しく接続し、検索ボックスに「cmd」と入力し、管理者として実行することを選択します。
2. 開いたコマンド プロンプト ウィンドウで、コマンド attrib -h -r -s /s /d/ X:\*.* (X は SD カードのドライブ コードに置き換えられます) を入力し、Enter キーを押します。 Listコマンドを実行します。

方法 3: メモリ カード データ レスキュー ソフトウェアを使用して GoPro ビデオ/写真を復元する
前の 2 つの方法を使用しても、失われた GoPro ビデオ/写真を表示できない場合は、ファイルが誤って削除された可能性があります。ここでは、カメラのメモリカード上で失われたビデオファイルや写真ファイルを救出するために、Bitwar ファイルレスキューソフトウェアが必要です。フォーマット、誤った削除、ファイル システムの破損、またはストレージ デバイスの論理障害のいずれであっても、それがあなたを救います。レスキュー メモリ カードは、SD カード、SDHC カード、メモリ スティック、microSD MMC カードなどに限定されません。カード リーダーに接続でき、コンピュータに接続できる場合、Bitwar はファイルのレスキューをサポートします。
Bitwar データ回復、WEBM (HTML5 WebM ビデオ)、M4V (iTunes ビデオ)、MP4 (MPEG-4 ビデオ)、M4P (iTunes Music Store オーディオ)、R3D (Redcode オリジナル ビデオ イメージ) などのさまざまなビデオ ファイル形式をサポートしています。 、AVI、MOV、WMVなど さらに、Bitwar ファイル レスキューは非常に多用途で、FAT16、FAT32、exFAT、NTFS、HFS+ などの複数のファイル システム形式をサポートしています。
今すぐお試しください!
GoPro 削除 復元に関する詳細情報は、貓噗の知識を参照してください。

GoPro ビデオ/写真が失われるのはなぜですか?
GoPro カメラには microSD、SDHC、SDXC カード スロットがあり、32 GB ~ 256 GB のメモリ カードとミニ USB ポートをサポートしています。他のカメラデバイスと同様に、撮影したビデオ/写真もメモリカードに保存されます。重要なデータについては、編集者は通常、定期的なバックアップを推奨します。同様に、GoPro ユーザーも GoPro データを失う状況に遭遇します。
GoPro ビデオ/写真が失われる理由は数多くありますが、編集者がまとめた一般的な状況は次のとおりです。
💎ビデオ/写真撮影中にメモリカードを取り外す
💎使用中の不適切なシャットダウン
💎メモリカードの損傷を含むデバイスの損傷
💎誤って削除したデータ
💎誤ってフォーマットしたメモリーカード
💎破損したビデオ/写真ファイル
💎メモリカードとカメラの接続不良
GoPro カメラの使用中に SD ビデオ/写真の損失が発生した場合は、この記事で説明する修復方法を自分で試すことができます。次のコンテンツでは、さまざまな状況に適した GoPro ビデオ/写真の復元方法を学習しますので、実際の状況に応じて最適な救出方法を選択してください。
削除されたGoProビデオ/写真を素早く復元します
GoPro ビデオや写真を誤って削除したことに気付いた場合は、対応する SD メモリ カードをすぐに無効にすることを忘れないでください。新しいデータの書き込みにより、メモリ カード上の削除された写真/ビデオの保存場所が上書きされるため、GoPro ビデオの復元は失敗します。SD メモリ カードを取り外した後、以下の方法に従って削除された GoPro ビデオ/写真を復元してください。
方法 1: SD カードとカメラの接続を確認する
カメラの液晶画面が点滅する場合は、SD カードがカード スロットに正しく挿入されていないか、SD カードに欠陥がある可能性があります。カメラのライトが点滅した場合は、SD カードがカメラのカード スロットに正しく挿入されているかどうかを確認してから、カメラの電源を入れて再度確認してください。
方法 2: attrib コマンドを使用して隠しファイルを表示する
メモリ カード上のファイルは、カメラやメモリ カードから表示できないように非表示にされる場合があります。写真/ビデオが削除されたかどうかユーザーがわからない場合は、attrib コマンドを使用して隠しファイルを表示し、ビデオ/写真が存在するかどうかを確認できます。隠しファイルを表示するには、次の手順に従ってください。
1. GoPro SD カードを Windows コンピューターに正しく接続し、検索ボックスに「cmd」と入力し、管理者として実行することを選択します。
2. 開いたコマンド プロンプト ウィンドウで、コマンド attrib -h -r -s /s /d/ X:\*.* (X は SD カードのドライブ コードに置き換えられます) を入力し、Enter キーを押します。 Listコマンドを実行します。

方法 3: メモリ カード データ レスキュー ソフトウェアを使用して GoPro ビデオ/写真を復元する
前の 2 つの方法を使用しても、失われた GoPro ビデオ/写真を表示できない場合は、ファイルが誤って削除された可能性があります。ここでは、カメラのメモリカード上で失われたビデオファイルや写真ファイルを救出するために、Bitwar ファイルレスキューソフトウェアが必要です。フォーマット、誤った削除、ファイル システムの破損、またはストレージ デバイスの論理障害のいずれであっても、それがあなたを救います。レスキュー メモリ カードは、SD カード、SDHC カード、メモリ スティック、microSD MMC カードなどに限定されません。カード リーダーに接続でき、コンピュータに接続できる場合、Bitwar はファイルのレスキューをサポートします。
Bitwar データ回復、WEBM (HTML5 WebM ビデオ)、M4V (iTunes ビデオ)、MP4 (MPEG-4 ビデオ)、M4P (iTunes Music Store オーディオ)、R3D (Redcode オリジナル ビデオ イメージ) などのさまざまなビデオ ファイル形式をサポートしています。 、AVI、MOV、WMVなど さらに、Bitwar ファイル レスキューは非常に多用途で、FAT16、FAT32、exFAT、NTFS、HFS+ などの複数のファイル システム形式をサポートしています。
今すぐお試しください!
GoPro 削除 復元に関する詳細情報は、貓噗の知識を参照してください。