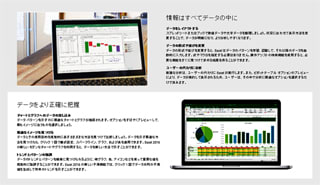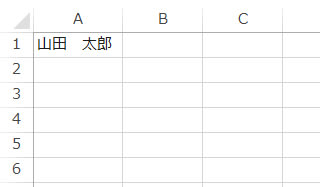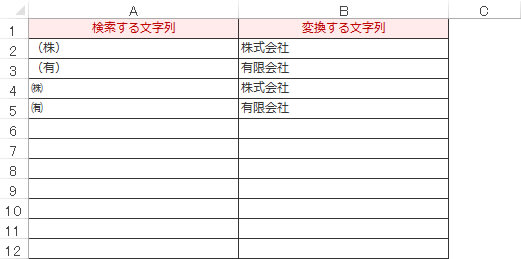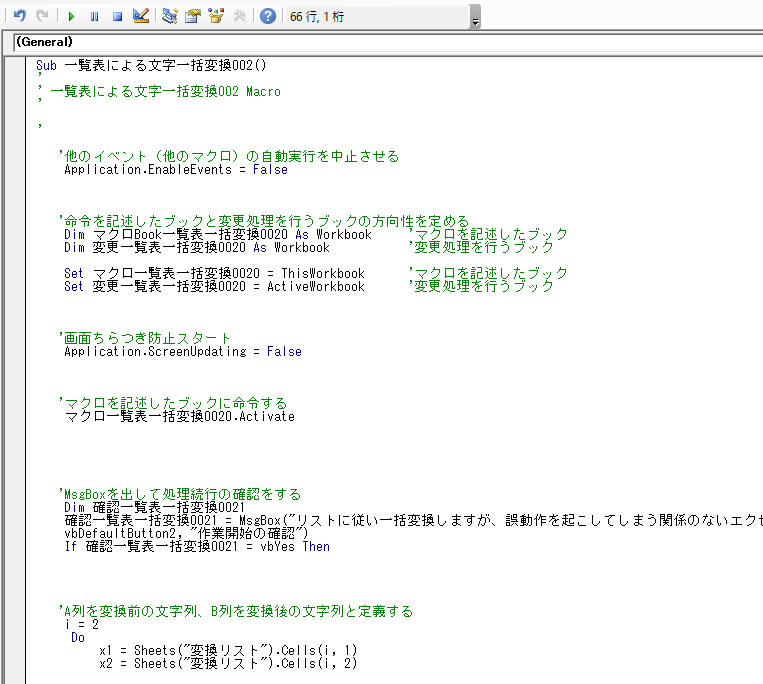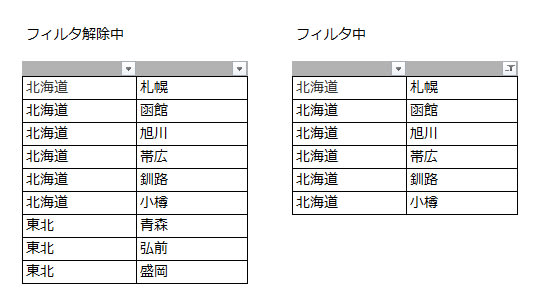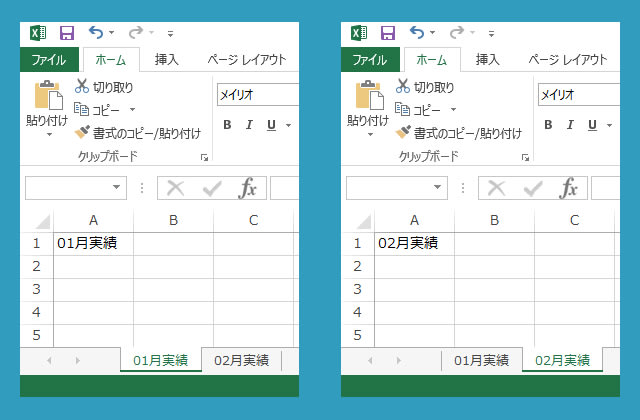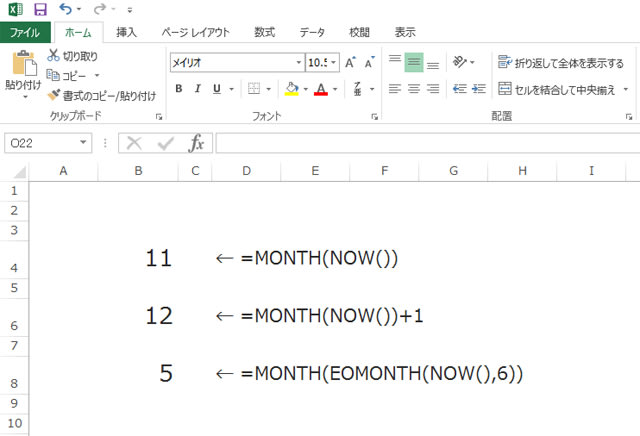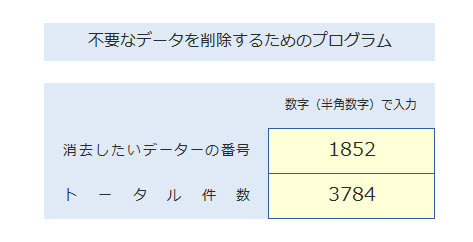周りを見渡しても出来る人がいない ‥‥ だから不可能。
この理屈、合ってますか? 間違ってますか?
100%の方が、この理屈は間違っている ‥‥ との正しい結論を出すに違いありません。
しかし、この間違った論法が、まことしやかに世間で、まかり通っています。
Excelの限界について です。
例えば
1.Excelは10万セルほどの膨大なデーター量になると重くて動かなくなる
→ 125万セルでも、快適に動きます!
2.Excelのデーターベースから必要とする個別ファイルは作れない
→ 希望に沿ったファイルは大抵の場合、作れます!
1 に関しては、確かに大容量データーを全く意識せずにファイルを作れば
負荷が大きい VLOOKUP関数 などを使えば、確かに 10万セル程度で、動きが滞ります。
いかにファイル全体に負荷を掛けないかは十分に配慮しなければなりませんが
極力、ファイルへの負荷を軽減させれば、125万セルのファイルでも
フィルタの設置も条件付書式によるセル色変化も問題なく出来ます。
2 に関しても、データーベースや各種周辺ファイル、様々なプログラムファイルなどを
保存するフォルダ構成をしっかりとさせた上で、必要なプログラムファイルを作って
Excelファイルの自動作成を行えば、大抵のものは作ることが出来ます。
要は世間で流布されている Excelの限界や問題点 とは
挙げた2つ以外も、大抵は次のような似た事柄で、
何が主張されているかは、殆ど全て同じで‥‥
非効率なExcelは止めて、我が社が販売するビジネスシステムの導入 を提案します!
という売り込みです。
Excelが非効率なのはわかるけれど、高額なビジネスシステムを導入するような
予算的な余裕はないから‥‥
こんな風に思われることが圧倒的に多いかと思われますが
大きな間違いです!
問題なく Excelで出来ます!
何人もの人が似たようなExcelファイルを作っていて非効率だということは
間違いありませんが、既に、それぞれの人が使っているExcelファイルを
簡易プログラムを用いて、修正や統合を行い、今後、無駄を省けば良いことで
バラバラに存在する Excelファイル を集約することは、さして大変なことではありません。
逆に、お金を支払って、購入するビジネスシステムに移し替えてもらう方が大変な筈です。
ここからが本題です。
どうして、本当は Excel で出来ることを限界(出来ない)と偽る話が広まり、信じられているのか‥‥。
一番の理由は、そこまでの Excelを使ったシステム を作れる人が少ない からです。
ただし、少ないだけで、存在しないのとは違います。
しかし、そのような高度な技術を持っている人は ‥‥
その技術が(自分の)お金になるから、その ノウハウ を他人に教えることなどありません。
Excel教室の超上級編のようなものが、存在するのでは‥‥などと、漠然に考えている人が多いようですが
そのようなものは、存在する訳がありません。
複合関数の作成などは、技術というよりも半分はセンスのような領域のものです。
センスのようなものを他人に伝えるのは、とても難しいことですし、
更に、お金に直結するような技術を教室などで簡単に他人に教えるようなことをする訳がありません。
総合管理システムを構築するようなExcelの技術を持った人からすれば、そのようなものは無理だ‥‥と世間が言ってくれていた方が
自分の価値を高めてくれることにも繋がるから、
自社のシステムを高額で売りたい会社が、こぞって吹聴する、この大嘘を黙認するのでしょう。
以上、ここまで記してきた カラクリ がきっと存在するのだろう‥‥ と
私は、2年ぐらい前に、そう確信して、次のような行動に移り、今日に至っています。
Excelのノウハウなど、誰も教えてくれる筈がないのならば、独学で自分で学べば良いだけのこと。
そう信じて、学んだ結果、このBLOGに記した通り、何の問題もなくExcelで実現できることを身をもって実感することが出来ました。