iPhoneボイスメモ使い方を教えて!
みなさんは平日、「ボイスメモ」というアプリを使っていますか?平日会議とか、通話とか、また友達と遊んでいる時、音声で残したいシーンが多いですよね。ならばボイスメモはなかなか便利だと思います。iPhoneに標準で搭載されているこの録音機能ーー「ボイスメモ」は、会議、電話の通話などの内容を音声として録音することが出来ます。そのほか、録音した音声は、メールやメッセージで送信することも可能ですし、パソコンへ取り込み保存したり、CDに焼いたり、さまざまなシーンで利用できます。
でも一部のユーザーはボイスメモ録音できない、録音したファイル再生できないなどの不具合に遭遇してしまいました。それでは、つぎはボイスメモ使い方のわからない方のために、ボイスメモ録音の手順を紹介します。
ボイスメモ使い方:録音
まずは、iPhoneボイスメモで録音する方法を紹介します。
ステップ1.iPhoneホーム画面の「便利ツール」で「ボイスメモ」アプリをタップして起動します。
ステップ2.ボイスメモを起動した後、画面中央の赤いボタンをタップしたら、録音が開始します。
ステップ3.画面中央の赤いボタンを押すと一時停止、完了ボタンをタップすると録音が完了しました。
ステップ4.完了ボタンをタップすると、「ボイスメモを保存」ダイアログが出てきますので、メモの名前を入力して「保存」をタップします。これでボイスメモの録音が完成しました!
二つのiPhone着信音作成方法おすすめ:簡単にiPhoneの着信音を好きな音楽に変更できる!
ボイスメモ使い方:録音を再生・編集
次はiPhoneボイスメモ録音した音声ファイルを再生、編集する方法を紹介します。
ステップ1.ボイスメモ録音したファイル一覧画面で再生したいファイル名をタップすると、左上の項目は再生、中央の編集ボタンを押してトリミング、左下にあるシェアボタンを押してメールやメッセージで送信することもできます。そして右下の削除ボタンをタップすると、録音したファイルを削除できます。
ステップ2.上の画面で「編集」をタップします。トリミングボタンをタップして、赤いトリミングハンドルを左右に動かし、音源の一部分をトリミングハンドルで囲います。(再生ボタンで確認しながら選択範囲を調節できます。)
ステップ3.選択範囲だけを残し、その他の範囲を削除したい場合は「トリミング」をタップします。反対に、選択範囲を削除したい場合は「削除」をタップしてください。
iPhoneボイスメモをパソコンに転送する方法
ちょっとした事情があり、ボイスメモで録った曲をCDにしなければならなくなりました。iPhoneのボイスメモをそのままの音質でパソコンに保存することは可能でしょうか?
iphoneのボイスメモをパソコンのitunesにバックアップしたのですが、20個くらい録音してあるのに5個しかバックアップされていませんでした。どうしてでしょうか?
ボイスメモをCDに焼く、またiPhoneストレージが足りない場合、iPhoneボイスメモで作った音声ファイルをパソコンに転送したいです。しかしiTunesは操作手順が複雑で転送できない場合もあります。ここでiTunesの代わりにWinX MediaTransというボイスメモ転送ソフトを使ってiPhoneボイスメモ取り出し方を紹介します。
まずこのiPhone着信音作るアプリーーWinX MediaTransを無料ダウンロードしてください。
WinX MediaTransはiTunesの代わりになるiPhoneの着うた設定ソフトとして、Wi-Fiに接続しなくてもボイスメモとパソコンに同期してバックアップすることができます。iTunesのような複雑な手順がいらなくて、初心者の方でも簡単にボイスメモをパソコンにバックアップできます。
ステップ1. USBケーブルを通して、お使いのiPhoneをパソコンに接続してください。iOSデバイスを初めてパソコンに接続する場合、「このコンピューターを信頼しますか」というメッセージが表示されるから、「信頼」をクリックすればいい。
ステップ2.WinX MediaTransを起動してください。WinX MediaTransが自動的に機能主界面へ進む。
ステップ3. USBケーブルを通して、お使いのiPhoneをパソコンに接続してください。iOSデバイスを初めてパソコンに接続する場合、「このコンピューターを信頼しますか」というメッセージが表示されるから、「信頼」をクリックすればいい。
ステップ3. WinX MediaTransが機能主界面に入った後、中央にある5つのボタンの中で、二行目の「音声&着信音」をクリックしてください。
ステップ4.「ボイスメモ」をクリックすると、iPhoneの保存しているボイスメモ録音が表示されます。iPhoneからパソコンへ転送したいボイスメモを選択します。左上のところで「全てを選択する」にチェックを入れたら、全部の曲を一気に転送できます。また、自分が好きな曲だけを選択することもできます。
ステップ5.パソコンに転送したいボイスメモを選択した後、画面上部にある左から一個目の「エクスポート」を押すと、ボイスメモをパソコンに転送することがスタート。「エクスポート完了」というメッセージが表示されると、ボイスメモをパソコンに入れることが完成しました!
WinX MediaTransはボイスメモほか、iPhone/iPad写真管理、動画をパソコンに転送したい時がとても役に立てます。好きな音楽を着信音にすることもできます。
ボイスメモの使い方と転送方法についてもっと詳しい情報を見る↓↓↓










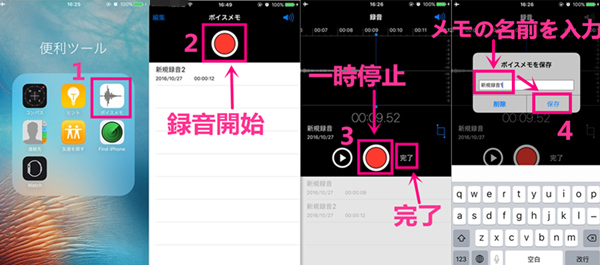
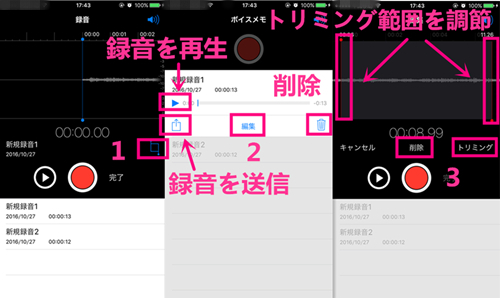


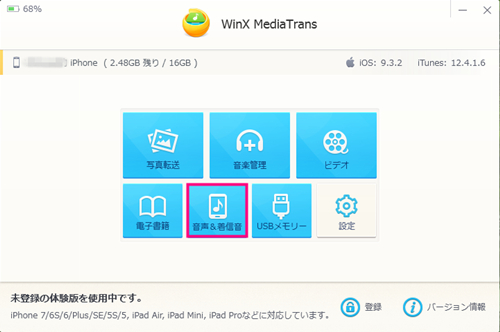
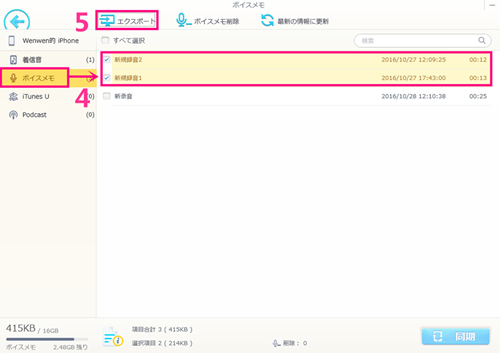
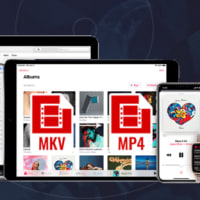


※コメント投稿者のブログIDはブログ作成者のみに通知されます